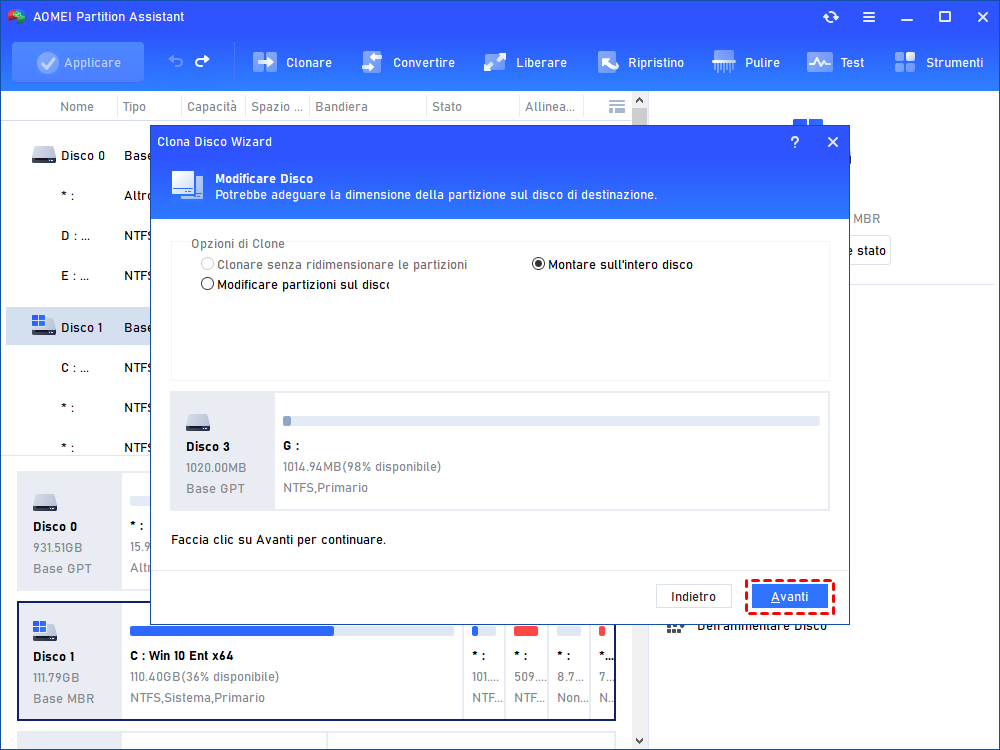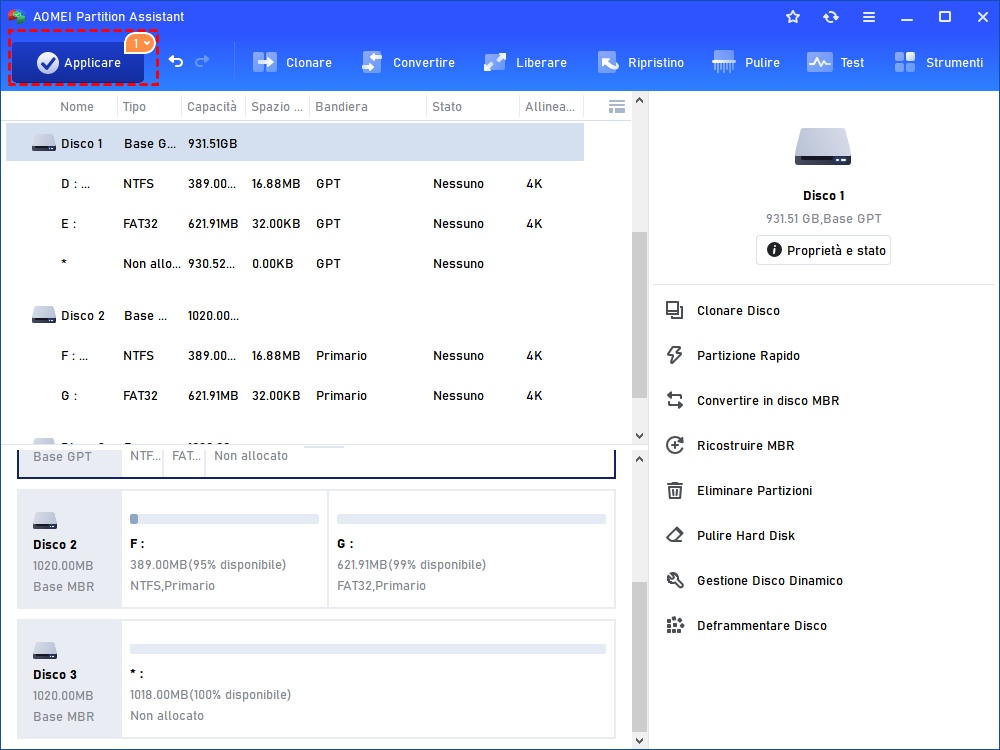Come Clonare Disco GPT su MBR in Windows 11, 10, 8, 7?
Vuoi scoprire come clonare disco GPT su un altro disco in Windwos 11, 10, 8, 7? Questo articolo ti introdurrà un software di clonazione del disco - AOMEI Partition Assistant per aiutare a risolvere questo articolo semplicemente
Come posso clonare un disco GPT?
"Ho un sistema installato su HDD - partizione GPT. Voglio clonare quel disco GPT su un nuovo SSD vuoto. L'SSD è più piccolo del disco di origine. Ma qual è il modo migliore per clonare il disco di sistema GPT sull'SSD e rendere l'SSD avviabile? È possibile inizializzare l'SSD in MBR e clonare il disco di sistema GPT UEFI? Grazie per qualsiasi suggerimento!"
Perché clonare il disco GPT sul disco MBR?
Un disco GPT è un disco che utilizza il formato GUID Partition Table per definire le partizioni del disco rigido nel computer con firmware di avvio UEFI. È considerato un sostituto del precedente formato Master Boot Record (MBR) che adotta la modalità di avvio Legacy BIOS. GPT è più avanzato di MBR con diversi vantaggi significativi rispetto a MBR come il supporto del disco su 2 TB e circa 128 partizioni primarie.
Tuttavia, a volte potresti voler clonare il disco GPT su un disco MBR. Ad esempio, hai un nuovo computer, ma la sua scheda madre non supporta la modalità di avvio UEFI, quindi è necessario clonare il disco GPT su un disco MBR per utilizzare l'avvio del BIOS legacy. Inoltre, il disco di sistema formattato GPT è supportato solo sul sistema operativo Windows a 64 bit. Se stai utilizzando un sistema operativo Windows a 32 bit, devi clonarlo dal disco GPT al disco MBR.
Come clonare disco GPT con AOMEI Partition Assistant
Dopo essersi immersi nelle ragioni dietro la clonazione del disco GPT, ora è il momento di scoprire come clonare il disco di sistema GPT in un disco MBR. Il modo più semplice è quello di utilizzare uno strumento professionale di clonazione del disco come AOMEI Partition Assistant Standard. Questo software è compatibile con tutte le edizioni di Windows 11/10/8/7 e Windows XP/Vista, e permette di clonare GPT in MBR, GPT in GPT, MBR in GPT o MBR in MBR.
Fornisce due metodi "Clonare Disco Rapidamente" e "Clonare Settore per Settore" per la clonazione del disco. Il primo modo clona solo lo spazio usato sul disco di destinazione, mentre il secondo clona sia lo spazio inutilizzato che quello usato sul disco di destinazione. Se stai clonando GPT su un disco MBR più grande, puoi scegliere uno dei due. Per clonare disco GPT su un disco MBR più piccolo, è possibile scegliere il primo metodo. Inoltre, per clonare il disco GPT su SSD, permette di allineare le partizioni SSD per ottimizzare le sue prestazioni. Ora è possibile scaricare la sua versione gratuita per provare.
Prima di farlo: Quando cloni il disco GPT su MBR, se ci sono più di 5 partizioni primarie sul disco GPT di origine, è meglio unire le partizioni per ridurre il numero di partizioni primarie a meno di 4, perché il disco MBR supporta al massimo 4 partizioni primarie o 3 partizioni primarie più 1 partizione estesa.
1. Passi dettagli per Clonare disco GPT in Windows
Passo 1. Collega il disco di destinazione al computer e assicurati che venga rilevato. Fai clic su "Clonare" > "Clonare Disco" come l'immagine qui sotto.
Passo 2. Seleziona il disco GPT come disco di origine. Poi fai clic su "Avanti"
Passo 3. Scegli il disco di destinazione, e clicca "Avanti".
Passo 4. In questa pagina, è possibile regolare le dimensioni della partizione faccendo clic su Impostazioni nell'angolo in basso a sinistra e fai clic su Salva per salvare le modifiche dopo la regolazione.
Passo 5. Basta fare clic su "Applicare" e "Procede" per eseguire l'operazione in sospeso.
2. Come avviare dal disco clonato?
Al termine del processo di clonazione, è possibile rimuovere il disco GPT dal computer e installare il disco MBR clonato, modificare la modalità di avvio da UEFI a Legacy nel BIOS e il computer si avvierà da esso. Se vuoi mantenere quei due dischi sul tuo PC, devi fare come di seguito:
1. Riavviare il tuo computer e premere costantemente un tasto funzione (come F1, F2, ESC o Elimina) per accedere al menu di configurazione del BIOS.
2. Individuare e accedere alla scheda BOOT e al menu Change Boot Order.
3. Modificare l'ordine di avvio per inserire il nuovo disco rigido al primo posto nell'elenco. Se cloni GPT in MBR, devi anche disabilitare UEFI e abilitare Legacy
4. Salvare le modifiche nell'utilità di configurazione del BIOS. Il computer verrà riavviato con le impostazioni modificate.
Dopo esserti assicurato che il disco clonato sia avviabile, puoi cancellare il disco di sistema originale tramite la funzione "Pulire Hard Disk" di AOMEI Partition Assistant Professional per liberare spazio su disco per memorizzare nuovi dati.
Conclusione
Quindi, con il potente software di clonazione del disco, è molto facile clonare disco GPT su disco MBR / GPT. Se si desidera solo clonare il sistema operativo da GPT a un altro disco MBR o GPT, è possibile provare "Migrare OS su SSD", il che migrerà solo le partizioni relative al sistema operativo su SSD/HDD e garantirà un avvio sicuro. Inoltre, ci sono anche molte altre funzioni avanzati come l'assegnazione di spazio libero da un disco all'altro, WinToGo Creator, creazione del versione portatile, l'estensione del disco di sistema senza riavviare il computer. Per godere di tali funzioni sul sistema operativo Server, si può provare AOMEI Partition Assistant Server.