Come Rimuovere i File Indesiderati dall'Unità C in Windows 10?
Scopri come rimuovere i file indesiderati/non necessari dall'unità C in Windows 10/8/7 e potrai risolvere il problema completo dell'unità C in modo semplice e rapido.
Hai bisogno di rimuovere i file non necessari dalla unità C
“Di recente ho installato l'aggiornamento di Windows 10 e non è rimasto spazio libero sulla mia unità C. Non metto file nell'unità C. Cosa occupa spazio? Quali file possono essere eliminati senza influire sul sistema operativo? Come eliminare i file indesiderati dall'unità C?"
Come rimuovere i file indesiderati dall'unità C in Windows 10/11
Anche se non aggiungi file nell'unità C, l'unità C può riempirsi di file di backup, file di paging, file temporanei, installazioni precedenti di Windows, ecc. Potresti aver impostato il percorso di salvataggio dei file scaricati da siti web e software di terze parti come l'unità C senza accorgertene.
Avvertenza: È altamente consigliato fare un backup dell'unità C in un luogo sicuro in anticipo, nel caso in cui cartelle contenenti file desiderati vengano eliminate accidentalmente.
▶ Soluzione 1. Elimina/rimuovi file personali e file del programma di terze parti dall'unità C
Non danneggerai il sistema operativo rimuovendo file personali (come foto e musica salvate nella cartella "Documenti") e file del programma di terze parti. Di seguito sono elencati i passaggi dettagliati su come rimuovere questi file o cartelle:
✔ Per eliminare i file personali
Passo 1. Premi "Windows" + "E" in Windows 10 per aprire l'Esplora risorse.
Passo 2. Apri l'unità C, individua le cartelle o i file che non ti servono più, fai clic destro su di essi e scegli "Elimina".
PS.: Se desideri conservare quei file o cartelle su altre unità, come l'unità D, puoi fare clic destro sui file che desideri spostare dall'unità C all'unità D, scegli Taglia; apri l'unità D, fai clic destro sullo spazio vuoto e scegli Incolla.
✔ Per disinstallare le app ed eliminare i file delle app
Per alcune app extra installate sull'unità C, è consigliabile disinstallarle seguendo questi passaggi:
Passo 1. Premi "Windows" + "R" contemporaneamente, digita "control" e premi Invio.
Passo 2. Nella finestra di pop-up, vai su "Programmi" > "Programmi e funzionalità".
Passo 3. Fai clic destro sul programma che non desideri e scegli "Disinstalla".
Passo 4. Dopo un po', l'app verrà disinstallata. È possibile che siano rimasti alcuni file appartenenti al programma, individuali e elimina.
Note: Dopo l'eliminazione e la disinstallazione, non potrai utilizzare l'app. Se desideri utilizzare il programma in futuro, puoi scegliere di trasferire i file del programma dall'unità C all'unità D o un'altra unità. Tuttavia, dovresti ricordare che alcuni programmi funzionano solo quando sono installati sull'unità principale (unità C) del disco rigido.
▶ Soluzione 2. Esegui la Pulizia disco in Windows 10/11 per recuperare spazio su disco per l'unità C
Se non ci sono file personali o del programma indesiderati, puoi saltare la soluzione 1. E puoi eseguire lo strumento integrato di Windows 10/11, Pulizia disco, per rimuovere i file non necessari a cui non hai accesso in Esplora risorse di Windows. Ecco i passaggi dettagliati:
Passo 1. Nella finestra Esegui, digita "cleanmgr.exe" e premi Invio per avviare la Pulizia disco.
Passo 2. Nella finestra Pulizia disco, seleziona gli elementi che desideri eliminare e clicca su "OK".
Passo 3. Per liberare più spazio, clicca su "Pulisci file di sistema".
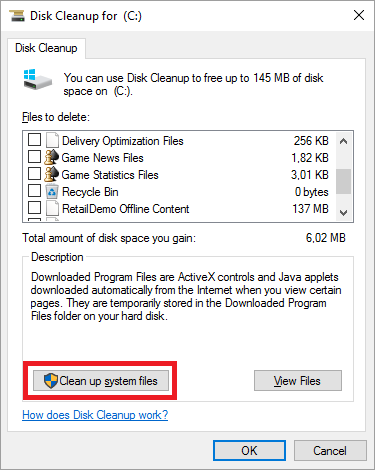
Passo 4. Scegli i file che desideri rimuovere e clicca su "OK".
Importante: Se non hai bisogno di tornare alla versione precedente del tuo sistema attuale, puoi eliminare la cartella Windows.old. Invece, non dovresti eliminare i file di installazione Windows ESD, che ti permettono di ripristinare il tuo PC. Se li elimini, l'opzione Ripristina questo PC non sarà disponibile.
▶ Soluzione 3. Esegui Storage Sense in Windows 10/11
Se il sistema operativo che stai utilizzando è successivo alla versione Windows 10 1703, puoi utilizzare Storage Sense per rimuovere i file non necessari dall'unità C. Vediamo come funziona:
Passo 1. Fai clic su "Start" e vai su "Impostazioni" > "Sistema" > "Archiviazione".
Passo 2. Qui puoi vedere Storage Sense. Di default è disattivato. Attiva l'interruttore.
Passo 3. Le condizioni di archiviazione dell'unità C in Windows 10/11 verranno elencate.
Passo 4. Seleziona i file che non ti servono più e fai clic su "Elimina file".
Nota: Puoi fare clic su "Modifica come liberiamo spazio" per configurare Storage Sense. Puoi fare clic su "Pulisci ora" per liberare spazio rapidamente.
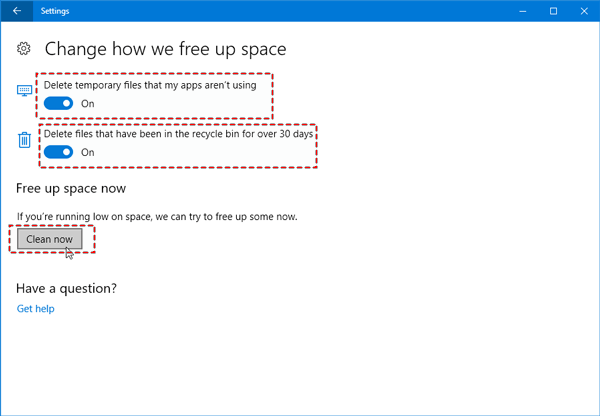
Cosa fare se l'unità C non ha ancora spazio sufficiente?
Ora hai capito come eliminare i file indesiderati dall'unità C in Windows 10/11. Se lo spazio liberato dopo l'eliminazione dei file non necessari non è sufficiente, puoi provare ad aumentare la capacità dell'unità C, soprattutto quando altre unità hanno spazio libero extra sullo stesso disco rigido. Per ingrandire l'unità C, puoi utilizzare AOMEI Partition Assistant Professional. Può allocare spazio libero da una partizione con spazio sufficiente all'unità C senza perdere dati e aggiungere spazio non allocato all'unità C, che sia o meno contiguamente dietro l'unità C. Dai un'occhiata a come alloca facilmente spazio libero all'unità C.
✍ È disponibile il download della versione demo di AOMEI Partition Assistant Professional!
Passo 1. Installa ed esegui lo strumento di partizionamento. Fai clic destro sulla partizione che ha molto spazio non utilizzato e seleziona "Allocare Spazio Libero (in questo caso la partizione D)".
Passo 2. Nella finestra di pop-up, digita la dimensione dello spazio libero che desideri allocare dalla partizione D e scegli l'unità C come destinazione della partizione.
Passo 3. Ora puoi visualizzare l'anteprima del risultato dell'operazione prima della conferma. Fai clic su "Applica" e "Procedi" per eseguire l'operazione.
Nota: AOMEI Partition Assistant Professional funziona bene su Windows 11/10/8.1/8/7, XP e Vista. Per allocare spazio libero da una partizione a un'altra in Windows Server 2019, 2016, 2012 (R2), 2008 e 2003, puoi utilizzare AOMEI Partition Assistant Server.


