Quando usi diskpart per formattare o pulire USB o la scheda SD, è possibile incontrare un errore di diskpart accesso negato. Vuoi ripararlo? Vedi questo articolo.

Quando si tenta di utilizzare Diskpart per formattare o pulire l'unità USB o la scheda SD, è possibile che questa operazione non sia riuscita seguito da un messaggio di errore di seguito.
Errore di diskpart accesso negato. Per ulteriori informazioni vedere il registro eventi di sistema
Se vedi System Event Log, potresti ottenere qualcosa come “Failed to open device \\?\GLOBALROOT\Device\HarddiskVolume5. Error code: [email protected]”. Significa che il dispositivo di archiviazione è considerato bloccato, protetto da scrittura o non autorizzato. In questo caso, il comando clean o format non può essere completato correttamente.
Come già detto, se ricevi un messaggio di errore: "Diskpart ha riscontrato un errore l'accesso è negato" durante la formattazione o la pulizia dell'unità USB o della scheda SD, il dispositivo potrebbe essere non autorizzato o bloccato.
Vedi sotto, trova le cause nel registro eventi di sistema e correggi questo errore.
Passo 1. Per ulteriori informazioni vedere il registro eventi di sistema
1. Premi Win + R per aprire Esegui in Windows, digiti eventvwr e premi Enter.
2. Fare clic Windows Logs eSystem.
3. Cerchi erriri errors with RED Exclamation mark e controlli le informazioni dettagliate.
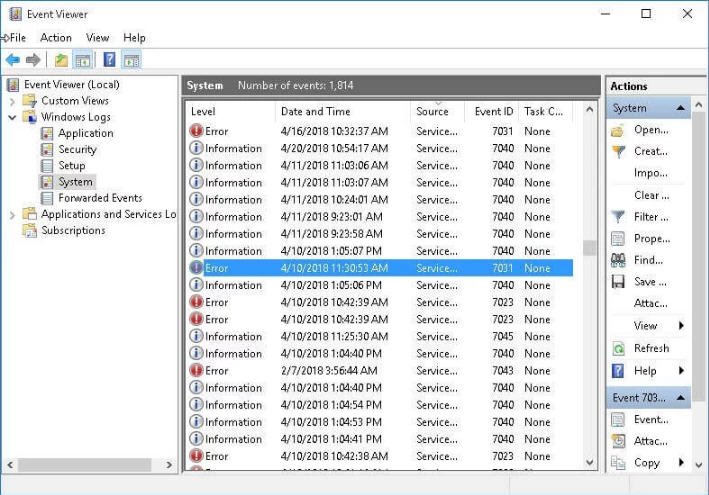
Passo 2. Esegui cmd come amministratore.
1. Digiti cmd nella casella di ricerca, tasto destro del mouse e selezioni Esegui come amministratore dal menu di scelta rapida.
2. Digiti diskpart nel prompt dei comandi e premi Enter.
3. Provi di nuovo il comando del formato Diskpart o il comando Diskpart clean e controlli se questo errore si verificherà durante il processo.
Oltre al problema dell'autorizzazione, la protezione da scrittura può essere uno dei motivi che porteranno a questo errore.
Puoi provare rimuovere la protezione da scrittura dall'unità USB o scheda SD e quindi provi nuovamente i comandi diskpart.
Passo 1. Digiti regedit nella finestra Esegui.
Passo 2. Passi alla seguente sottochiave.
HKEY_LOCAL_MACHINE\SYSTEM\CurrentControlSet\Control\StorageDevicePolicies
Passo 3. Fai doppio clic sul WriteProtect chiave e cambi il valore in 0. Se non è presente la chiave writeProtect, è possibile crearne una nuova e impostarne il valore su 0.
Passo 4. Apri cmd e provi nuovamente i comandi Diskpart.
In generale, è possibile utilizzare Diskpart per eseguire molte operazioni, ad esempio la formattazione del file system tra NTFS e FAT32, la conversione del disco tra GPT e MBR e altro. Tuttavia, a volte, potrebbe non funzionare normalmente. E ti dirà il messaggio di errore corrispondente, che ti dà un indizio per trovare le cause e le soluzioni.
"Errore di diskpart accesso negato" è uno dei messaggi di errore che potresti incontrare quando usi Diskpart. Se il metodo di cui sopra non risolve il problema, non è necessario dedicare molto tempo per risolvere l'errore di Diskpart.
Se vuoi formattare o pulire USB o scheda SD nel tempo breve, puoi prova un software alternativo AOMEI Partition Assistant. Questo software ha sia la versione gratuita che a pagamento. Per questo errore, è sufficiente la versione gratuita. Ma se i tuoi problemi non possono essere risolti da questa versione, puoi eseguire l'aggiornamento alla versione a pagamento, incluso AOMEI Partition Assistant Professional, AOMEI Partition Assistant Server.
Passo 1. Scaricare questo software, installarlo e lanciarlo.
Passo 2. Fai clic con il tasto destro del mouse sull'unità che si desidera formattare e scegli Formattare Partizione.
Passo 3. Inserisci l'etichetta della partizione, seleziona il file system, la dimensione del cluster e fai clic OK.
Passo 4. Fai clic Applicare e Procede per completare l'operazione.
Oltre a Diskpart si è verificato un errore di accesso negato, AOMEI Partition Assistant Standard, la versione gratuita del gestore di partizioni, può anche aiutare a risolvere altri problemi, come errore del servizio disco virtuale dimensione del volume troppo grande, il disco specificato non è convertibile, l'elenco dei volumi di Diskpart non contiene volumi, e così via. Se si riscontra una perdita di dati dopo l'operazione, è possibile utilizzare la funzione di recupero dati per recuperare i dati importanti persi.
Se incontri l'errore di diskpart accesso negato, puoi leggere questo articolo e provare i tre metodi di cui sopra per risolvere. Inltre AOMEI Partition Assitant può anche aiutarti a clonare hard disk, migrare OS su SSD, testare la velocità di disco, sopstare i programmi/cartella su un altro disco, ecc.
Se utilizzi il sistema operativo Windows Server, puoi scaricare l'edizione Server - AOMEI Partition Assistant Server. È possibile anche aiutarti a risolvere il problema informatico come l'edizione professionale.