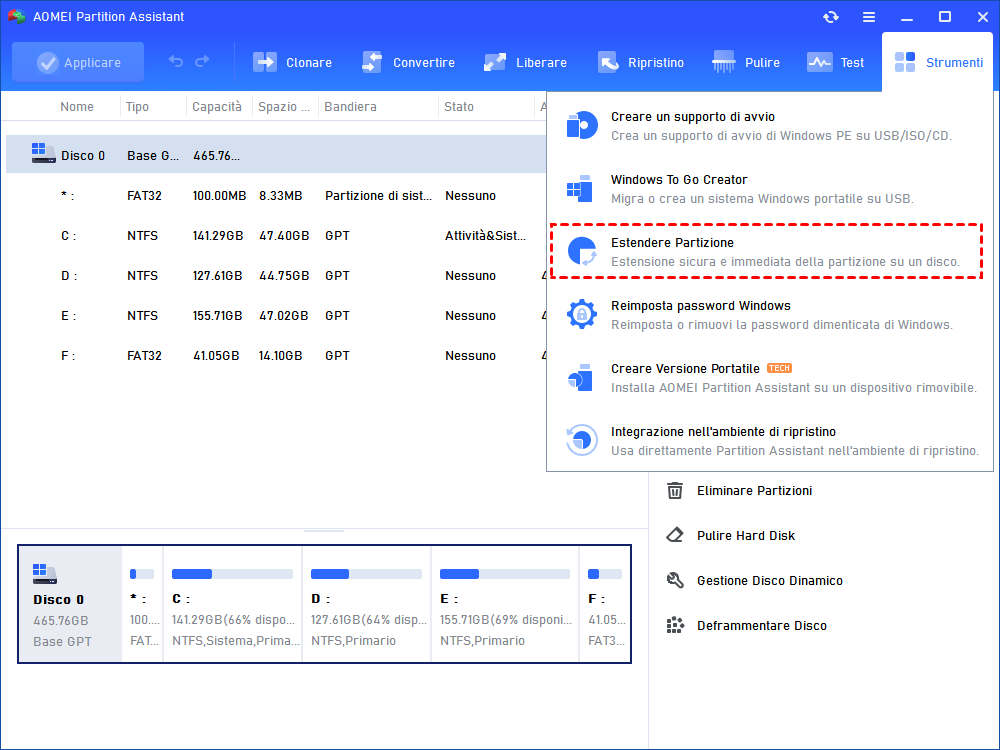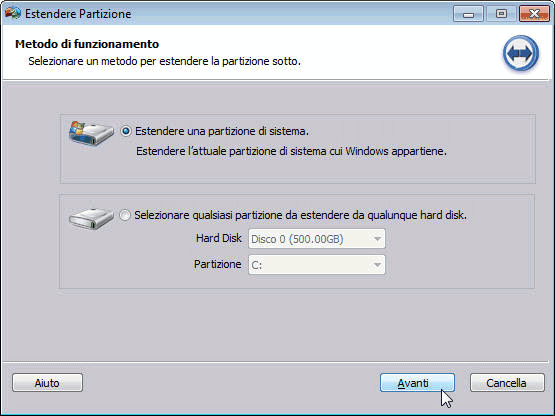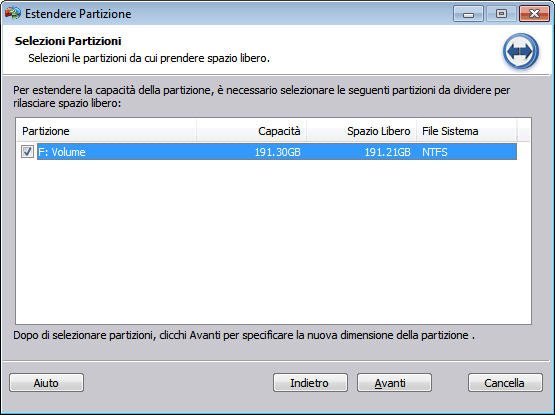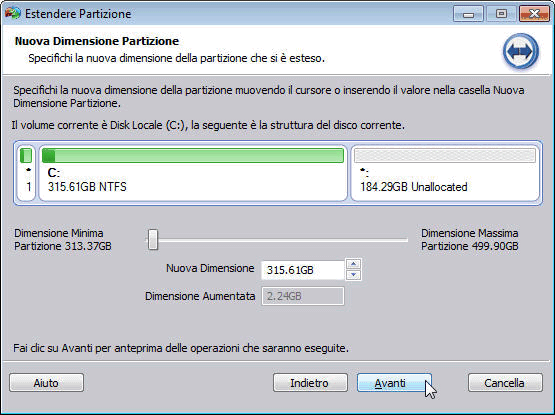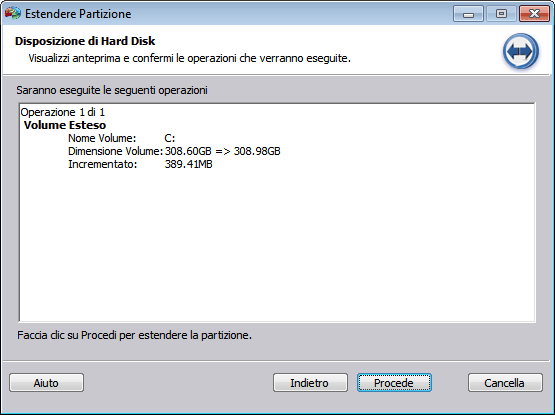DiskPart: Crea Partizione Primaria o Estendi per Windows 11/10/8/7
Leggi questo post per imparare come creare una partizione primaria o un'unità logica estesa con una dimensione specifica utilizzando DiskPart dalla riga di comando. Puoi anche utilizzare un'alternativa gratuita a DiskPart, chiamata AOMEI Partition Assistant, per creare una partizione.
Perché è necessario creare partizioni?
Gli utenti di Windows sanno che molti dischi del computer potrebbero non essere ottimamente configurati al momento dell'acquisto. Se il disco non è stato partizionato dopo l'installazione del sistema operativo, potresti notare che risulta poco organizzato. Potrebbe essere utile creare una partizione dedicata per immagazzinare dati specifici, pertanto è fondamentale eseguire l'operazione per migliorare la gestione del disco.
In alternativa, potresti desiderare di creare una seconda partizione per installare un secondo sistema operativo (dual-boot). Anche durante la formattazione del disco o la creazione di nuove partizioni, è necessario creare specificamente le partizioni per poter utilizzare il disco in modo efficace.
Come creare partizioni utilizzando DiskPart?
DiskPart è uno strumento di riga di comando di partizione di disco che è incorporato in tutte le versioni di Windows, come Windows 10/11, Windows 8, Windows 7.È possibile utilizzare DiskPart per creare partizioni primarie/logiche/estese sui dischi GPT e MBR nel computer. L'utilizzo della riga di comando può sostituire completamente l'interfaccia di Windows. DiskPart fornisce tre tipi di partizione di creazione, quindi dispone di tre diversi comandi.
1. In primo luogo, aprire un prompt dei comandi facendo clic su Start -&Dopo aver selezionato il disco, digitare uno dei seguenti comandi in base alle tue esigenzegt; Tutti i programmi -> Accessori -> Comando di comando o premendo il tasto "WIN+R" e digitando "cmd". Digitare: diskpart.
2. Al prompt di DiskPart, digitare: list disk
Tutti i dischi del sistema corrente verranno elencati in modo da conoscere il numero del disco su cui si desidera creare una partizione.
3. Digitare: select disk n
n significa il numero del disco. Per creare una partizione, assicurati di disporre dello spazio non allocato sul disco selezionato.
4. Dopo aver selezionato il disco, digitare uno dei seguenti comandi in base alle tue esigenze.
create partition primary [size=n] [offset=n] [ID=byte | GUID] [noerr]
o
create partition extended [size=n] [offset=n] [noerr]
o
create partition logical [size=n] [offset=n] [noerr]
5. Digitare: assign letter=H
Assegna lettera di unità può dare alla partizione un nome.
Ad esempio, come utilizzare DiskPart per creare partizioni primarie? Puoi fare riferimento all'esempio seguente.
È possibile modificare il comando passo4 per creare altri tipi di partizione. ad esempio, se si desidera utilizzare DiskPart per creare partizioni logiche estese, modificare il comando in passo4. DiskPart è l'unico modo per creare partizioni? No!
Il DiskPart alternative - AOMEI Partition Assistant
DiskPart è un grande strumento di gestione dei dischi, ma ha molte limitazioni.
● Per eseguirlo nel computer, è necessario essere membri del gruppo Administratori oppure devi essere delegato l'autorità appropriata.
● È possibile creare partizioni primarie/estese/logiche solo sui dischi di base.
● Impossibile creare partizioni su supporti rimovibili.
Per superare questi limiti, trovare un software per sostituirlo è un modo efficace. Fortunatamnete, AOMEI Partition Assistant Professionale è un completo, affidabile e facile gestore di partizioni di hard disk che fornisce sia la GUI che la riga di comando per partizionare i dischi in Windows 11/10/8.1/8/7/Vista/XP and Windows Server 2000/2003/2008 (R2)/2011/2012 (R2)/2016/2022.
Metodo 1: creare partizioni con GUI di AOMEI Partition Assistant
AOMEI Partition Assistant fornisce un'interfaccia utente grafica (GUI) per partizionare i hard disk. È possibile utilizzare t creare partizioni su una partizione esistente o uno spazio non allocato. Con l'interfaccia intuitiva, creare partizioni per il computer dovrebbe essere molto facile che anche un noob possa operare da solo.
Passo 1. Scarica, installa ed avvia AOMEI Partition Assistant. Sarai accolto da un'interfaccia principale chiara, che mostra l'ambiente di base del tuo hard disk.
1. Creare partizione:
Passo 2. Come abbiamo già detto, è possibile utilizzarlo per creare una nuova partizione direttamente su una partizione esistente o uno spazio non allocato. Basta fare clic con il pulsante destro del mouse su una partizione che ha abbastanza spazio libero, seleziona "Creare Partizione" nel menu a discesa.
Passo 3. Dopo aver cliccato su "Creare Partizione", si aprirà una finestra in cui potrai ridimensionare la partizione per la tua nuova partizione trascinando la freccia a sinistra o a destra, oppure puoi inserire direttamente il numero nella casella. Fai clic su OK per confermare.
Passo 4. Ora puoi visualizzare in anteprima la modifica del tuo disco rigido nell'interfaccia principale. Non dimenticare di fare clic su Applica sulla barra degli strumenti per inviare tutte le operazioni.
In questo modo è possibile creare partizioni con pochi semplici clic. È molto più facile da gestire rispetto a DiskPart creare partizioni. Inoltre, è possibile utilizzarlo per spostare, ridimensionare, estendere, ridurre, fondere, dividere, copiare, eliminare, formattare, cancellare le partizioni, ecc. Ha molte altre utilità per partizionare un hard disk.
2. Estendere partizione:
Passo 1. Nell’interfaccia principale, fare clic su “Tutti Gli Strumenti” e poi su “Estendere Partizione”.
Passo 3. Nella finestra a comparso, scegliere Estendere una partizione di sistema e fare clic Avanti.
Passo 4. Scegliere la partizione da dividere per rilasciare spazio libero. Poi cliccare Avanti.
Passo 5. Trascinare il cursore per modificare la dimensione della partizione C e fare clic Avanti.
Passo 6. Cliccare Procede per eseguire l’operazione.
Metodo 2: creare partizione con AOMEI Partition Assistant Riga di Comando
Per creare partizioni con CMD, AOMEI Partizione Assistnte può farlo in comandi più semplici. Puoi seguire i passi del contenuto successivo.
1. Aprire il prompt dei comandi facendo clic su Avviare e digitare "cmd" o premere "WIN+R" e digitare "cmd". Poi, Digitare: cd C:\Program Files\AOMEI Partition Assistant Pro Edizion 6.3 (Il percorso è la directory di installazione di AOMEI Partition Assistant) e premere Invio.
2. Digitare "partassist.exe /list" per elencare tutti i dischi.
3. Quindi elenca tutto il disco in una nuova finestra. Digitare: partassist.exe /hd:n /cre /pri /size:50GB /fs:ntfs /align /label: Data /letter:H. Premere Invio.
4. Aspetta un secondo. Questo creerà una partizione primaria come lo screenshot qui sotto.
Se si desidera creare una partizione di dimensione automatica utilizzando il primo blocco di spazio non allocato su un disco, digitare il seguente comando al prompt dei comandi:
partassist.exe /hd:n /cre /pri /size:auto /end/ fs:ntfs /align /label:DATA /letter:E
Se si desidera creare una partizione utilizzando l'offset, digitare:
partassist.exe /hd:n /cre /pri /size:n /offset:n /fs:fat32 /act /align /label:DATA /letter:F
Appunti:
● "/hd" seguito dal numero di disco, che inizia con 0.
● Il valore di "/size" può essere automaticamente o dimensione specificata in MB per impostazione predefinita, e GB è anche disponibile.
● "/fs" significa il file system, il cui valore può essere FAT16, FAT32 o NTFS.
● "/pri" significa creare una partizione primaria.
● "/end" significa creare una partizione back-end di dimensioni specificate utilizzando lo spazio non allocato alla fine di un disco.
● "/act" significa creare una partizione attiva.
● "/hide" significa creare una partizione nascosta.
● "/letter" significa assegnare una lettera di unità alla partizione.
● "/offset" significa creare una partizione dalla posizione dell'offset specificato, iniziando con l'inizio del disco.
● "/label" significa impostare un'etichetta per la partizione.
AOMEI partassist.exe utilizza il comando molto semplice in modo che possa essere utilizzato più facilmente di DiskPart, non è necessario elencare ogni disco ogni volta, basta farlo con tutti i comandi. Inoltre, puoi saperne di più su come utilizzare la riga di comando di AOMEI Partition Assistant, si prega di fare clic qui.
Conclusione
L'articolo fornisce istruzioni dettagliate su come creare e estendere le partizioni del disco rigido utilizzando AOMEI Partition Assistant. Inizialmente, si spiega il processo di download, installazione e avvio del software. L'articolo mira a semplificare il complesso processo di gestione delle partizioni, sottolineando l'efficacia di AOMEI Partition Assistant e il ruolo chiave del comando "Crea partizione" nelle operazioni descritte. Se sei un utante di Windows Server,si prega di scaricare la versione server.