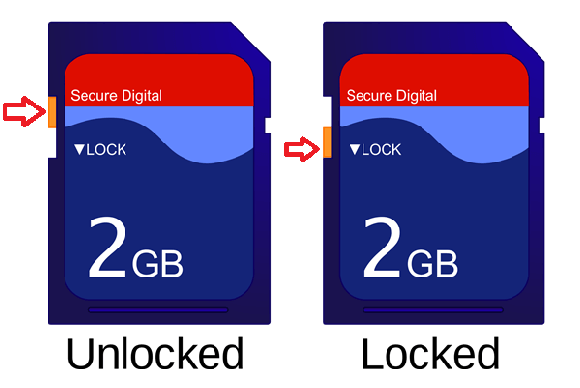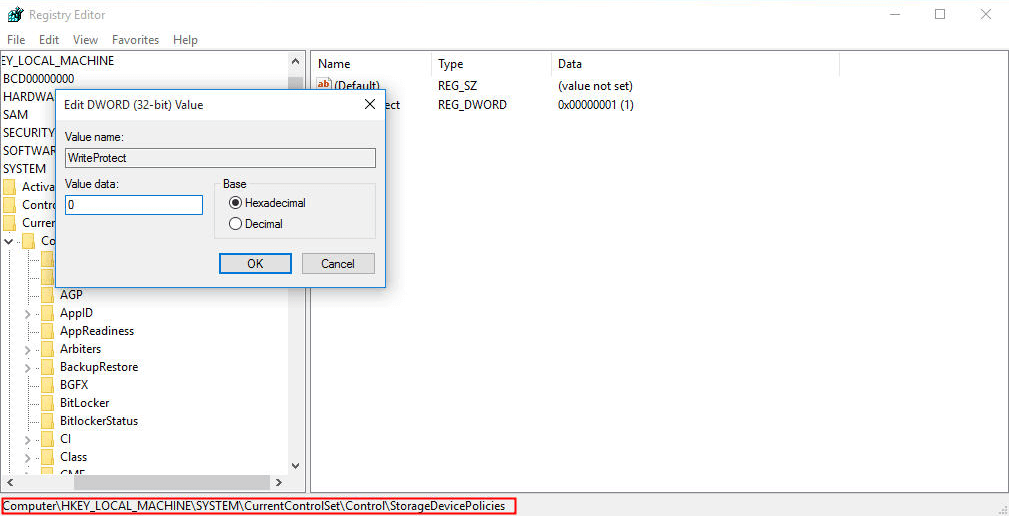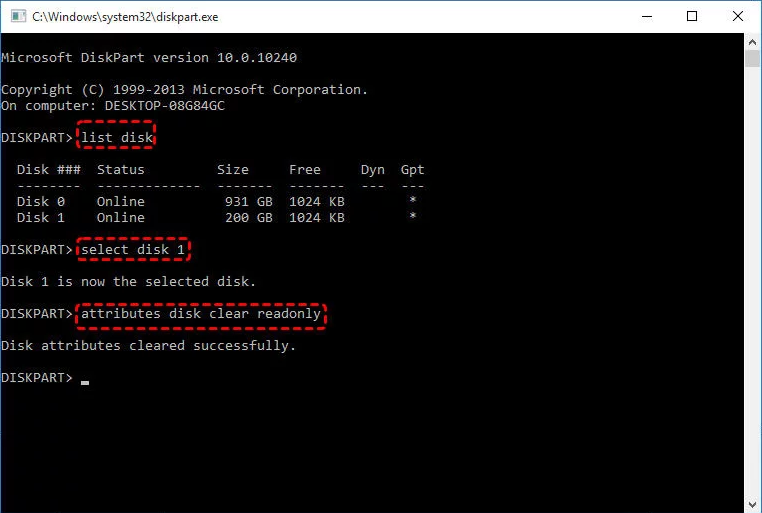[Risolto] La scheda SD è Protetta da Scrittura ma non è Bloccata.
La scheda SD è protetta dalla scrittura ma non è bloccata? Qui forniamo 4 metodi per risolvere questo problema senza sforzo.
Scenario: Scheda SD protetta da scrittura ma non bloccata
Cosa significa quando la tua scheda SD è protetta da scrittura?
La protezione da scrittura è un modo per evitare la modifica e l'eliminazione di dati importanti su un dispositivo di archiviazione. Quindi, quando la tua scheda SD è protetta da scrittura, significa che la scheda SD è in sola lettura e non puoi modificare, aggiungere o cancellare dati sulla tua scheda SD.
La maggior parte delle schede SD ha un blocco di protezione da scrittura sul lato sinistro. Puoi scorrerlo verso il basso per bloccare una scheda SD e proteggere i dati dalla modifica. Ma non tutta la protezione da scrittura è attivata dal blocco. A volte, potresti essere avvisato che la tua SD è protetta da scrittura, mentre il blocco è spento.
Quindi come cambiare i tuoi file in questa condizione? Fai riferimento al contenuto seguente, stiamo per insegnarti come risolvere il problema della protezione da scrittura della scheda SD, ma non bloccato.
Come risolvere la protezione da scrittura della scheda SD, ma non bloccata
Ecco 4 metodi per rimuovere la protezione da scrittura da una scheda SD non bloccata. Possono essere applicati anche per risolvere la protezione da scrittura SSD e altre condizioni. E nel caso si perda dati a causa di un'operazione impropria, è meglio eseguire il backup della tua scheda SD prima di effettuare qualsiasi operazione.
• Metodo 1. Modifica del Registro
• Metodo 2. Rimuovi la protezione da scrittura tramite il Gruppo di lavoro
• Metodo 3. Rimuovi la protezione da scrittura SD tramite DiskPart
• Metodo 4. Formatta l'unità USB protetta da scrittura con un gestore di partizioni gratuito
▶ Metodo 1. Modifica del Registro
Un valore errato della chiave di registro di Windows può essere il colpevole della protezione da scrittura della scheda SD se non è bloccata. Quindi puoi provare a correggere il valore dei dati della chiave di registro di Windows.
Passo 1. Premi “Win + R” per aprire la casella Esegui e digita “regedit” su di essa per avviare l'Editor del Registro.
Passo 2. Nella finestra di sinistra, vai al catalogo:
HKEY_LOCAL_MACHINE\SYSTEM\CurrentControlSet\Control\StorageDevicePolicies.
1. Se non esiste il file StorageDevicePolicies, puoi creare una nuova chiave nella cartella Control e chiamarla StorageDevicePolicies.
2. Apri la nuova chiave appena creata, fai clic con il pulsante destro del mouse nello spazio vuoto, seleziona “Nuovo” > “Valore DWORD (a 32 bit)” per creare un file e chiamalo WriteProtect.
Passo 3. Apri il file “WriteProtect” e cambia il valore in “0”.
Passo 4. E clicca su “OK” per salvare la modifica. Prova a ricollegare la scheda SD e verifica se il problema della protezione è risolto.
▶ Metodo 2. Rimuovi la protezione da scrittura tramite il Gruppo di lavoro
Se la modifica del Registro non risolve il problema, puoi accedere all'Editor delle impostazioni di gruppo per disabilitare “Negare l'autorizzazione di scrittura”, che impedirebbe l'accesso alla tua scheda SD. Ecco i passaggi.
Passo 1. Apri la casella Esegui come ho menzionato nel metodo 1 e digita “gpedit.msc” su di essa e premi Invio per aprire l'Editor delle impostazioni di gruppo.
Passo 2. E vai a “Configurazione computer” > “Modello amministrativo” > “Sistema” > “Accesso a supporti rimovibili”.
Passo 3. Fai clic con il pulsante destro su “Dischi rimovibili: Negare tutto l'accesso” e disabilitalo.
▶ Metodo 3. Rimuovi la protezione da scrittura SD tramite DiskPart
Se la tua scheda SD è impostata su sola lettura, può essere protetta da scrittura anche se non è bloccata. Quindi puoi risolvere questo problema rimuovendo l'attributo di sola lettura.
Passo 1. Premi e tieni premuto “Win + R” per aprire la finestra Esegui e digita “cmd” e premi Invio per aprire il Prompt dei comandi.
Passo 2. Digita “diskpart” nel Prompt dei comandi e premi Invio per aprire DiskPart.
Passo 3. Inserisci i seguenti comandi nella finestra DiskPart e premi Invio dopo ciascuno di essi per eseguire.
● list disk
● select disk n (la lettera della tua scheda SD)
● attributes disk clear readonly
Quando vedi “Attributi disco cancellati con successo”, digita “exit” per uscire da DiskPart e verifica se la protezione da scrittura è rimossa.
▶ Metodo 4. Risolvi la protezione da scrittura della scheda SD tramite formattazione
Dopo aver provato tutti i metodi sopra, se la tua scheda micro SD è ancora protetta da scrittura, dovresti cercare di risolvere il problema formattandola. Alcune persone formattano la scheda SD tramite DiskPart o Gestione disco. Tuttavia, con la protezione da scrittura, potresti non riuscire a formattarla nuovamente normalmente e potresti incontrare un Errore: Accesso negato quando utilizzi DiskPart per formattare.
In questa situazione, puoi passare a un gestore di partizioni professionale per eseguire l'operazione di formattazione. AOMEI Partition Assistant Standard è uno strumento gratuito ma potente che consigliamo per gli utenti di Windows OS. Può formattare tutti i tipi di dischi, inclusi chiavette USB, schede SD, SSD, HDD e altri hard disk esterni in NTFS, FAT32, exFAT e altri sistemi di file. Inoltre, è in grado di formattare un grande hard disk in FAT32, cosa che non può essere fatta tramite DiskPart e Gestione disco.
✐Attenzione: Effettua il backup di tutti i dati importanti sulla tua scheda SD prima di formattarla.
Passo 1. Scarica AOMEI Partition Assistant, installalo e avvialo. Fai clic con il pulsante destro del mouse sulla scheda SD e scegli “Formatta partizione”.
Passo 2. Scegli un sistema di file nella finestra di pop-up e clicca su “OK”.
Passo 3. Nell'interfaccia principale, puoi visualizzare l'esito del formato, ma l'operazione di formattazione non viene eseguita fino a quando non clicchi su “Applicare” > “Procede”.
Conclusione
Quindi hai imparato come risolvere il problema di una scheda micro SD protetta da scrittura ma non bloccata. Spero davvero che tu possa liberarti del problema della protezione da scrittura utilizzando i metodi sopra. A proposito, il software di formattazione che consigliamo è in realtà un versatile gestore di dischi e partizioni. E ha una Edizione Professionale, che offre funzionalità più avanzate come Cancellazione sicura SSD, cancellazione del disco scrivendo dati casuali, clonazione del disco, conversione MBR in GPT e allocazione dello spazio libero.
Domande frequenti sulla scheda SD protetta da scrittura ma non bloccata
Perché la mia scheda SD mostra un errore di protezione da scrittura anche se non è fisicamente bloccata?
L'errore di protezione da scrittura su una scheda SD può verificarsi per vari motivi, come un interruttore difettoso, un sistema di file corrotto o problemi con il lettore di schede. Anche se il blocco fisico è nella posizione corretta, potrebbero esserci altri fattori che causano il problema.
Come posso confermare se la mia scheda SD è effettivamente protetta da scrittura?
Controlla l'interruttore di blocco fisico sul lato della scheda SD per assicurarti che non sia in posizione "Blocco". Se non è bloccato, ma incontri comunque errori di protezione da scrittura, prova ad accedere alla scheda su dispositivi diversi per escludere problemi specifici del dispositivo.
Un virus o malware può causare il problema di protezione da scrittura su una scheda SD?
Sì, malware o virus possono potenzialmente causare errori di protezione da scrittura su schede SD manipolando il sistema di file. È consigliabile eseguire una scansione antivirus approfondita sul tuo computer e sulla scheda SD per eliminare questa possibilità.
C'è la possibilità che la scheda SD stessa sia difettosa?
Sì, una scheda SD difettosa può causare errori di protezione da scrittura. Se nessuna delle soluzioni software funziona, considera di provare un lettore di schede SD diverso o di testare la scheda su un altro dispositivo per determinare se il problema persiste. In tal caso, potrebbe trattarsi di un problema hardware con la scheda SD.