Impossibile Estendere Partizione di Avvio in Gestione disco
Questo articolo spiega in dettaglio il motivo per cui non può estendere partizione di avvio con spazio non allocato in Gesione disco e illustra come risolvere il problema "impossibile estendere la partizione di avvio" in Windows 11/10/8/7.
Impossibile estendere la partizione di avvio in Gestione disco
"Salve a tutti. Questa domanda mi preoccupa da molto tempo. Quindi vi prego di aiutarmi a capirlo. Ecco il caso: Ho 80 GB nella partizione C di avvio del sistema che da qualche settimana è diventata rossa in Explorer. Ho ricevuto più volte l'avviso "spazio su disco insufficiente". Quando vado in Gestione disco, ho scoperto di avere dello spazio non allocato alla fine del disco. Credo di poter estendere l'unità C con questo spazio non allocato. Tuttavia, quando faccio clic con il pulsante destro del mouse sulla mia partizione di avvio, scopro che l'opzione "Estendi volume" è disattivata. Come mai? Mi è stato detto di eliminare le partizioni al centro del disco per completare l'estensione. È una cosa orribile, dato che ho installato molte applicazioni nell'unità D. Perché Windows non può vedere lo spazio non allocato e spostarlo nell'unità C?".
La situazione sopra descritta potrebbe non essere sconosciuta alla maggior parte degli utenti di Windows. Ci sono molti casi in cui è necessario estendere la partizione di avvio di Windows 10. Tuttavia, problemi come "Gestione disco non può estendere la partizione di avvio" ci impediscono sempre di gestire meglio il computer. Quali sono i fattori esatti che influenzano le nostre operazioni?
Estendere partizione con Gestione disco
Passo 1. Apri Gestione disco. Fai clic con il pulsante destro del mouse sulla partizione che si desidera estendere e seleziona Estendi volume.
Passo 2. Dopo che hai fato clic su Estendi volume..., aprirà una finestra come l'immagine sotto. Fai clic su Avanti per continuare.
Passo 3. Regola le dimensioni da aggiungere al volume interessato e fai clic su Avanti.
Gestione disco può aiutare a estendere le partizioni, ma a volte diventa grigio; continuate a leggere qui sotto per sapere il motivo esatto!
Perché non riesco a estendere la partizione C/partizione di avvio in Windows 11/10/8/7?
In effetti, le ragioni potrebbero essere molto semplici. Quando non è possibile estendere la partizione di avvio in Windows 11, 10, 8, 7, ci sono due ragioni principali per cui Estendi volume è in grigio in Gestione disco:
✔ Lo spazio non allocato non è adiacente alla partizione di avvio che vuoi estendere. È possibile estendere la partizione di avvio solo in uno spazio sul disco non allocato contiguo.
✔ Non c'è spazio non allocato sullo stesso disco rigido fisico. Alcuni utenti hanno installato due o più dischi rigidi. Ma è impossibile aggiungere spazio non allocato di questo disco fisico di base a una partizione su quel disco fisico di base.
Inoltre, c'è un'altra situazione in cui non è possibile estendere la partizione di avvio in Windows. Se hai dello spazio non allocato sulla tua chiavetta USB, scheda SD o sui dispositivi simili, quando fai clic destro sulla prima partizione in Gestione disco, l'opzione "Estendi volume..." sarà in grigio. Windows riconosce solo la prima partizione su un dispositivo rimovibile, quindi anche se hai più di una partizione sul dispositivo, questa opzione non è valida.
Come estendere la partizione di avvio in Windows?
È possibile estendere una partizione di avvio? La risposta è sì. Per risolvere questo problema, è meglio usare un software potente di gestione di partizione - AOMEI Partition Assistant Professional che può aiutarti a estendere facilmente la partizione di avvio del sistema. Con l'aiuto di questo strumento di partizionamento, puoi facilmente risolvere i problemi di cui sopra. Supporta Windows 11, 10, 8.1/8, 7, XP e Vista.
Adesso, puoi installare ed eseguire questo software per provare. In totale, hai tre metodi tra cui scegliere.
Nota: si prega di eseguire il backup dei file importanti e neccessari in caso di perdita di dati durante operazioni inadeguate.
Metodo 1. Estendere la partizione direttamente
Passo 1. scarica il software AOMEI Partition Assistant. Poi avvia il software e fai clic su "Estendere Partizione".
Passo 2. Fai clic su "Estendere una partizione di sistema" opzione, aprire la seguente procedura per estendere il volume desiderato.
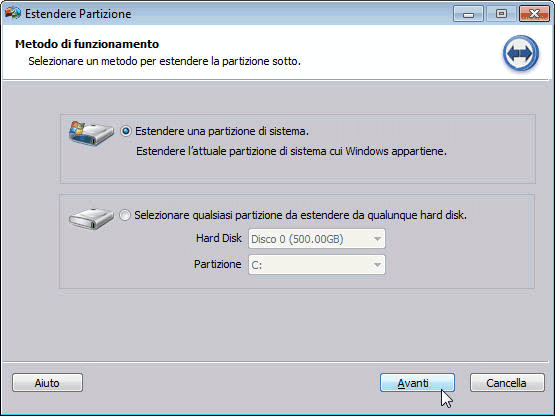
Passo 3. Fai clic su Avanti per continuare.
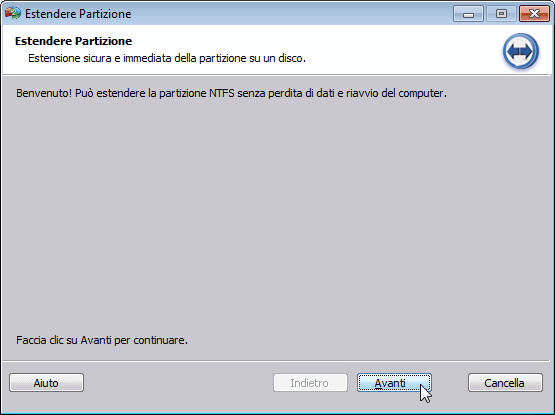
Passo 4. Controlla l'elemento "D: dati", questo porterà a ridurlo per ottenere più spazio libero per estendere la partizione C:. Potresti clic il pulsante Avanti per entrare la prossima pagina sottostante.
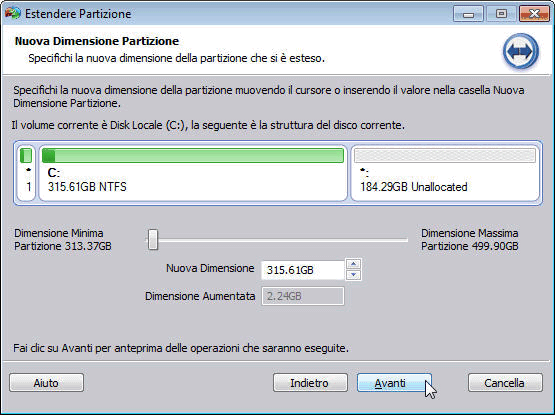
Passo 5. Fai clic su Procede per continuare.
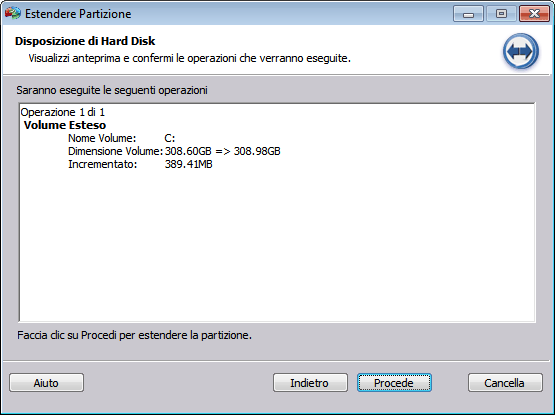
Metodo 2: Estendere la partizione di avvio da spostare lo spazio non allocato
Passo 1. Fa clic con il pulsante destro del mouse sulla partizione accanto allo spazio non allocato e seleziona "Ridimensiona/Sposta Partizione".
Passo 2. Nella finestra pop-up, trascina questa partizione sul lato destro.
Passo 3. Scoprirai che lo spazio non allocato viene spostato nella parte anteriore di questa partizione con successo. Fare clic su "Applicare" > "Procede" per eseguirlo.
Passo 4. Ripete i passi precedenti finché lo spazio non allocato è adiacente alla partizione di avvio.
Metodo 3: Estendere direttamente la partizione C tramite lo spazio non allocato
Passo 1. Fa clic con il pulsante destro del mouse sulla partizione di avvio (di solito è partizione C) e seleziona "Unire Partizione".
Passo 2. Nella finestra a scomparsa, controlla la partizione C e lo spazio non allocato, poi fai clic su "OK".
Passo 3. Fa clic su "Applicare" > "Procede" per completare l’operazione.
Metodo 3: estendere la partizione di boot allocando spazio libero dalla partizione esistente
Se non c'è spazio non allocato sullo stesso disco rigido, questo metodo ti farà un grande favore. Alloca lo spazio libero da altre partizioni ridondanti direttamente alla partizione di avvio. L'intero processo può essere completato in un unico passo.
Passo 1. Fa clic con il pulsante destro del mouse sulla partizione ridondante e seleziona"Allocare Spazio Libero".
Passo 2. Nella finestra a comparsa, specifica la dimensione dello spazio libero e sceglie la partizione di avvio come partizione di destinazione.
Passo 3. Fa clic su "Applicare" > "Procede".
Conclusione
La prossima volta che incontrerai l’errore "Impossibile estendere la partizione di avvio in Gestione disco" o problemi simili, credo che lo risolverai con fiducia. AOMEI Partition Assistant Professional ha molte altre caratteristiche utili in informatica. Ad esempio, è possibile migrare il sistema operativo dal disco GPT a GPT/MBR SSD o HDD, convertire il disco di sistema/di avvio tra gli stili MBR e GPT, convertire il disco dinamico in base e viceversa, liberare spazio su disco C, ecc.

