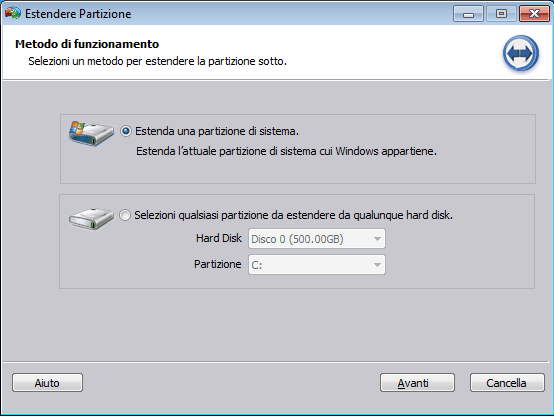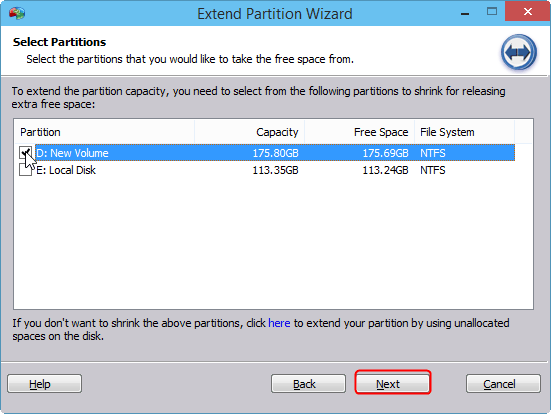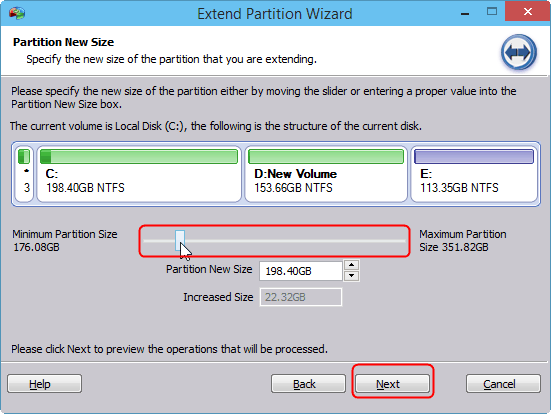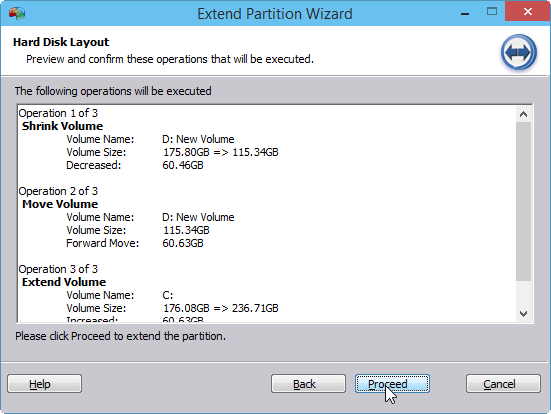Come Estendere Partizione C con Gestione Disco?
Vuoi sapere come estendere la partizione C utilizzando la Gestione Disco di Windows? Questo articolo fornisce istruzioni dettagliate per estendere il volume C tramite la Gestione Disco. Inoltre, introduciamo un software potente che semplifica e accelera il processo di estensione/riduzione del volume.
Perché bisogna estendere la partizione C in Windows?
Dopo un lungo utilizzo del nostro computer, comparirà un messaggio di avvertimento "Spazio su disco insufficiente in (C): per liberare spazio in questa unità eliminando file vecchi o non necessari, fare clic qui..."
Come il messaggio ha chiarito, la partizione del sistema del computer ha un problema di spazio su disco insufficiente. Influirà sulle prestazioni del sistema operativo, e il computer diventerà più lento. Come menzionato anche nel messaggio, possiamo rimuovere i file inutilizzati per ottenere spazio libero. È un modo veramente utile ma non può risolvere completamente questo problema.
Se cancelliamo la partizione C di sistema e la liberiamo, dopo un certo periodo di tempo, il problema dello spazio ridotto sul disco probabilmente si ripresenterà. Eliminare i file non necessari libererà solo una piccola parte dello spazio su disco. Può solo allontanarsi dal messaggio di avviso per un breve periodo di tempo.
Per risolvere completamente il problema di spazio su disco insufficiente, dovremmo allocare spazio libero dallo spazio non allocato del disco C o di altre partizioni.
Come aumentare partizione del disco C in Gestione disco?
Successivamente, mostrerò un esempio di come aumentare lo spazio del disco c da dsico d drive (la partizione che è molto dietro C).
1. Aprire Gestione disco, fare clic con il pulsante destro del mouse sulla partizione D e selezionare Elimina volume.
Note:
● I dati sul volume D saranno cancellati. Assicurarsi che i dati cruciali su questa partizione siano stati sottoposti a backup o trasferito in un altro luogo sicuro.
● Se il volume da cancellare è in uso, ce ne informerà. Possiamo forzare la cancellazione della partizione. Tuttavia, forzare una cancellazione potrebbe causare errori imprevisti nell'applicazione che sta utilizzando questa partizione. Si prega di fare attenzione.
2. Il processo si completa in pochi secondi. Quando finisce, possiamo vedere che lo spazio originariamente appartiene al volume D diventa spazio non allocato e si trova molto dietro l'unità C.
Consiglio: Se lo spazio non allocato non è sufficiente, possiamo continuare a eliminare la partizione successiva per creare più spazio non allocato.
3. Fare clic con il tasto destro del mouse sulla partizione C e selezionare Estendi volume.
4. Si aprirà la procedura guidata per l'estensione del volume. Basta fare clic su Avanti per continuare.
5. In questa finestra, seleziona i dischi da cui vuoi ottenere lo spazio libero. In questo caso, sia la partizione C che la partizione D eliminata si trovano su Disco 0 e Disco 0 è l'unico disco da cui possiamo liberare spazio. Pertanto, Disco 0 viene automaticamente selezionato per noi. Specifica la quantità di spazio libero che vogliamo aggiungere nell'unità C (per impostazione predefinita, unirà tutto lo spazio non allocato nel volume di destinazione), quindi fare clic su Avanti.
Consiglio: Non è possibile aggiungere spazio non allocato da un altro disco rigido all'unità C se il volume di base non supporta più dischi. I volumi dinamici possono estendersi su diversi dischi, quindi, se il volume da estendere è su un disco dati, convertire l'intero disco in dinamico. Successivamente, estendi il volume dinamico usando lo spazio non allocato su un altro disco dinamico. Evita di convertire il disco di sistema in dinamico, poiché ciò potrebbe causare il riavvio del sistema. In sintesi, per estendere una partizione di sistema, è necessario spazio non allocato su questo disco, subito dietro la partizione desiderata.
6. Questo è il riassunto dell'operazione che DM effettuerà. Controllalo attentamente. Se è tutto a posto, fare clic su Fine.
7. In pochi secondi, possiamo avere il drive C del nostro sistema esteso.
Estendere partizione C da Una Partizione all'Altra senza Formattare il Disco Rigido
Come possiamo vedere sopra, Gestione disco può aiutarci ad estendere il volume del sistema C in pochi secondi. Tuttavia, lo svantaggio è che deve formattare altri dischi per allocare spazio libero da una partizione all'altra. Ma c'è un modo per allocare spazio libero da una partizione all'altra senza formattare il disco rigido?
Per allocare spazio libero da una partizione all'altra senza formattare il disco rigido, è necessario rivolgersi a un software di terze parti come AOMEI Partition Assistant.
È possibile scaricare la versione demo per provarla.
Metodo 1: Aumentare lo spazio della partizione C con "Ridimensionare Partizione"
Passo 1. Fai clicc con il pulsante destro del mouse sulla partizione che vuoi ridimensionare e quindi sceglie Ridimensiona/Sposta Partizione (Qui usiamo la funzine "Ridimensiona Partizione").
Passo 2. Sposta il mouse a sinistra/destra per aumentare/diminuire la dimensione della partizione di sistema C e quindi fai clic su OK per continuare l'operazione.
Passo 3. Per eseguire l'operazione, clicca su Applicare e Procede.
Metodo 2: Alloca spazio libero per estendere la partizione C
Oltre alla funzione "Ridimensiona Partizione" per aumentare la dimensione della partizione C, puoi anche usare la funzione "Allocare Spazio Libero"
Passo 1. Installa e avvia AOMEI Partition Assistant Professional, fa clic con il tasto destro del mouse sulla partizione da cui si desidera allocare lo spazio libero e scegliere Allocare Spazio Libero (il volume K è il volume di origine che ho scelto, si può scegliere in base alla tua situazione).
Passo 2. Nella finestra a comparsa, digita la quantità di spazio libero che si desidera spostare dalla partizione di origine e questo spazio libero verrà aggiunto direttamente alla partizione di destinazione.
Passo 3. Nell'interfaccia principale, fai clic su Applicare, quindi controlla le informazioni nella finestra a comparsa, conferma le operazioni. Se non ci sono problemi, fai clic su Procede.
Nelle immagini precedenti si può notare che è possibile scegliere un volume non adiacente come volume sorgente per allocare il suo spazio libero al volume C senza cancellare o formattare.
Metodo 3. Aumentare lo spazio del disco C tramite "Estendere Partizione"
AOMEI Partition Assistant fornisce anche una funzione chiamata “Estendere Partizione” per aiutarti ad aumentare la dimensione della partizione C. I passaggi specifici sono i seguenti:
Passo 1. Fai clic Estendere Partizione sul lato sinistro dell'interfaccia.
Passo 2. Nella finestra pop-up, ci sono due scelte. Per espandere il sistema fare clic su Estendi partizione di sistema e quindi fare clic su Avanti.
Passo 3. Fare clic sulla partizione a cui si desidera aggiungere spazio libero, quindi fare clic su Avanti per continuare.
Passo 4. Destra spostare la barra per decidere dimensione dello spazio libero che è necessario aggiungere nell'unità c. E poi fare clic Avanti.
Passo 5. Fare clicProcede per gestire l'attività, è possibile estendere l'unità C.
Metodo 4. Unire partizione per estendere la partizione c
In effetti, unire lo spazio non allocato è anche un modo per estendere la partizione.
Passo 1. Apri AOMEI Partition Assistant, fai clic con il pulsante destro del mouse sulla partizione che voresti estendere (qui prendiamo esempio la partizione F) e scegli "Avanzato" > "Unire Partizioni".
Passo 2. Seleziona la partizione (qui è partizione E) o lo spazio non allocato che deve essere unito in Partizione F e fai clic su OK.
Passo 3. Fai clic su Applicare e Procede per eseguire le operazioni.
Conclusione
Con funzioni come Ridimensionare Partizione, Allocare Spazio Libero o Estendere Partizione, AOMEI Partition Assistant può aiutarci a estendere partizione c da altra partizione libera senza formattazione quando non c'è spazio non allocato sul disco rigido. Inoltre, la sua nuova funzione App Mover ti consente persino di spostare i programmi dal disco pieno a un altro più vuoto per aiutarti a risolvere il problema di spazio su disco insufficiente.