Risolto: USB Nessun Supporto e Mostra 0 Byte
Scopri che la tua chiavetta USB nessun supporto e mostra 0 byte in Diskpart o Gestione disco? Trovi le cause di questo errore e imparai a risolvere il problema dell'assenza di supporti USB in Windows 7, 10 o 11.
USB nessun supporto e mostra 0 byte
Ho avuto un problema con la mia chiavetta USB PNY. Quando lo collego a Windows 7 e clicco su di esso, viene visualizzato un messaggio di errore che dice: Si prega di inserire un disco nell'unità X. Gestione disco di Windows e DiskPart report Nessun supporto con 0 byte, anche 0 spazio libero. Non riesco a partizionare o formattare l'unità USB. Se il tentativo di formattare l'unità restituisce nuovamente l'avviso: non c'è alcun disco nell'unità X. Inserire un disco, quindi riprovare. Cosa posso fare per rendere utilizzabile questa unità flash? Ecco un'istantanea di Diskpart che mostra 0 spazio libero. Qualsiasi consiglio sarà apprezzato.
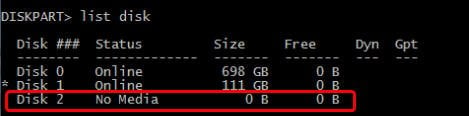
Questo è un problema comune che si verifica su unità flash USB, scheda SD, scheda di memoria e pen drive e così via. Perché dovrebbe succedere?
Perché l'unità flash USB non mostra supporti e 0 MB in Windows?
In generale, ci sono diversi motivi principali per l'unità flash USB No Media error in Diskpart o Gestione Disco.
● File nascosti. I file sono ancora lì ma impostati come nascosti a causa di motivi sconosciuti.
● Nessuna partizione riconosciuta sull'unità USB.
● Rimuovere l'unità USB senza espellerla o rimuoverla in modo sicuro. Questo comportamento potrebbe danneggiare i file memorizzati sull'unità, così come l'MBR o il PBR del dispositivo.
● Alimentazione insufficiente del flash dalla porta USB. Il sovraccarico di porte USB come l'inserimento simultaneo di più unità USB o l'uso di un cavo USB torturato può comportare USB che mostra 0 byte e Nessun supporto.
● Infezione da virus. I file sull'unità USB potrebbero essere danneggiati dal virus del computer.
● Unità flash non funzionante, in genere il lampeggio NAND fallisce. Nessun errore del supporto si verifica anche quando il controller della memoria flash non riesce a comunicare con la memoria flash NAND sull'unità. Di conseguenza, Windows considererà l'unità come un'unità disco vuota.
Dopo aver appreso i motivi del fenomeno USB No Media, è più importante imparare come ottenere USB No Media fisso in modo rapido.
Come ottenere USB Nessun Supporto riparato in Windows 7/8/10?
Non è consigliabile formattare l'unità quando viene visualizzata la finestra di dialogo di prompt poiché ciò eliminerà tutti i dati su tale unità. Tuttavia, non preoccuparti è stato formattato. Se non sono stati scritti dati sull'unità, è possibile recuperare la partizione persa sull'unità USB in un secondo momento.
Prima di fare qualsiasi altro passo, si consiglia di reinstallare prima il driver USB. Tenere collegata l'unità USB. E poi vai su Risorse del Computer/Gestisci/Controller USB/Archiviazione di massa USB/Disinstalla. Quindi, rimuovere l'unità USB, ricollegarla e reinstallare il driver.
Tuttavia, se la porta USB sta sovraccaricando o il cavo USB è difettoso, scollegare l'altra memoria esterna o utilizzare un cavo diverso; Se l'unità flash non funziona, è necessario passare a una buona; Se sulla chiavetta USB non è presente una partizione riconosciuta, creare una nuova partizione in Gestione disco;
Per altre cause, conosciamo le loro soluzioni.
Controllare se i file non sono in modalità nascosta
1. Premere Win + R per aprire Esegui. Inserire cmd e premere Enter. Eseguire come amministratore.
2. Al prompt, immettere questo comando attrib –h –r –s /s /d f:\*.* (sostituire f: con la lettera dell'unità USB) e premere Enter.
Ora, controllare se ci sono dei file nell'unità.
Scansione e riparazione dell'USB in Windows Explorer
Se l'unità USB è infetta da virus, provare a ripristinarla.
1. Aprire Windows File Explorer, fare clic con il tasto destro sulla partizione dell'unità USB e avvicinarsi a Properties > Tool > Check/Check now.
2. Controllare entrambe le opzioni nella finestra pop-out e cliccare su Start.
Suggerimenti: Puoi anche eseguire il controllo del disco nel prompt dei comandi.
Correggere MBR per unità flash USB
Se MBR è danneggiato, puoi ricostruirlo in questo modo. AOMEI Partition Assistant Professional è un gestore di partizioni che consente di correggere MBR per l'unità USB, il disco rigido esterno e il disco di sistema interno nell'interfaccia utente grafica. Tutti i passaggi sono facili da seguire. Se si scopre di aver perso dei dati importanti, è possibile utilizzare la funzione di recupero dei dati per recuperarli.
Passo 1. Collegare l'unità USB al tuo computer. Installare e avviare AOMEI Partition Assistant.
Passo 2. Fare clic con il tasto destro del mouse sull'unità USB e selezionare Ricostruire MBR.
Passo 3. Scegliere il tipo di MBR appropriato per il tuo sistema operativo in questa finestra.
Passo 4. Fare clic Applicare e Procede per impegnare le operazioni.
Suggerimenti:
● Questo metodo si applica anche alla riparazione della scheda SD 0 byte e alla riparazione della scheda di memoria 0 byte.
● Se si ottiene un MBR corrotto sul disco di sistema, è possibile correggere MBR per Windows 10, Windows 8, o Windows 7.
Unità USB SanDisk o capacità scheda SD 0
Se si sta affrontando un'unità USB No Media 0 byte sul marchio SanDisk, si consiglia di scaricare U3 Launchpad Installer software su Internet Explorer. Questo software è in grado di ripristinare la USB o la scheda SD SanDisk alle impostazioni di fabbrica. Un altro punto di vista per ripristinare USB No Media riparato.
Conclusione
Quando ti metti nei guai USB mostra No Media e 0 byte in Windows 7/8/10, puoi sistemarlo in modi diversi. Trova quello che è più adatto alla tua situazione.
AOMEI Partition Assistant può aiutarti a risolvere molti altri problemi pratici. Ad esempio, è possibile formattare il file system USB in exFAT. Inoltre, puoi realizzare BYOD da creare avviabile SanDisk USB. Scaricarlo per provare di più.

