Come Formattare una Chiavetta USB in Sola Lettura? [5 Metodi]
Impossibile formattare la chiavetta USB in sola lettura e non sapere come affrontare questo problema? Qui puoi apprendere 5 metodi gratuiti ma efficaci per affrontare la chiavetta USB protetta da scrittura su un computer Windows.
Impossibile formattare chiavetta USB sola lettura
"Ho acquistato una chiavetta USB da 32GB acquistata di recente. Ho bisogno di copiare il mio file video dal mio computer e so che non è disponibile per archiviare singoli file su 4GB. Pertanto, ho deciso di formattare la mia unità flash su file system NTFS in Windows 7. Ma quando l'ho formattato, il messaggio di errore - Il disco è protetto da scrittura. Non so come affrontare questo problema. Cosa devo fare per formattare correttamente l'unità USB di sola lettura in Windows 7? Ogni consiglio sarà apprezzato!"

5 soluzioni rapide per disabilitare la sola lettura per la chiavetta USB su Windows 11/10/8/7
È comune che gli utenti abbiano riscontrato problemi con il disco solo in lettura (protetto da scrittura) durante la formattazione. Normalmente, se l'unità USB è protetta da scrittura, è in stato di sola lettura e non ti sarà permesso di eliminare o modificare il file sull'unità USB, che può proteggere i dati sulla tua USB. Se è necessario formattare USB sola lettura (protetta da scrittura), è possibile rimuovere la protezione da scrittura utilizzando i seguenti accorgimenti all'inizio.
Controllare la scheda di protezione da scrittura
Alcune chiavette USB o schede SD hanno un cursore di blocco fisico. Se la tua chiavetta USB ha un tale cursore, controlla la posizione del cursore di blocco e assicurati che sia nella posizione di sblocco. Quindi, puoi formattare la chiavetta USB. Se la tua chiavetta USB non ha un tale cursore, salta questo metodo.
Cancellare solo lettura su unità USB tramite Diskpart
Per riparare il disco è un problema protetto da scrittura, in primo luogo è possibile controllare le proprietà dell'unità USB tramite Diskpart. I passaggi sono elencati come segue:
1. Aprire la casella Esegui premendo contemporaneamente Windows + R.
2. Immettere "diskpart" e premere il tasto Enter.
3. Digitare il seguente comando e premere Enter dopo ciascun comando.
● list disk
● select disk n
● attributes disk
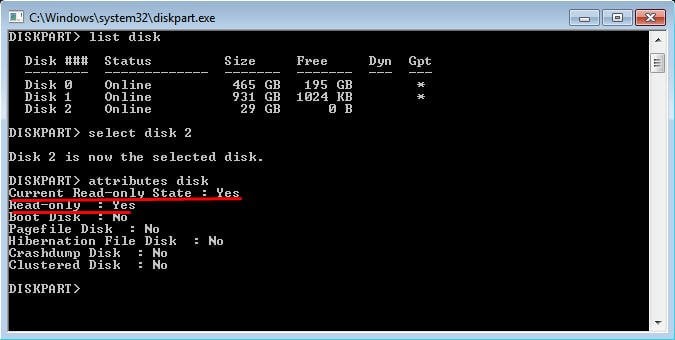
Se viene visualizzato il comando “Current Read-only State: Yes”, digita “attributes disk clear readonly” e si preme "Enter" per cancellare USB lettura solo. Quindi, è possibile formattare correttamente l'unità USB.
Disabilitare la protezione da scrittura nell'Editor del Registro
Se viene visualizzato "Current Read-only State: Yes" e "Read-only: No", è il momento di considerare se il valore della chiave del Registro di sistema di Windows è corretto. In caso contrario, è possibile modificare la chiave del Registro di sistema di Windows per disabilitare la protezione da scrittura. Ecco i passaggi dettagliati:
1. Aprire la casella Esegui, digitare "regedit" e premere il tasto "Enter".
2. Andare al percorso indicato di seguito:
Computer\HKEY_LOCAL_MACHINE\SYSTEM\CurrentControlSet\Control\StorageDevicePolicies.
Nota: Se non c'è StorageDevicePolicies in Control, fare clic con il pulsante destro del mouse su "Control", scegliere "Key" e denominarlo StorageDevicePlicies; Quindi fare clic con il tasto destro sulla cartella StorageDevicePolices, andare su “New ”>“DWORD (32bit) Value” e denominarlo WriteProtect.
3. Fare clic con il tasto destro su WriteProtect e modificare il valore da 1 a 0. Quindi, fare clic su "OK" per disabilitare la sola lettura per l'unità USB.
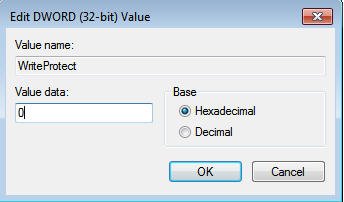
Dopo aver modificato il valore della chiave del Registro di sistema di Windows, provare a formattare di nuovo l'unità USB in Esplora file. Se questo modo non è valido, provarne un altro.
Rimuovere la protezione da scrittura tramite CHKDSK
Per correggere USB lettura sola causata dalla corruzione, è possibile eseguire l'utilità CHKDSK per risolvere questo problema. Vediamo come funziona:
1. Aprire la casella Esegui, inserire "cmd" e premere Enter.
2. Inserire "chkdsk e: /f", in cui "e" è la lettera di partizione sulla USB.
Nota: Se viene richiesto dal messaggio - L'operazione non può essere completata perché il volume è sporco, è possibile provare il seguente comando: chkdsk e: /f/r/x per rimuovere il bit sporco e protezione da scrittura sull'unità USB.
Dopodiché, puoi inserire "exit" per chiudere questa finestra e formattare l'unità USB.
Strumento di terze parti per formattare un'unità USB protetta da scrittura
Tutti i metodi descritti sono utili per rimuovere la protezione da scrittura sulle chiavette USB. In molti casi, è possibile formattare la chiavetta USB senza ricevere un messaggio di errore – Il disco è protetto da scrittura. Ma è possibile che tu sia ancora incapace di formattarlo utilizzando Esplora file o Gestione disco. In tal caso, si consiglia di provare questo gestore di partizioni ma potente: AOMEI Partition Assistant.
Può formattare la chiavetta USB in FAT32, NTFS, exFAT, Ext2 o Ext4 per rendere la chiavetta USB compatibile con diversi sistemi operativi o dispositivi elettronici. E puoi anche sperimentare ulteriori funzionalità, come convertire un disco dinamico in uno base o eseguire un test di velocità del disco, ecc. Ecco una guida passo-passo per formattare la chiavetta USB utilizzando AOMEI Partition Assistant.
Ecco una guida passo passo per formattare l'unità USB utilizzando AOMEI Partition Assistant.
☛Passo 1. Installare AOMEI Partition Assistant Standard.
☛Passo 2. Nell'interfaccia principale, scoprire l'unità USB, fare clic con il pulsante destro del mouse sulla partizione e scegliere “Formattare Partizione”.
☛Passo 3. Impostare il file system della partizione e fare clic “OK”.
☛Passo 4. Controllare l'operazione in sospeso e fare clic “Applicare” per eseguirlo.
✎Nota: AOMEI Partition Assistant è in grado di funzionare con Windows 11/10/8/7, XP e Vista.
Recuperare i dati persi da disco formatato
Si prega di notare che la formattazione comporta il rischio di perdita di dati, quindi è essenziale valutare attentamente la necessità di formattare e considerare opzioni di backup. Se non hai fatto il backup dei dati prima, non preocupparti, c'è un strumento professionali che possono aiutarti a recuperare i dati persi. I passaggi specifici per il recupero sono i seguenti, si prega di seguire il metodo operativo sottostante.
Passo 1. Installa e avvia AOMEI Partition Assistant. Nella scheda principale, fai clic su "Rirpistino" > "Recupero dati".
Passo 2. Apparirà lo strumento di recupero dati Windows. Seleziona la posizione della partizione per avviare il ripristino dei dati e fai clic su "Avvia scansione".
Passo 3. Al termine della scansione, verranno visualizzati tutti i file eliminati, il cestino e altri file persi. Seleziona i dati che desideri recuperare e fai clic su "Recupera".
Passo 4. Seleziona un percorso della cartella sul PC per salvare i dati recuperati.
Passo 5. Inizierà il processo di recupero. Una volta completato il processo di recupero, i dati verranno salvati nel percorso di tua scelta.
Conclusione
Quando formattare l'unità USB read only, è necessario rimuovere preventivamente la protezione da scrittura. Non è necessario provare tutti i metodi sopramenzionati per rimuovere la protezione da scrittura sull'unità USB. Scegliere uno o più modi in base alla situazione specifica.
Se desideri proteggere un numero illimitato di computer all'interno di un'azienda (in una posizione), puoi provare AOMEI Partition Assistant Unlimited. Se sei utente di Server, prova AOMEI Partition Assistant Server per ottimizzare le prestazioni dei server. Se è necessario proteggere un numero illimitato di computer in più posizioni, AOMEI Partition Assistant Technician sarà in grado di aiutarti.

