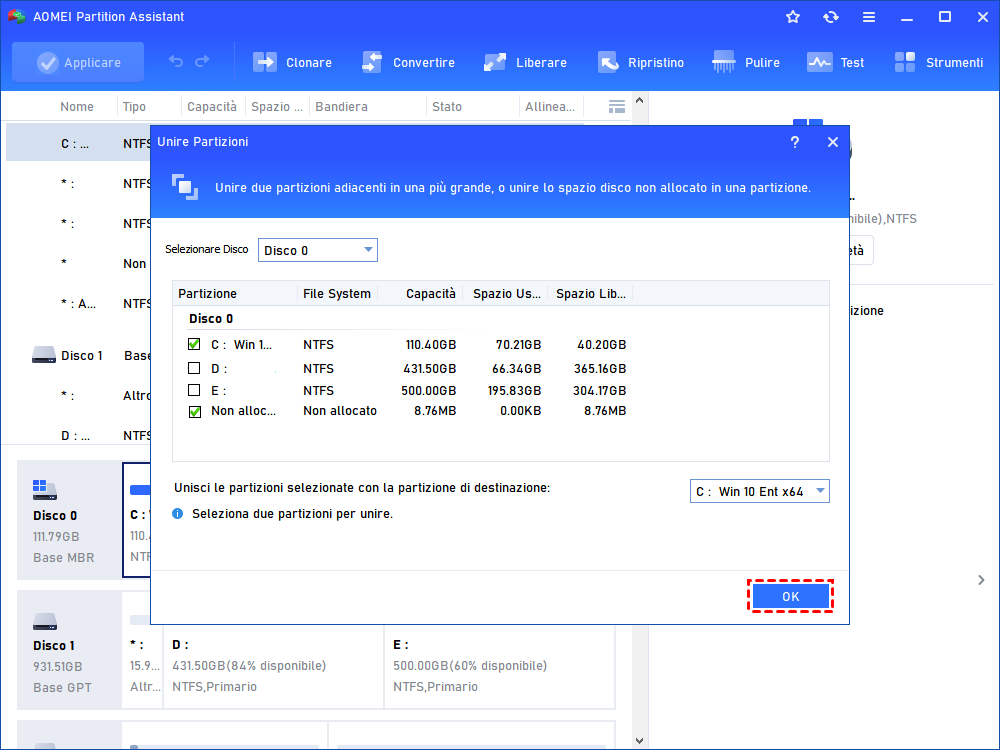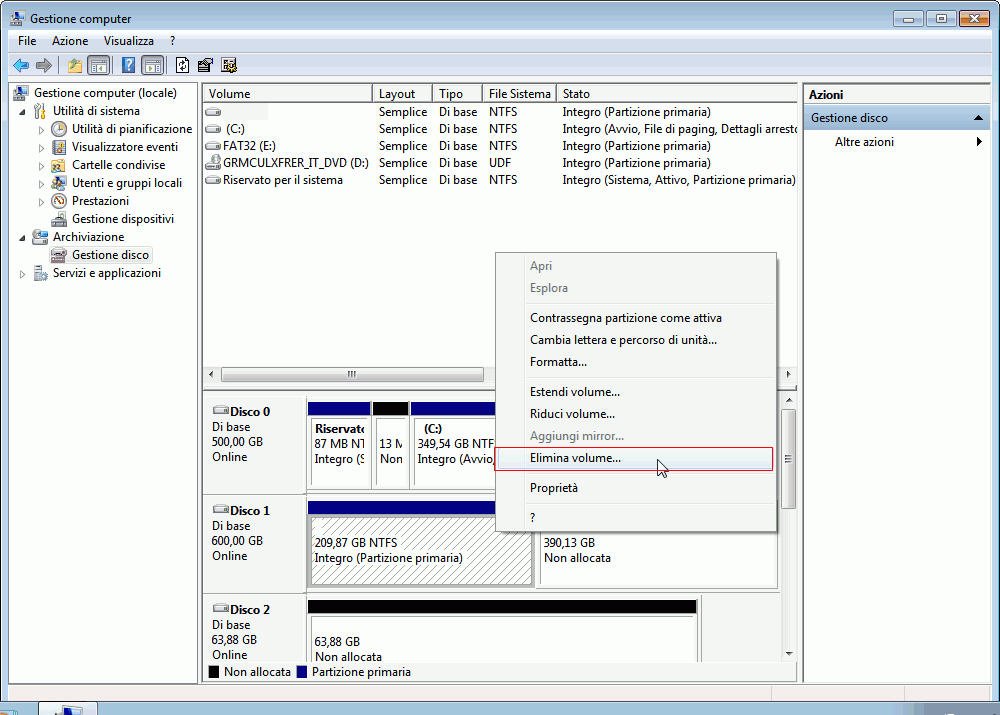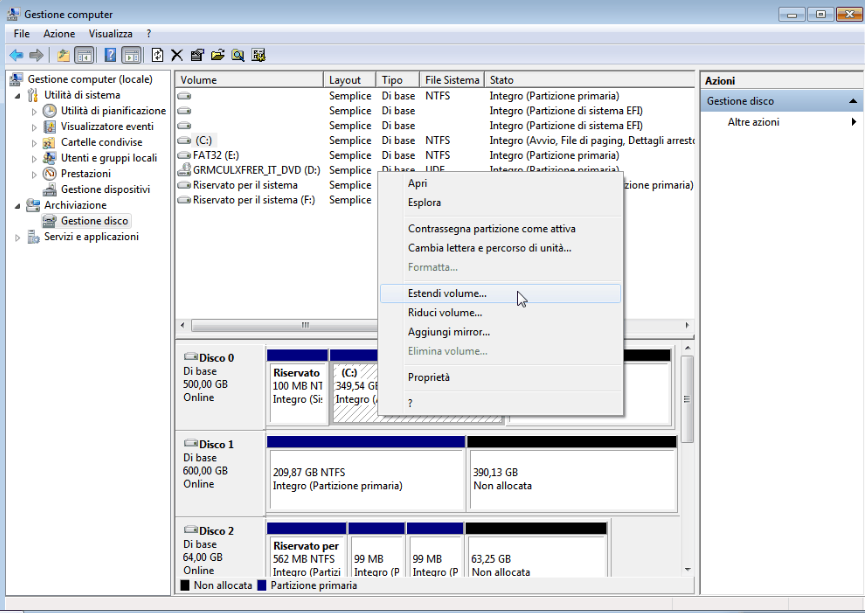Come Unire Partizioni Senza Perdere Dati in Windows?
Questa pagina fornisce due metodi su come unire partizioni senza perdere i dati e formattare sul disco rigido in Windows 11/10/8/7 con il gestore delle partizioni gratuito.
Perché bisogna unire partizioni senza perdere i dati?
Un disco rigido deve essere inizializzato e partizionato prima di poter essere utilizzato. Potresti voler unire partizioni nelle seguenti situazioni:
◆ HDD o SSD non possono essere partizionati in modo ragionevole. Ad esempio, l'unità C per il sistema operativo non è abbastanza grande ma il disco D utilizzata per l'archiviazione dei dati ha lo spazio ridondante. È possibile spostare lo spazio libero dall'unità C all'unità D o semplicemente unire l'unità D all'unità C per ottenere una partizione più grande.
◆ Il disco rigido è in stile di partizione MBR. Su un disco MBR, il numero massimo di partizioni primarie è 4. Se vuoi creare una partizione primaria quando ci sono già 4 partizioni, è necessario unire partizioni per ridurre il numero della partizione o convertire MBR in GPT senza perdere i dati per superare il limite.
Ci sono sicuramente applicazioni o dati su una delle partizioni. Per risparmiare il tempo e lo sforzo di reinstallazione, è consigliabile unire due partizioni senza perdere i dati.
Come unire gratuitamente le partizioni senza perdere dati in Windows 7/8/10/11?
Come unire due partizioni senza formattare o perdere dati? Oggi ti presenteremo tre metodi gratuiti per il vostro riferimento. Continuate a leggere e scegliete quello più adatto alla vostra situazione.
Metodo 1. Unire due partizioni senza formattare in Windows 11/10/8/7
Alcuni utenti potrebbero chiedersi se esiste un modo più semplice per unire partizioni senza perdere dati in Windows 11/10/8/7. Fortunatamente, la risposta è sì. Cioè, AOMEI Partition Assistant Standard, gestore di partizioni gratuito, ti consente di unire partizioni NTFS senza perdere i dati in pochi passi. Non è necessario eseguire il backup e il ripristino prima e dopo il processo, non è necessario eliminare una partizione prima del ridimensionamento.
Con la sua interfaccia intuitiva, anche un principiante del computer può fare un ottimo lavoro. Nell’articolo qui sotto spiegheremo come unire due partizioni in Windows senza perdere i dati. Ora vai a scaricarlo per provare.
Passo 1. Installa e apri AOMEI Partition Assistant. Fai clic con il pulsante destro del mouse sulla partizione D e seleziona Avanzato > Unire Partizioni.
Passo 2. Seleziona la partizione che hai bisogno di unire e fa clic su “OK”
Nota: come spiegato, il disco C non può essere unita ad altri dischi. Se scegli la partizione C qui, tutti i dati sul disco D verranno archiviati in disco C: .
Passo 3. Fa clic su “Applicare” per prevedere il risultato e poi cliccare “Procede” per confermare l'operazione in sospeso. Dopo che la operazione ha finito, devi riavviare il computer.
Suggerimento:
● È possibile unire solo due partizioni adiacenti dello stesso disco rigido fisico. Se le due partizioni non sono contigue, è possibile ridimensionare leggermente una delle partizioni per generare una piccola parte di spazio non allocato. Poi, usa Sposta Partizione per regolare la loro posizione.
● Puoi unire tutto lo spazio non allocato allo stesso modo. Nessun limite allo spazio non allocato.
● AOMEI Partition Assistant Professional ti consente di allocare lo spazio libero da un'unità a un'altra direttamente.
Metodo 2. Liberare le partizioni tramite Gestione disco (è necessaria l'eliminazione delle partizioni)
A parte l'utilizzo di software di terze parti per unire due partizioni in Windows 11, 10, 8, 7, puoi anche provare lo strumento integrato di Windows: Gestione Disco. Tuttavia, questo strumento non può combinare direttamente due partizioni in una, devi eliminare una di esse per renderla spazio non allocato, e poi aggiungere lo spazio non allocato alla partizione di destinazione.
Pertanto, per unire le partizioni in Windows 10 senza perdere dati tramite questo metodo, è necessario eseguire un backup del volume della partizione o un backup dei file prima di procedere con ulteriori passaggi. Di seguito sono riportati i passaggi dettagliati per unire le unità C e D.
1. Eseguire il backup o clonare i file sull'unità D in un luogo sicuro.
2. Premere Win + R per avviare Esegui. Digitare diskmgmt.msc e premere OK per aprire Gestione disco.
3. Fare clic con il pulsante destro del mouse sull'unità D e selezionare Elimina volume. Tutti i dati sulla partizione verranno cancellati. Fare clic su Sì per continuare.
4. Otterrai uno spazio non allocato. Fai clic con il pulsante destro del mouse sull'unità C e seleziona Estendi volume. Segui la procedura guidata per completare l'estensione.
5. La partizione viene estesa. Ora puoi ripristinare i file sull'unità C.
Nota:
◆ È possibile unire solo due partizioni adiacenti sullo stesso hard disk fisico.
◆ L'unità C non può essere unita all'unità D poiché contiene il sistema operativo.
◆ Questa è una piccola rotatoria ma comunque utile. L'unità C viene finalmente ingrandita ei dati sull'unità D non vengono persi. L'operazione di estensione può essere completata anche con Diskpart. Fa clic per scoprire come estendere la partizione in Diskpart.
Metodo 3. Come unire partizioni tramite Diskpart
Gli amministratori possono utilizzare Diskpart per creare, rimuovere e ridimensionare le partizioni del disco rigido, nonché assegnare o riassegnare le lettere di unità ai dischi appena inseriti. Diskpart è utile per partizionare l'unità e aumentare l'efficienza I/O dei dischi rigidi installati in un array RAID. Per molti amministratori di server, come quelli di Microsoft Exchange Server, la documentazione consiglia di creare la partizione primaria o estesa con Diskpart. Diskpart consente anche di eseguire il restriping dei dati esistenti, utile quando è installato un array RAID.
Passaggi per utilizzare Diskpart:
1. Dopo aver aperto il menu "Start", digita "diskpart.exe".
2. Quando appare la finestra cmd, immetti 'list volume'.
3. Immetti "select volume (etichetta del volume)", ad esempio "select volume e" se il volume E è la partizione da unire.
4. Per rendere disponibile lo spazio del volume per un'altra partizione, digita "delete volume".
5. Nel suddetto diskpart.exe, digita "extend" per unire le partizioni con spazio non allocato.
Conclusione:
Sono disponibili due modi quando si desidera unire partizioni senza perdere i dati in Windows 11/10/8/7. Ma se vuoi solo unire le partizioni per ottenere più spazio quando lo spazio su disco C è pieno, è possibile utilizzare la funzione "App Mover", ti consente di spostare direttamente i programmi da un disco con pichi spazi a un disco libero. Infatti, puoi ridimensionare la partizione in modo flessibile in AOMEI Partition Assistant. In qualità di gestore di partizioni qualificato, puoi anche eseguire la operazione di migrazione del sistema operativo e la clonazione del disco in caso di necessità, ecc.
Domande frequenti
1. È possibile unire due partizioni senza perdere dati?
Sì, è possibile unire due partizioni senza perdere dati utilizzando software di terze parti specializzati. Tuttavia, con lo strumento integrato di Windows, Gestione Disco, è necessario eliminare una delle partizioni per rendere lo spazio non allocato, il che comporta la perdita dei dati presenti in quella partizione. Pertanto, è sempre consigliato eseguire un backup prima di procedere.
2. Qual è il miglior software per unire partizioni senza perdere dati?
- Esistono diversi software di terze parti che permettono di unire partizioni senza perdere dati, come EaseUS Partition Master, MiniTool Partition Wizard e AOMEI Partition Assistant. Questi strumenti offrono funzionalità avanzate e sono facili da usare.
3. Posso unire partizioni su un'unità SSD?
Sì, puoi unire partizioni su un'unità SSD allo stesso modo in cui lo fai su un disco rigido tradizionale (HDD). Tuttavia, è importante eseguire un backup dei dati e seguire le istruzioni attentamente per evitare la perdita di dati.
4. È sicuro usare Diskpart per unire le partizioni?**
Diskpart è uno strumento potente e sicuro se utilizzato correttamente. Tuttavia, poiché le operazioni di Diskpart non possono essere annullate, è essenziale essere certi dei comandi che si stanno eseguendo e, preferibilmente, eseguire un backup dei dati prima di utilizzare lo strumento.
5. Cosa succede ai miei dati se elimino una partizione per unirla a un'altra?
Quando elimini una partizione, tutti i dati presenti in essa vengono cancellati. È quindi fondamentale eseguire un backup dei dati importanti prima di eliminare una partizione.
6. Posso unire partizioni con file system diversi?
La maggior parte dei software di gestione delle partizioni può gestire e convertire file system diversi durante l'unione delle partizioni. Tuttavia, è sempre una buona idea verificare la compatibilità del software utilizzato con i file system delle partizioni che si desidera unire.
7. Quali sono i vantaggi di unire le partizioni?
Unire le partizioni può semplificare la gestione dello spazio su disco, migliorare l'efficienza del sistema e liberare spazio che potrebbe essere frammentato su più partizioni. Inoltre, può facilitare l'organizzazione dei dati e l'accesso ai file.