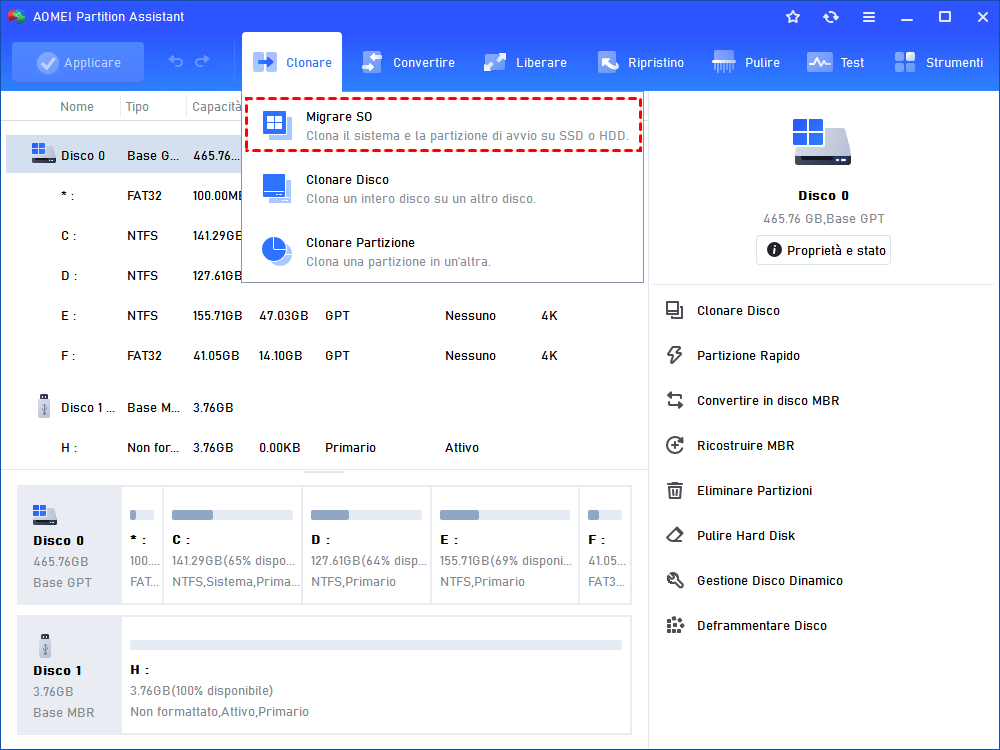Guida per Trasferire Disco C su SSD in Windows 11/10/8/7
È possibile trasferire disco C su SSD dall'HDD per migliorare le prestazioni del tuo computer, con l'aiuto del software di clonazione - AOMEI Partition Assistant Professional.
Perché trasferire disco C su SSD?
Come tutti sappiamo, SSD (abbreviazione di Solid State Drive) ha una maggiore velocità di lettura e scrittura rispetto al disco rigido originale (come l'HDD, abbreviazione di Hard Disk), non c'è rumore quando funziona. Ecco perché molti utenti decidono di usarlo come disco avviabile. Quindi, la chiave per promuovere le prestazioni del tuo attuale computer è trasferire l'unità C a SSD. Significa che trasferire il SO su disco SSD in Windows 11/10/8/7, compresi i file di sistema e le applicazioni che hai installato.
Ci sono alcune circostanze che potresti aver incontrato: Il tuo computer passa molto tempo all'avvio, hai avuto un'esperienza ruvida durante l'esecuzione di alcuni giochi di grandi dimensioni nel tuo computer, un giorno troverai che il disco C non ha abbastanza spazio per eseguire i programmi correttamente e senza problemi, devi aumentare il disco C o trasferire i dati su un disco più grande, e così via.
Per risolvere questi problemi, si può trasferire il disco C su SSD in Windows 7/8/8.1/10/11 per ottenere le prestazioni migliori.
Preparazione per clonare il disco C su SSD
Forse vuoi sapere subito come copiare il sistema operativo su SSD, ma prima di questo, c'è qualcosa che devi preparare:
Un disco SSD: come luogo di destinazione per salvare i dati del disco C quando si trasferisce il disco C su SSD. La sua dimensione può essere più piccola del tuo attuale disco rigido, non preoccuparti, finché la dimensione del disco SSD è più grande della dimensione del disco C, riserva un po' di spazio per estensioni future nel disco SSD.
Il tuo computer attuale: contiene tutte le partizioni, compresa la partizione di sistema (in genere l'unità C, che vuoi trasferire) e altre partizioni di dati.
Clona HDD a SSD software: ci sono molti strumenti sul mercato per trasferire i dati dal disco rigido (HDD) a SSD, e la maggior parte degli utenti non sa come scegliere. Quindi vi consigliamo un software di clonazione facile da usare: AOMEI Partition Assistant Professional. Permette di trasferire il sistema operativo da HDD a SSD più piccolo o più grande e supporta l'allineamento delle partizioni SSD durante la clonazione.
Come trasferire il disco C su SSD da HDD?
AOMEI Partition Assistant fornisce due modi per copiare il sistema operativo su SSD: clonare la partizione e migrare OS su SSD, quest'ultimo è migliore del precedente. Il seguente testo tratta di come trasferire SO su un disco SSD senza reinstallare Windows e i programmi:
Passo 1. Installare e avviare il software di clonazione. Sull'interfaccia principale, clicca su "Migrare SO".
Passo 2. Seleziona uno spazio non allocato sul disco SSD. Se non c'è spazio non allocato sul disco di destinazione, seleziona la partizione F sul disco 2 (SSD), assicurati di aver spuntato l'opzione "Voglio eliminare tutte le partizioni su questo disco 2 per migrare il sistema su questo disco", quindi premi "Avanti".
Suggerimento: puoi anche spostare l'unità C in un'altra posizione, come una condivisione di rete, un dispositivo NAS, un'unità flash USB, un disco esterno, ecc. Dipende da te.
Passo 3. Nella finestra successiva, personalizza la dimensione e la posizione della nuova partizione G creata. Fai clic su "Avanti".
Nota:
☞ Ridimensiona la tua partizione sul disco SSD per ottenere uno spazio non allocato se non vuoi eliminare tutte le partizioni sul disco SSD. E assicurati che lo spazio non allocato sia più grande della dimensione dell'unità C.
☞ È necessario eseguire il backup dei file importanti sul disco SSD in un'altra posizione in anticipo.
Passo 4. Assicurati di aver notato come avviare il sistema operativo da SSD o HDD, clicca "Finito" per continuare.
Passo 5. Visualizza in anteprima le operazioni in sospeso e le modifiche del Disco 2 (SSD), premi il pulsante "Applicare" per migrare il disco C su SSD.
Note:
✔ L'operazione sarà completata in modalità PreOS, e il computer sarà riavviato.
✔ Dovresti entrare nel BIOS per impostare l'unità SSD come primo dispositivo di avvio quando la migrazione è completa.
Conclusione
Con AOMEI Partition Assistant Professional, è possibile trasferire il disco C su SSD senza reinstallazione, semplicemente con pochi clic. Se si desidera trasferire tutti i dati sull'intero disco rigido su SSD, è possibile utilizzarlo per clonare tutte le partizioni del disco rigido su SSD. In realtà, è molto più che un software di clonazione e permette di recuperare le partizioni perse, estendere l'unità C senza formattazione, e così via.