Ottimi Metodi per Spostare lo Spazio Non Allocato su C Drive in Windows 10, 11
Scoprire come spostare lo spazio non allocato su C: in Windows 10/11 in modo che la partizione di sistema possa essere estesa. Questo articolo fornisce molti modi per unire lo spazio non allocato.
È necessario spostare lo spazio non allocato sul disco C:
Da quando Microsoft ha rilasciato Windows 10/11, molti utenti cercano di aggiornare Windows 7 o Windows 8 a Windows 10 per ottenere una nuova esperienza. Tuttavia, quando si aggiorna il sistema a Windows 10/11, è possibile che le partizioni del disco rigido non siano ragionevoli. Ad esempio, l'unità C sta esaurendo lo spazio, mentre un certo spazio non è allocato. Pertanto, spostare lo spazio non allocato sul disco C di Windows 10/11 sarebbe di grande aiuto per estendere il drive di sistema.
Come spostare lo spazio non allocato sul disco C in Windows 10/11?
Per spostare lo spazio non allocato sul disco C in Windows 10/11, qui sono disponibili tre metodi:
-
Metodo 1: Aggiungere lo spazio non allocato al C drive utilizzando Gestione Disco di Windows
-
Metodo 2: Spostare direttamente lo spazio non allocato al C drive con AOMEI Partition Assistant
-
Metodo 3. Unire lo spazio non allocato al C drive direttamente con AOMEI Partition Assistant
Metodo 1: Aggiungere lo spazio non allocato sul disco C utilizzando Gestione Disco di Windows
Windows 10/11 mantiene lo strumento Gestione disco di Windows e puoi utilizzarlo per spostare lo spazio non allocato sul disco C. Aprire Gestione Disco facendo clic Computer-> Gestione. Quindi, fare clic con il tasto destro su C:, selezionare Estendi Volume per aggiungere lo spazio non allocato al C:.
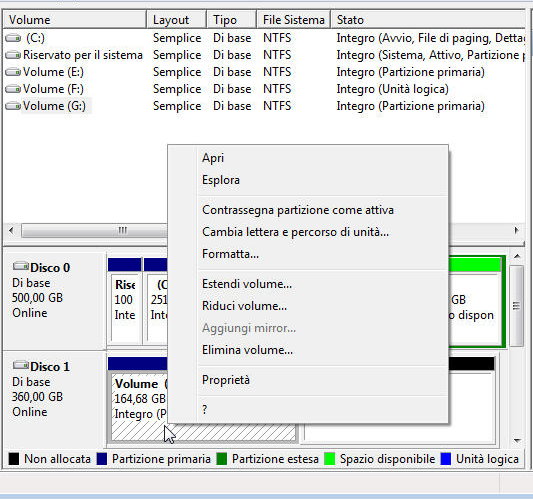
Nota: Impossibile spostare lo spazio non allocato su C se lo spazio non allocato non è adiacente all'unità C, o lo spazio non allocato adiacente non è sul lato destro. Perché il volume di estensione non è disponibile.
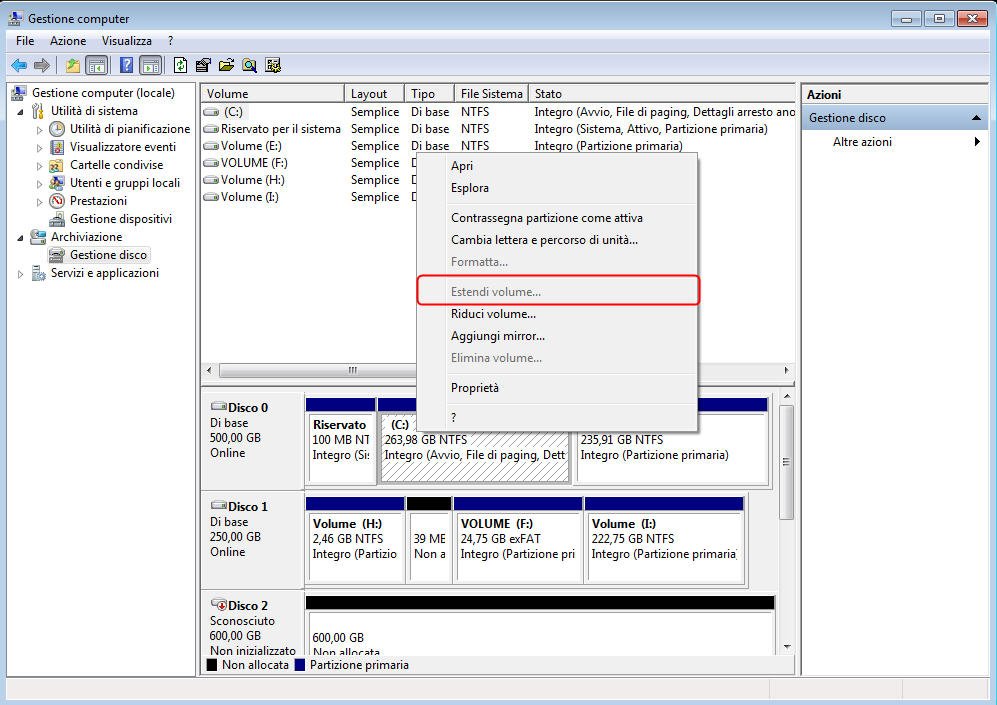
Fortunatamente, ci sono altri due metodi per spostare più spazio non allocato sull'unità C più flessibile.
Metodo 2: Spostare lo spazio non allocato su C drive con AOMEI Partition Assistant
La buona notizia è che ci sono alcuni software di terzo partito per te per gestire il tuo hard disk. Per esempio, AOMEI Partition Assistant è un gestore di partizioni notevole che può aiutarti a spostare lo spazio non allocato sul disco C in Windows 11/10/8/7.
1. Quindi, troverai che lo spazio non allocato è adiacente all'unità C. Qui, puoi fare clic con il tasto destro del mouse su C, selezionare Ridimensiona/Sposta Partizione per aggiungere lo spazio non allocato alla partizione di sistema.
2. Qui verrà visualizzata una finestra in cui è possibile aggiungere lo spazio non allocato sul disco trascinando la barra sul lato destro. Se il disco C e lo spazio non allocato non sono adiacenti, si prega di spostare prima lo spazio non allocato accanto a C,. Poi fare clic OK per tornare all'interfaccia principale.
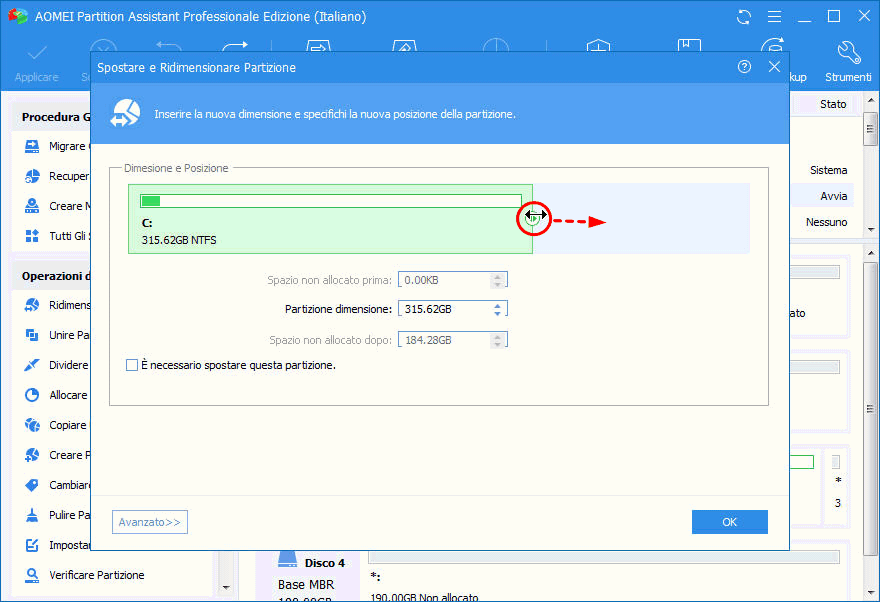
3. Infine, fare clic Applicare nella barra degli strumenti per iniziare tutte le operazioni.
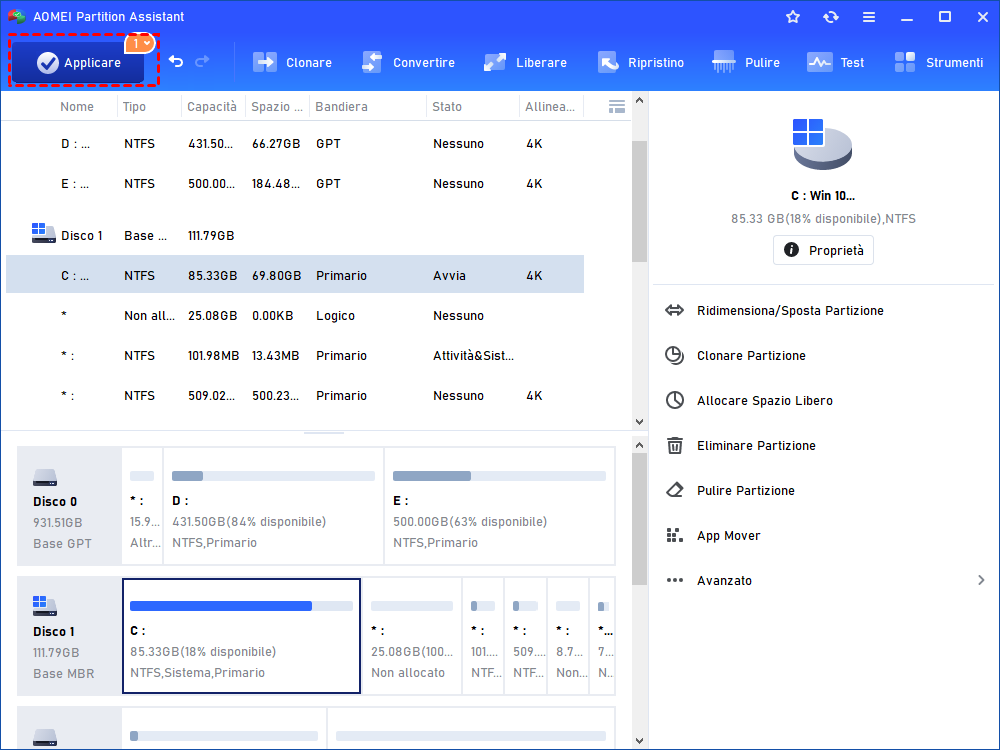
Metodo 3. Unire lo spazio non allocato sul C drive direttamente con AOMEI Partition Assistant
Se penso che Metodo 2 sia un po' complesso, qui ti presenteremo un modo più semplice per spostare direttamente lo spazio non allocato nella partizione C.
1. Avviare AOMEI Partition Assistant. Fare clic con il tasto destro su C, selezionare Avanzato > Unire Partizioni al menu pop-out.
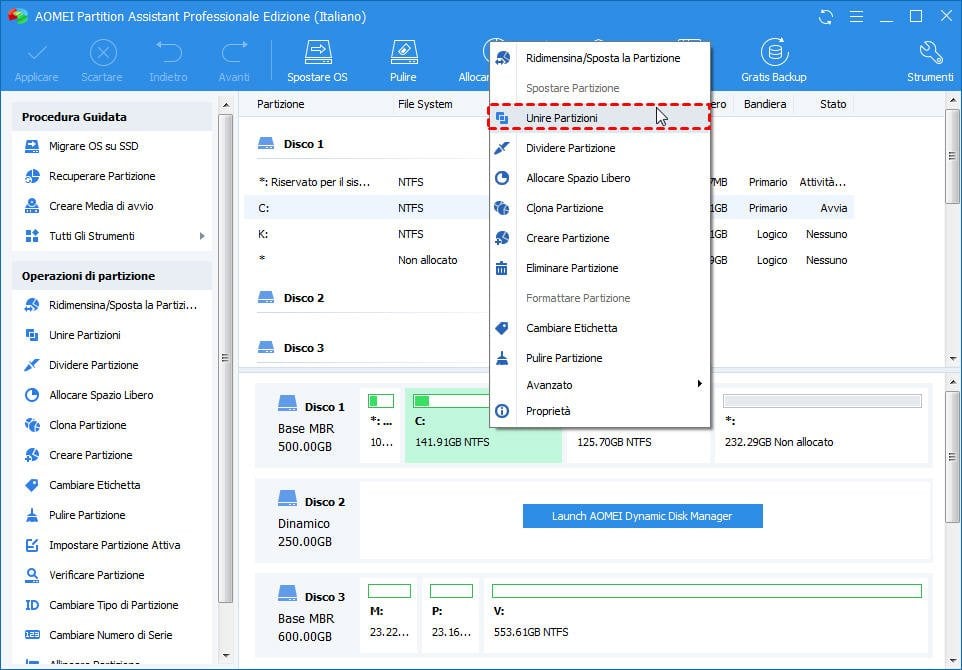
2. Verrà visualizzata una finestra in cui è possibile unire un'unità C con spazio non allocato direttamente, indipendentemente da dove si trovi lo spazio non allocato. Spuntare la casella delle partizioni che si desidera unire e fare clic OK.
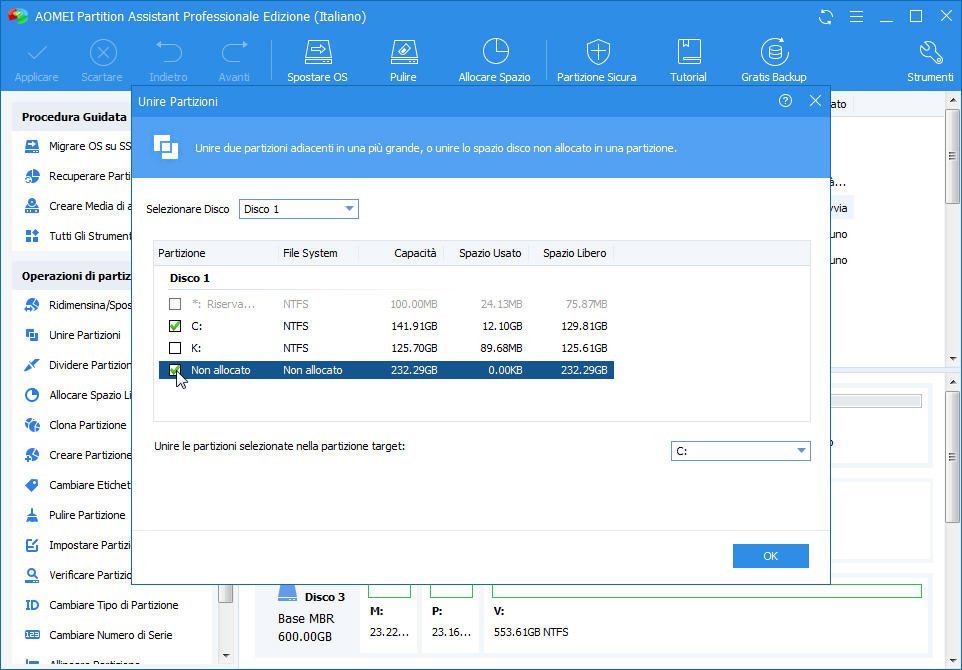
3. Tornare all'interfaccia principale, puoi vedere che hai già spostato lo spazio non allocato sul disco C. Non dimenticare di fare clic Applicare nella barra degli strumenti per eseguirlo.
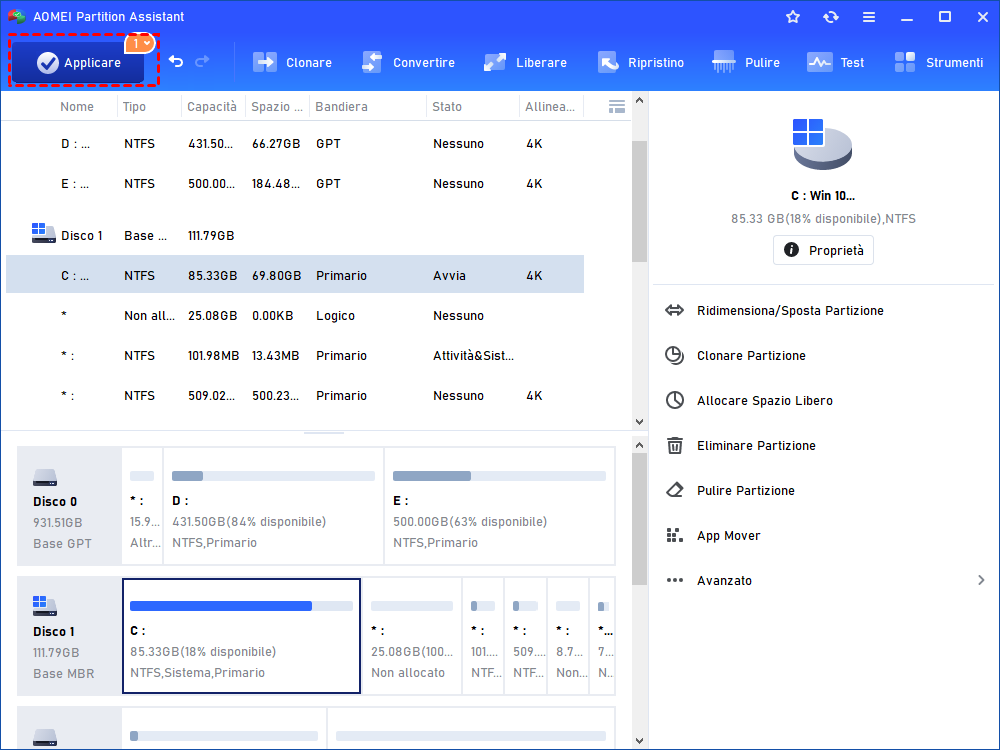
Conclusione
AOMEI Partition Assistant dovrebbe essere il modo migliore per spostare lo spazio non allocato sul disco C in Windows 11/10/8/7. È un incredibile gestore delle partizioni del disco rigido. Se la partizione di sistema sta esaurendo lo spazio, e non c'è spazio umallocated sul disco rigido, è possibile utilizzare il suo Assegna lo spazio libero funzione per ri-partizionare il tuo disco rigido.
Per conoscere altra versione avanzata, clicca qui.

