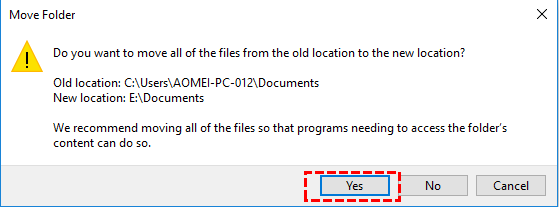È possibile spostare la cartella degli utenti in un'altra unità
È possibile spostare la cartella Utenti in un'altra unità? Se volete liberare più spazio sull'unità C spostando la cartella User, questo post vi offrirà due metodi.
Perché spostare la catella degli utenti su altro disco
In Windows 10, ogni account ha una propria serie di cartelle predefinite, tutte conservate in una cartella chiamata "Utenti" sull'unità C, seguita dal nome utente. Tutte queste cartelle consentono agli utenti di conservare e organizzare i propri file sul dispositivo, compresi documenti, immagini, download e altri dati. Queste cartelle sono visibili anche in Esplora file di Windows 10, sotto "Questo PC" e "Accesso rapido".
Di solito, il momento in cui alcuni utenti tentano di spostare la cartella Utenti su un'altra unità è dopo 1-1,5 anni; in base alle loro abitudini, i dati degli Utenti utilizzeranno molto spazio disponibile. Le prestazioni del PC, infatti, saranno influenzate dallo spazio libero sull'unità C. Quando incontri questa situazione, puoi scegliere di eliminare direttamente i file di grandi dimensioni non necessario, ma se hai paura di eliminare accidentalmente alcuni file importanti, è possibile anche scegliere di spostarli su un altro disco più vuoto.
In questo articolo, quindi, vi aiuteremo a spostare in modo sicuro la cartella User su un'altra unità per recuperare più spazio libero sull'unità C.
Come spostare la cartella Utenti di Windows in un'altra unità
Il primo metodo consiste nell'utilizzare Esplora file per spostare manualmente la cartella, mentre il secondo consiste nell'utilizzare uno strumento di spostamento professionale per spostare rapidamente più cartelle contemporaneamente.
Modo 1. Spostare la cartella Utenti tramite Esplora file
Sezione 1. Creare nuove cartelle
Passo 1. Aprite Esplora file.
Passo 2. Fare clic su Questo PC nel riquadro di sinistra.
Passo 3. Nella sezione "Dispositivi e driver", aprire la posizione della nuova unità.
Passo 4. Navigare fino alla posizione in cui si desidera spostare le cartelle.
Passo 5. Nella nuova posizione, creare alcune nuove cartelle e assegnare un nome alla cartella che si desidera spostare. (ad esempio, se si desidera spostare Documenti, creare una nuova cartella denominata "Documenti").
Sezione 2. Spostare le cartelle
Passo 6. Premete i tasti "Windows" + "R" e digitate: %HOMEPATH%
Passo 7. Fare clic con il pulsante destro del mouse sulla cartella che si desidera spostare e selezionare l'opzione "Proprietà".
Passo 8. Fate clic sulla scheda "Posizione" e sul pulsante "Sposta".
Passo 9. Selezionare la cartella con lo stesso nome nella nuova posizione e fare clic sul pulsante "Seleziona cartella".
Passo 10. Fare clic sul pulsante "Applica" e confermare con il pulsante "Sì".
Al termine delle istruzioni, le cartelle predefinite dell'account saranno spostate nella nuova posizione e i file futuri saranno salvati in questa posizione per impostazione predefinita.
Anche se il trasferimento delle cartelle una alla volta richiede più passaggi, si eviteranno le difficoltà che possono sorgere quando si cambia la cartella principale dell'account.
Modo 2. Spostare la cartella Utenti con uno strumento professionale
Il motivo per cui lo spostamento della cartella Users in un'altra unità richiede molti passaggi è che la directory di origine deve essere impostata come nuova posizione sulla nuova unità, altrimenti tutti i dati saranno ancora memorizzati nella vecchia cartella.
Se non si vuole essere disturbati da troppi passaggi, si può ricorrere ad AOMEI Partition Assistant Professional. La funzione "Sposta cartella" consente di spostare più cartelle che si desidera trasferire e di modificare le informazioni della directory, in modo da non doverle modificare manualmente una per una.
Note:
1. Assicurarsi che l'unità di destinazione abbia spazio libero sufficiente per salvare tutto ciò che si sposta. Se viene visualizzato un avviso che indica che lo spazio è insufficiente, è possibile estendere la partizione in un primo momento.
2. Per garantire il normale funzionamento delle cartelle, non spostare o eliminare i file nella directory di origine e di destinazione.
3. Questa funzione funziona solo tra unità NTFS; se si desidera spostare le cartelle da o verso un'unità FAT32, è necessario prima convertirla in NTFS.
Passo 1. Installare ed eseguire AOMEI Partition Assistant, fare clic su "Liberare" > "App Mover".
Passo 2. Nella nuova finestra, fare clic su "Sposta cartelle".
Passo 3. Selezionare la cartella che si desidera spostare. Scegliere l'unità di destinazione sotto la finestra e fare clic su "Sposta".
Passo 4. Verrà visualizzato un messaggio a comparsa per confermare la chiusura forzata delle applicazioni in esecuzione all'avvio dello spostamento. Fare clic su "OK" per avviare il processo.
Attendere qualche istante e tutte le cartelle selezionate verranno spostate in modo sicuro. Vale adire, se vuoi spostare solo i programmi installati da un dsico all'altro., puoi seleziona l'opzione "App Mover" nel passo 2.
Conclusione
"Posso spostare la cartella Utenti in un'altra unità?", la risposta è sì. In Windows 10, spostare la cartella Users in un'altra unità tramite Esplora file potrebbe essere un po' complesso a causa dei troppi passaggi. Tuttavia, con AOMEI Partition Assistant, questo lavoro è più semplice per tutti gli utenti. Inoltre, se necessario, è possibile spostare anche le applicazioni.
Questo strumento versatile è molto pratico per la gestione di dischi e partizioni e dispone anche della Server Edition per gli utenti Server e della Unlimited Edition per gli utenti aziendali.