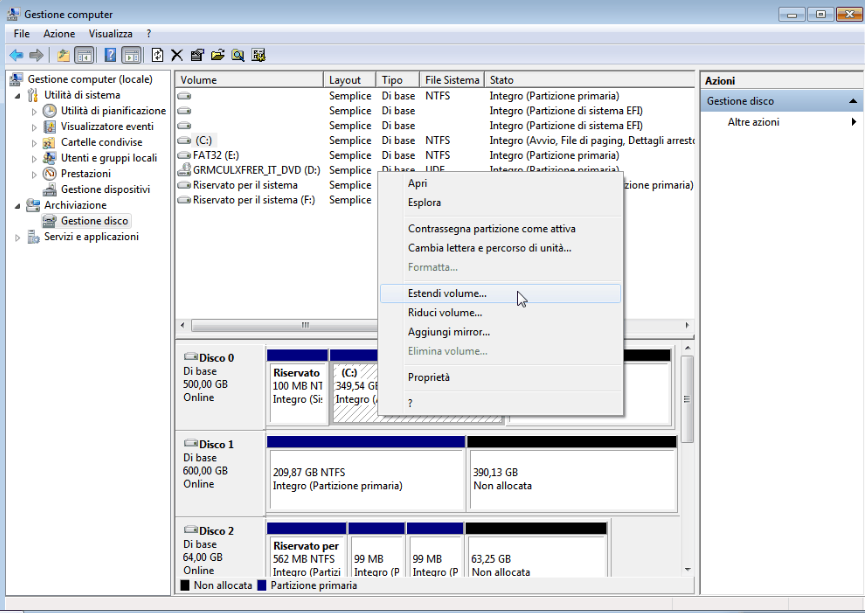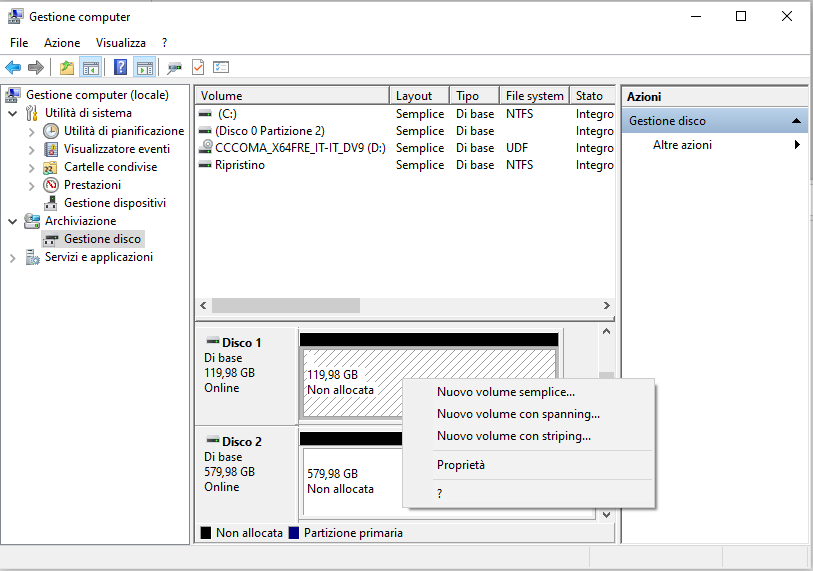Come Usare Spazio Non Allocato Dopo Clonazione su SSD o HDD?
A volte, dopo aver clonato un disco piccolo su un disco più grande in Windows 11, 10, 8, 7, potresti trovarti con uno spazio non allocato. Perché accade e come puoi gestire correttamente tale spazio? Tutto è spiegato in questo articolo.
Spazio non allocato dopo clonazione
Posso utilizzare solo 500GB del mio SSD Samsung da 1TB
Inizialmente avevo un HDD da 500 GB e improvvisamente il mio PC continuava a bloccarsi con le spie dell'HDD accese. Quindi ho subito pensato che il disco è guastato. Ho immediatamente acquistato un Samsung SSD da 1 TB e ho clonato il vecchio HDD sull'SSD Samsung utilizzando alcuni software.
Ecco il problema: dopo la clonazione e la sostituzione dell'HDD con l'SSD Samsung, Windows mostra (in Windows Explorer) e mi permette di utilizzare solo 500 GB dell'unità Samsung. Tuttavia, se vado a Gestione disco, Windows lo riconosce come un'unità da 1 TB e c'è anche uno spazio non allocato dietro la partizione da 500 GB. Non sono sicuro del motivo e di come risolverlo. Qualcuno sa come affrontarlo?
Hai la stessa confusione dopo aver clonato il hard disk su Samsung SSD o su altri marchi di disco? La risposta corrispondente più possibile sarebbe che hai clonato il vecchio disco byte per byte. Ottieni lo stesso layout perché hai clonato esattamente lo stesso file system e le stesse tabelle delle partizioni. Questo è ciò che hai ottenuto, una copia esatta della partizione originale sul vecchio disco. Inoltre, lo spazio non allocato potrebbe esistere avanti e dietro la partizione clonata.
Come utilizzare lo spazio non allocato dopo la clonazione di un SSD/HDD?
Se dopo aver clonato un disco rigido su un HDD o SSD più grande ottieni dello spazio non allocato, non potrai utilizzarlo per l'archiviazione dei dati finché non crei una nuova partizione o lo aggiungi a un'altra partizione esistente. Creare una nuova partizione con lo spazio non allocato è piuttosto semplice. Ma cosa fare se vuoi aggiungere lo spazio non allocato ed estendere una partizione dopo la clonazione?
Hai diverse opzioni a seconda delle situazioni. Continua a leggere per scoprire come fare!
Situazione 1. Unire spazio non allocato non adiacente ad una partizione
Aomei Partition Assistant è un strumento potente per gestire i dischi e partizioni. È gratuito per gli utenti di Windows 11/10/8/7 e Windows sia a 32 bit che a 64 bit. Ti consente di unire più spazi non allocati in una partizione e di creare una nuova partizione con lo spazio non allocato in pochi clic. Puoi scaricarlo e provarlo.
Ora mostriamo come estendere la partizione con lo spazio non allocato che appare dopo la clonazione senza perdere i dati in modo sicuro e facile.
Passo 1. Installare e avviare AOMEI Partition Assistant Standard. Fare clic con il tasto destro sulla partizione a cui si desidera estendere e selezionare Unire Partizioni.
Passo 2. Scegliere lo spazio non allocato per unirlo alla partizione selezionato.
Passo 3. Fare clic Applicare per eseguire le operazioni.
Situazione 2. Creare una partizione su spazio non allocato
Passo 1. Fare clic con il pulsante destro sullo spazio non allocato e selezionare "Creare Partizione".
Passo 2. Nella finestra popup, puoi specificare la dimensione della nuova partizione, l'etichetta di partizione, la lettera di unità, il file system e il tipo di partizione.
Passo 3. Ora puoi visualizzare in anteprima la nuova partizione creata. Fare clic su "Applicare" per avviare le operazioni in sospeso.
Situazione 3: Spazio non allocato subito dietro la partizione di destinazione
>> Se ottieni uno spazio non allocato proprio dietro la partizione che voresti estendere, puoi usare lo strumento Gestione disco di Windows e fare clic con il pulsante destro del mouse sulla partizione accanta allo spazio non allocato, poi selezionare Estendi volume. Seguire le istruzioni per estendere partizione con lo spazio non allocato dopo la clonazion.
Nota: La partizione da estendere dovrebbe essere formattata con NTFS. Altrimenti, l'opzione Estendi volume sarà non disponibile.
Un modo alternativo è creare un nuovo volume semplice con lo spazio non allocato. Fare clic con il pulsante destro del mouse sullo spazio e selezionare Nuovo volume semplice. Il resto da fare è seguire la procedura guidata.
>> Se lo spazio non allocato non è adiacente alla partizione da estendere o si trova davanti alla partizione, è possibile passare a un gestore di partizioni gratuito ma potente. Qui vorrei consigliarti di utilizzare AOMEI Partition Assistant Standard.
Lettura aggiuntiva: come evitare lo spazio non allocato lasciato dopo il clone del disco
Quanto sopra riguarda come utilizzare lo spazio allocato dopo aver clonato un disco più piccolo su un disco più grande. Per evitare lo spazio allocato generato durante il successivo clone del disco, puoi distribuire proporzionalmente lo spazio del nuovo disco come le partizioni clonate durante il processo di clonazione. Se lo strumento di clonazione del disco che hai utilizzato in precedenza non supporta questa impostazione, puoi passare a AOMEI Partition Assistant. Consente agli utenti di modificare le partizioni sul nuovo disco secondo le esigenze.
Conclusione
Quindi, ora sai cosa fare quando ottieni spazio non allocato dopo aver clonato un SSD o un HDD su un disco più grande in Windows 11, 10, 8, 7 e XP, Vista. Inoltre, potresti ottenere spazio non allocato dopo aver formattato un disco rigido o una partizione. Se hai formattato un intero disco rigido, la funzione 'Partizione rapida' di AOMEI Partition Assistant sarebbe la scelta migliore, poiché può suddividere rapidamente un disco in diverse partizioni con un solo clic. Se hai formattato solo una partizione, creare una nuova partizione o estendere altre partizioni con lo spazio non allocato rimasto funzionerà per te
Se sei un utente di server Windows, puoi utilizzare l'edizione AOMEI Partition Assistant Server.