Come Scrivere Zero su un Disco Rigido senza Sforzo?
Scrivere zeri su un disco rigido con due soluzioni efficienti e si sofferma sul metodo Scrivere Zero per cancellare i dati.
Cos'è il metodo Scrivere Zero?
HDD e SSD vengono spesso utilizzati sui computer per archiviare i dati. Dopo un uso prolungato, sarà necessario pulire i dischi rigidi perché:
● Dopo aver aggiornato HDD su SSD o aver clonato SSD su SSD più grande, è possibile cancellare il vecchio HDD/SSD e utilizzarlo come secondo dispositivo di archiviazione.
● Se non hai più bisogno del vecchio HDD/SSD, puoi cancellare HDD o cancellare SSD prima di venderlo.
Ci sono diversi metodi per scrivere su hard disk. Scrivere zero, noto anche come Sovrascrittura Singola, cancellazione riempimento zero o riempimento zero, è uno dei metodi più popolari. Il metodo di disinfezione dei dati Scrivere Zero sostituisce i dati normali leggibili con zeri, impedendo così a tutti i metodi di recupero file basati su software di sollevare informazioni dall'unità. Poiché il metodo Scrivere Zero è utile, come eseguirlo esattamente?
Come scrivere zeri su un disco rigido senza sforzo?
Qui ti mostrerò due soluzioni efficienti per azzerare un disco rigido. I passaggi dettagliati di seguito:
Soluzione 1: zero fill disco rigido tramite il Prompt dei Comandi
Per scrivere zeri su un disco rigido in modo da cancellare tutti i dati, è possibile formattare l'unità in un modo speciale usando il comando format dal Prompt dei comandi. Seguire le istruzioni seguenti:
1. Toccare il pulsante Cerca sulla barra delle applicazioni e digitare "cmd" nella casella di ricerca. Fare clic con il tasto destro su "cmd" e selezionare "Esegui come amministratore".
2. Digitare format g: /fs:NTFS /p:1 e premere Enter per formattare l'unità G con il file system NTFS e scrivere zero per ogni settore dell'unità una volta. È possibile modificare la lettera di unità e il file system in base alle proprie esigenze.
Suggerimenti: Un singolo passaggio di zeri su un disco rigido dovrebbe impedire a tutti i programmi di recupero file basati su software di estrarre informazioni dall'unità. Tuttavia, è possibile utilizzare il parametro "p:2" per fare due passaggi solo per sicurezza.
3. Digitare y e premere Enter per confermare la cancellazione dei dati.
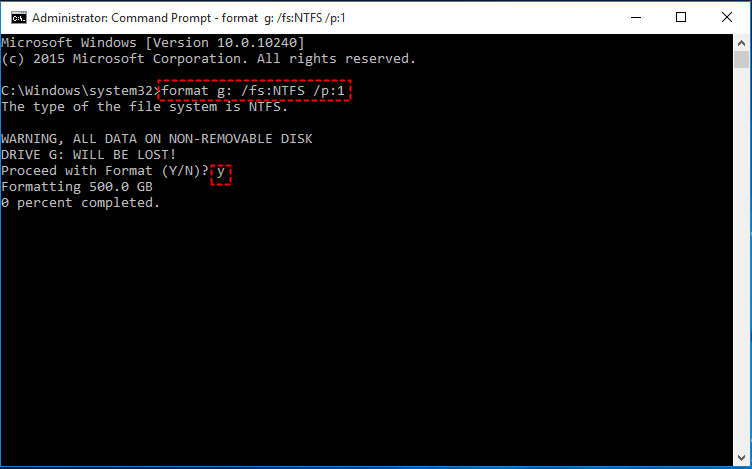
4. Attendere il completamento del processo di formattazione.
Suggerimenti: La formattazione di un'unità di qualsiasi dimensione può richiedere molto tempo. Più lager è l'unità, più tempo ci vorrà. Non preoccuparti se la percentuale completata non raggiunge uno percento per diversi secondi o anche diversi minuti.
5. Dopo il formato, digitare un nome per l'unità come etichetta del volume o non farlo, quindi premere Enter.
6. Sullo schermo sia visualizzato "Creating file system structures".
7. Una volta restituito il prompt, ripetere i passaggi precedenti per tutte le altre partizioni su questo disco rigido fisico. È possibile saltare questo passaggio se sul disco rigido è presente una sola partizione.
8. Digitare exit e premere Enter per uscire dal prompt dei comandi.
Soluzione 2: scrivere zeri con l'utility libera del zero fill disco rigido
Come vedi, il processo di riempimento zero di un disco rigido tramite il prompt dei comandi è davvero complicato e richiede tempo. c'è un modo più facile? La migliore utility gratuita per il disco rigido con riempimento zero — AOMEI Partition Assistant.
Ti consente di eliminare tutte le partizioni e cancellare tutti i settori sul disco in un'unica operazione, quindi non è necessario ripetere l'operazione per ogni partizione sul disco. Basta scegliere il metodo "Riempi settori con zero" e il disco verrà cancellato in modo sicuro e rapido. Sono supportati tutti i sistemi operativi per PC Windows come Windows 10/8.1/8/7. Ora segui le indicazioni seguenti per scrivere zeri su un disco rigido tramite AOMEI Partition Assistant:
1. Scaricare gratuitamente il software zero fill hard disk e installarlo.
2. Avviare AOMEI Partition Assistant. Fare clic con il tasto destro del mouse sul disco su cui si desidera cancellare i dati e selezionare "Pulire Hard Disk".
3. Nella finestra pop-up, fai clic sull'angolo in basso a sinistra per selezionare il metodo "Riempi con zero" per cancellare i dati e fare clic su "OK".
4. Fare clic su "Applicare" per visualizzare l'operazione in sospeso, quindi su "Procede" per confermare l'operazione.
Note:
● Una volta eseguita l'operazione di pulire hard disk, i dati non possono essere recuperati da alcun software di recupero dati. Prima di procedere, esegui il backup dei file se sul disco sono presenti dati cruciali.
Conclusione
Quando si desidera scrivere zeri su un disco rigido per cancellare i dati, è possibile fare riferimento alle due soluzioni sopra menzionate. Rispetto al comando di formattazione, AOMEI Partition Assistant ti fa risparmiare molto tempo e fatica. Oltre a riempire zero un disco rigido, puoi anche cambiare ID del tipo di partizione e rimuovere la protezione da scrittura sulla scheda micro SD Samsung con AOMEI Partition Assistant. Perché non provarlo adesso?

