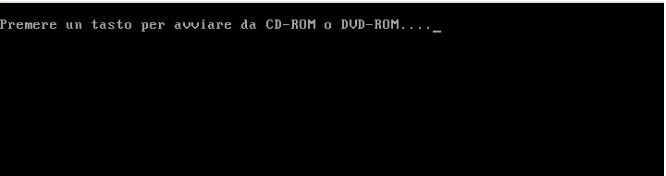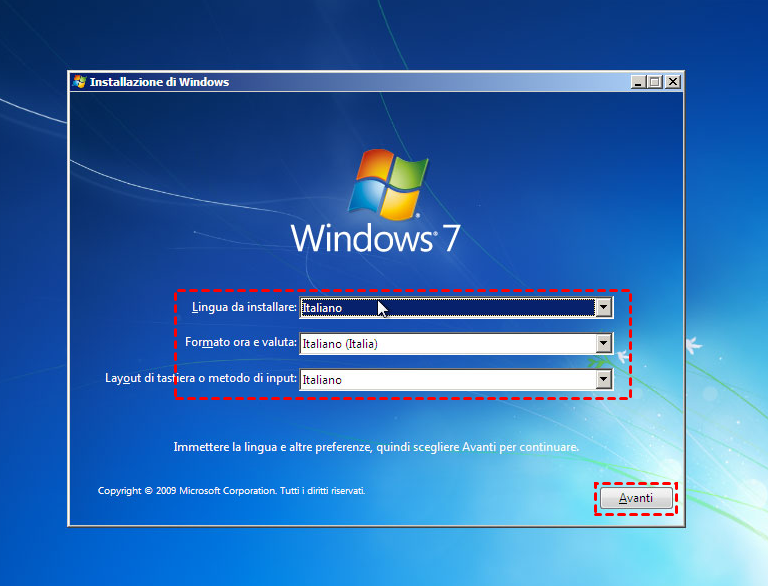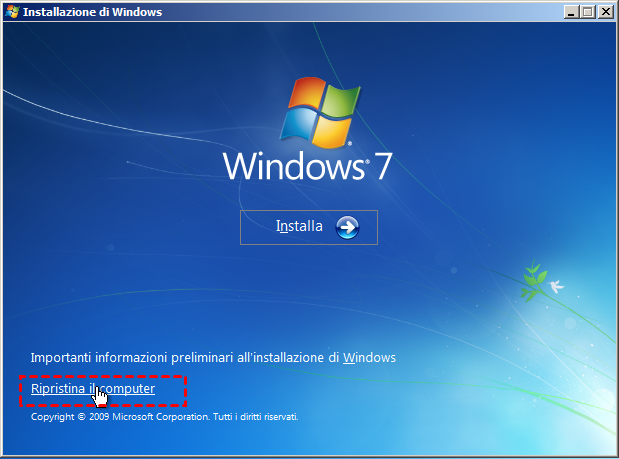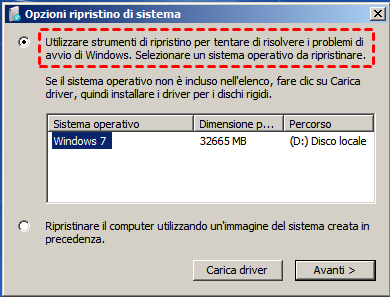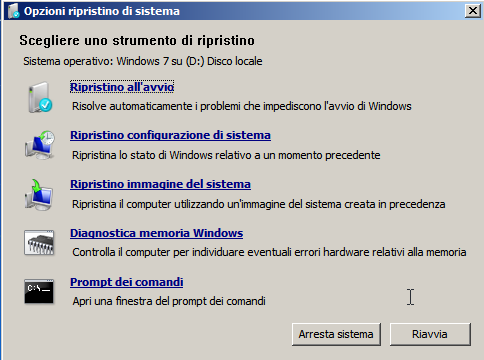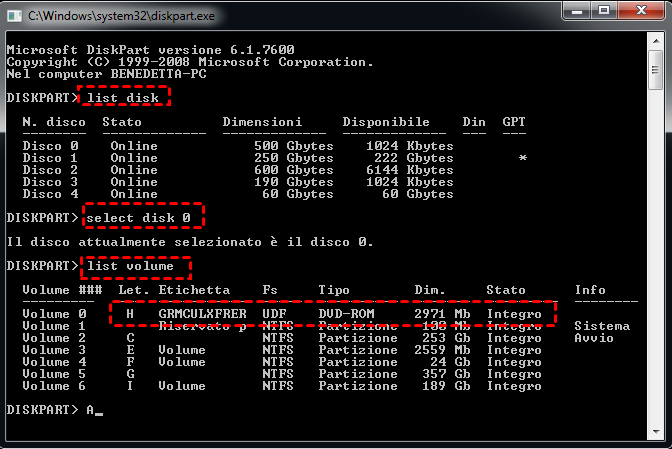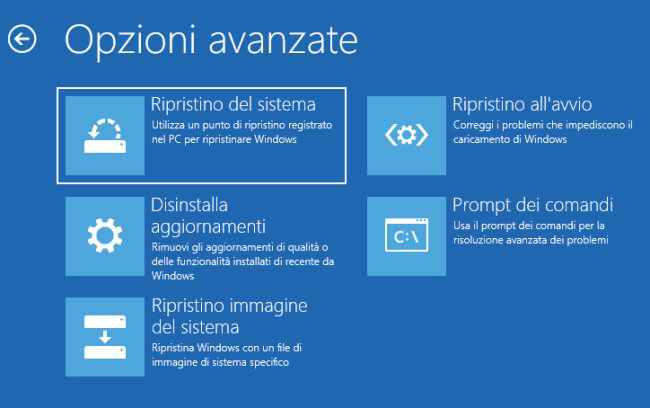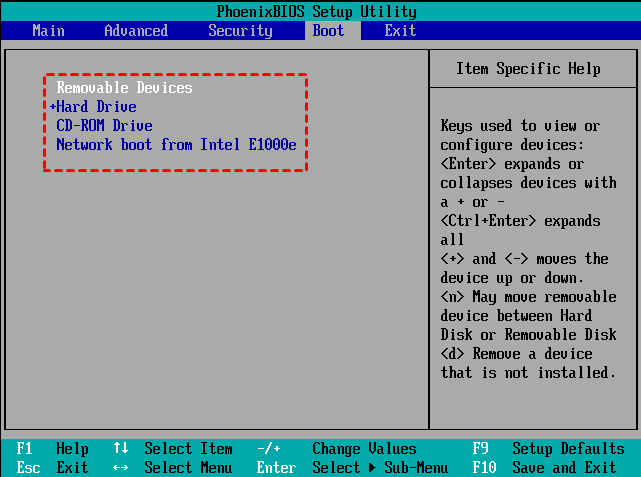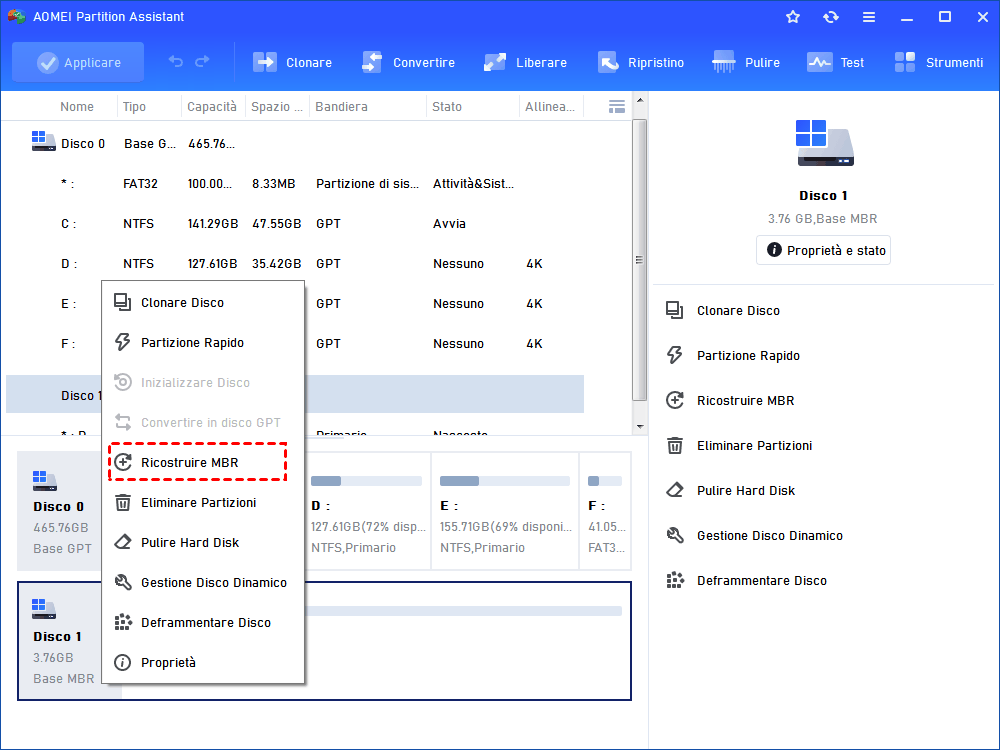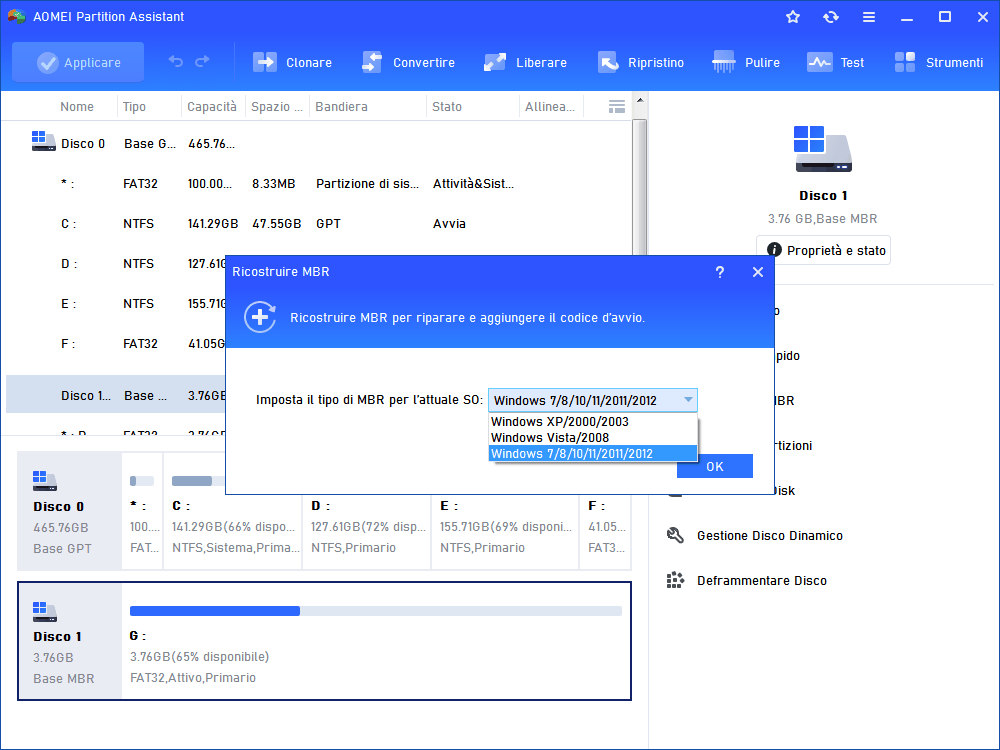Riparare MBR dal Prompt dei Comandi in Windows 11, 10, 8, 7
Se l'MBR è danneggiato e il sistema operativo non può essere avviato, qui puoi imparare come riparare l'MBR dal prompt dei comandi in Windows 11, 10, 8, 7 passo a passo.
Panoramica di MBR (Master Boot Record)
Il Master Boot Record (MBR) è un settore di avvio di qualsiasi disco rigido che identifica come e dove si trova il sistema operativo. Viene creato nella prima partizione quando installi Windows sul tuo computer. Sono i primi 512 byte del tuo disco rigido. MBR contiene informazioni significative che consentono al PC di trovare e identificare la posizione del sistema operativo e consente a Windows di avviarsi correttamente.
Cosa succede se l'MBR è danneggiato?
Ora che potresti aver conosciuto l'importanza dell'MBR, ma cosa succederà se l'MBR è danneggiato a causa di un'infezione da virus, guasto dell'unità o sovrascrittura dell'MBR? In genere, di conseguenza, il computer potrebbe non avviarsi e richiede uno dei seguenti messaggi di errore durante l'iniziale del sistema operativo:
▶ Errore nel caricamento del sistema operativo;
▶ Sistema operativo non trovato;
▶ Tabella di partizione invalida;
▶ Nessun dispositivo avviabile trovato;
▶ Riavviare e selezionare il corretto dispositivo di avvio.
Riparare MBR dal prompt dei comandi in Windows 11/10/8/7
Come riparare MBR in modo da poter avviare correttamente il sistema operativo? Questa parte illustrerà come riparare MBR tramite la riga di comando passo a passo in Windows 10/8/7. Poiché Windows 7 e Windows 8/8.1/10 differiscono leggermente nell'accesso al prompt dei comandi, creiamo due rispettivi tutorial come riferimento.
Tutorial 1. Riparare MBR uasndo CMD in Windows 7
Per riparare MBR danneggiato dal prompt dei comandi, è necessario utilizzare il CD/DVD di installazione di Windows per avviare il computer poiché non è in grado di avviarsi dal sistema operativo. Se non ne hai uno, puoi scaricare i file ISO di Windows dal sito Web ufficiale di Microsoft e creare un'unità USB avviabile.
1. Avviare il computer dal CD/DVD di installazione di Windows 7.
2. In "Premere un tasto per avviare da CD-ROM o DVD-ROM ...", premere un tasto qualsiasi per avviare il PC dal CD/DVD inserito.
3. Selezionare una lingua, un layout di tastiera e fare clic su "Avanti".
4. Selezionare "Ripristina il computer".
5. Selezionare "Utilizzare strumenti di ripristino per tentare di risolvere i problemi di avvio di Windows".
6. Nella schermata "Opzioni ripristino di sistema", fare clic su "Prompt dei comandi".
7. Quando il prompt dei comandi viene avviato correttamente, digitare i seguenti comandi nell'ordine indicato e premere"Invio" dopo ciascuno di essi.
● bootrec /fixmbr
● bootrec /fixboot
● bootrec /rebuildbcd
Poi, è possibile rimuovere il CD/DVD di installazione dal vassoio del disco e riavviare il computer per verificare se l'avvio di MBR è stato risolto.
▸ Se i comandi precedenti non funzionano, eseguire le seguenti operazioni per ripristinare il codice del settore di avvio in Windows 7:
1. Verificare la lettera di unità del tuo CD/DVD di installazione di Windows 7 eseguendo i comandi: "diskpart-> list disk-> select disk 0 -> list volume".
2. Individuare la parola "CD-ROM" o "DVD-ROM" nella colonna "Tipo". Poi verificare la lettera dell'unità di installazione CD/DVD. Qui la lettera del drive è h:\, digitare il comando: "exit h: cd boot dir".
3. Digitare il comando: "bootsect /nt60 SYS /mbr" e premere il tasto "Invio".
4. Rimuovere il CD/DVD dal vassoio del disco, digitare "Exit" e premere tasto "Invio" per riavviare il PC.
Tutorial 2. Riparare l'MBR usando prompt dei comandi per Windows 8/8.1/10/11
Allo stesso modo, è necessario avviare il computer dal CD di installazione originale di Windows 8/8.1/10/11 o dal supporto di avvio creato.
1. Avviare dal DVD o CD di installazione di Windows. Nella schermata di benvenuto, fare clic su "Ripristina il computer".
2. Scegliere "Risoluzione dei problemi"> "Opzioni avanzate" e poi "Prompt dei comandi".
3. Quando viene caricato il prompt dei comandi, si prega di eseguire i seguenti comandi in ordine:
● bootrec /FixMbr
● bootrec /FixBoot
● bootrec /ScanOs
● bootrec /RebuildBcd
4. Rimuovere il DVD e riavviare il computer per verificare se può avviarsi correttamente.
▸ Se i comandi precedenti non funzionano, eseguire le seguenti operazioni per ripristinare il codice del settore di avvio in Windows 10/8:
1. Digitare "diskpart-> list disk-> select disk 0-> list volume" per verificare la partizione EFI che è stata formattata come file system FAT32.
2. Verificare il numero di volume della partizione EFI. Supporre che sia "2", è necessario digitare il comando: " select volume 2 ".
3. Digitare "assign letter= g" o altre lettere di unità inutilizzate.
4. Quando Diskpart ha assegnato con successo la lettera di unità, è necessario digitare "exit" per chiudere la finestra Diskpart.
5. Poi eseguire i seguenti comandi nella finestra del prompt dei comandi:
● cd /d g:\EFI\Microsoft\Boot\: sostituire "g" con la lettera assegnata alla partizione EFI.
● bootrec /fixboot: ripara il volume.
● ren BCD BCD.backup: eseguire il backup del vecchio BCD e ricrearne uno nuovo.
● bcdboot c:\Windows /l en-us /s g: /f ALL: ricreare il BCD.
Alla fine, rimuovere il DVD e riavviare il PC.
Se il tuo sistema operativo Windows non è installato nell'unità C, per favore sostituire c:\ con la tua lettera di unità nei comandi sopra.
Alternativa gratuita a CMD: Riparare MBR senza CD/DVD di Windows
Sopra è tutto su come riparare MBR tramite la riga di comando utilizzando il CD o DVD di installazione di Windows. Tuttavia, se non ne hai uno, come puoi farlo? In questo caso, puoi passare al gestore delle partizioni di terzo partito - AOMEI Partition Assistant, che ti aiuta a riparare l'MBR danneggiato senza utilizzare DVD o CD. Invece, puoi utilizzare questo software per creare prima un disco avviabile (unità flash USB), poi avviare il computer dal disco avviabile e ricostruire MBR in ambiente Windows PE.
1. Scaricare, installare ed eseguire AOMEI Partition Standard su un computer Windows funzionante. E collegare anche un'unità flash USB vuota (oltre 8 GB) a questo PC.
2. Nell'interfaccia principale, fare clic su "Creare un supporto di avvio" e "Avanti".
3. Scegliere la tua unità flash USB e fare clic su "Procede".
4. Attendere il completamento del processo. Successivamente, collegare USB avviabile al computer che non può essere avviato a causa di MBR danneggiato. Riavviarlo e accedere al BIOS per modificare l'ordine di avvio e avviare il computer dall'unità flash USB.
▸ Per dare priorità alla sequenza di avvio di un dispositivo USB, puoi procedere come segue:
a. Spostare il dispositivo del disco rigido all'inizio dell'elenco della sequenza di avvio.
b. Espandere il dispositivo del disco rigido per visualizzare tutti i dischi rigidi.
c. Spostare il dispositivo USB all'inizio dell'elenco dei dischi rigidi.
5. Una volta effettuato l'accesso, vedrai che AOMEI Partition Assistant è in esecuzione. Fare clic con il pulsante destro del mouse sul disco di sistema e selezionare "Ricostruire MBR".
6. Scegliere un tipo di MBR appropriato per il sistema operativo corrente.
7. Fare clic su "Applicare" e "Procede" nell'interfaccia principale per iniziare la ricostruzione dell'MBR.
Dopo aver completato tutti i passi, è possibile riavviare il computer per verificare se il computer può avviarsi normalmente.
Conclusione
Come puoi vedere, rispetto alla riparazione di MBR tramite Prompt dei comandi/DiskPart, AOMEI Partition Assistant è molto più semplice. Inoltre, può riparare MBR senza utilizzare il CD o DVD di installazione di Windows, è un grande vantaggio per gli utenti senza una conoscenza sufficiente del computer.
Inoltre, ha anche altre funzioni per gestire meglio il disco e le partizioni come unire partizioni, clonare sistema su un'altro disco, dividere partizione, estendere partizione di sistema NTFS senza riavvio, allocare lo spazio libero da una partizione all'altra, ecc.