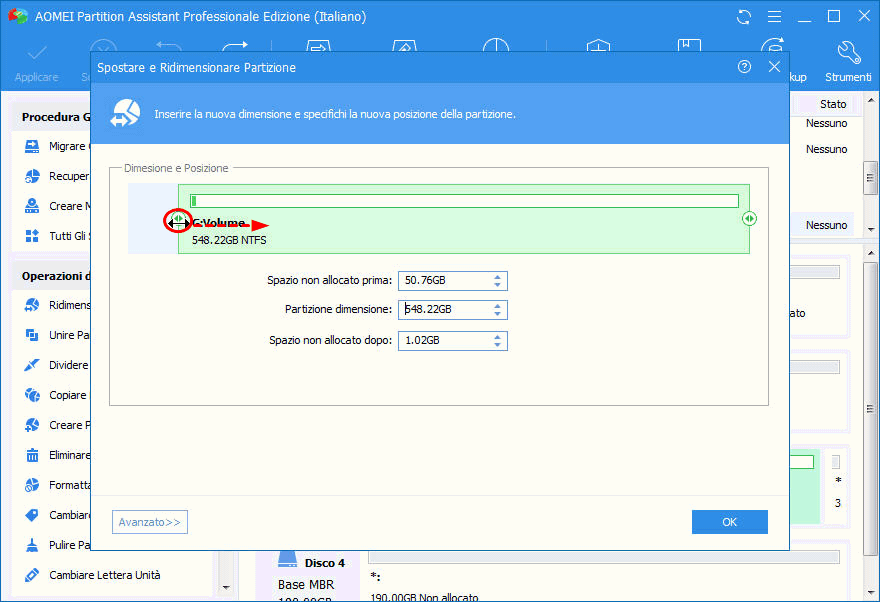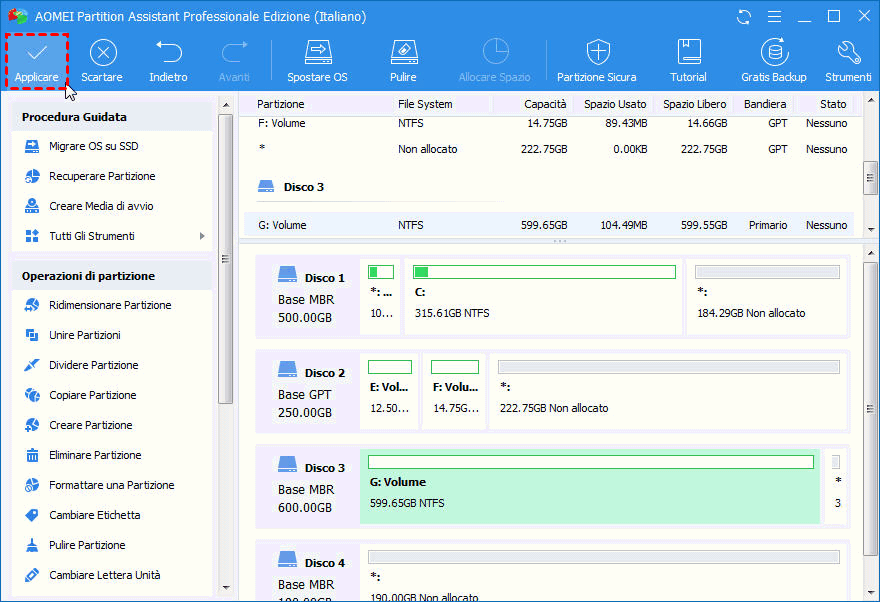Ridurre Volume con File Fissi alla Fine del volume
Gestione Disco in Windows 10/8/7 non può ridurre volume con file immagazzinabili alla fine del volume, oppure solo ti dà una piccola quantità di spazio per ridursi. Qui troverai la soluzione perfetta.
Cos'è file fissi?
File fissi riferisce ai dati generati da Windows che non possono essere spostati automaticamente da Gestione Disco di Windows incorporata, come Ibernazione, Pagefile e Protezione del Sistema. Non è possibile visualizzare questi file in Esplora file, perché sono nascosti per impostazione predefinita. Pertanto, quando si tenta di ridurre un volume con file fissi, Gestione Disco in Windows 10 ti dà un piccolo spazio per ridursi o addirittura nessuno. Per risolvere questo problema, è possibile disattivare manualmente i file di sospensione, Pagefile e Protezione del Sistema, Per risolvere questo problema, è possibile disattivare manualmente i file di sospensione, Pagefile e Protezione del Sistema,o utilizzare software di partizione di terze parti che possono spostare file fissi automaticamente.
Disabilitare manualmente il file fissi
Come suggerimento dato che non è possibile ridurre un volume al di là del punto in cui si trovano tutti i file non immaginabili, è necessario rimuovere file fissi manualmente. Innanzitutto, è necessario visualizzare i file nascosti, in modo da poter visualizzare questi file fissi. Il modo semplice e universale per Windows 7/8/10 è tramite la ricerca di Windows. Cerca "Mostra file nascosti e cartelle" e aprila per deselezionare Nascondi i file del sistema operativo protetti (consigliati) e seleziona Mostra file, cartelle e disk nascoste.
Per lavorare in questo modo, è necessario disattivare i file di sistema in quanto più in questo momento.
In secondo, disattivare Protezione di sistema e eseguire Pulizia disco e deframmentazione dischi. È possibile trovarli facilmente dalla casella di ricerca di Windows.
In terzo luogo, eseguire il comando "powercfg/hibernate off" da un prompt dei comandi per disattivare la lettiera.
Quarto, disattivare il dump di memoria del kernel. Passare a Impostazioni Avanzate/Avvio e Ripristino/Impostazioni e quindi modificare il menu a discesa in Informazioni di debug di Scrittura su "Nessuno".
Quinto, disattivare i file di pagina in Panello di Controllo\Sistema e Sicurezza\Sistema\Impostazioni di sistema avanzate\Impostazioni in Prestazioni\Avanzate\Cambia e eliminare i file c:\pagefile.sys in Esplora file.
Dopo di che, si dovrebbe essere in grado di ridurre la partizione con una grande quantità di spazio.
Condivisione diretta della partizione con file fissi
AOMEI Partition Assistant Standard è un freeware per Windows 10/8/7 che può facilmente ridurre un volume o una partizione al di là del punto in cui vengono trovati file fissi senza la necessità di disattivare file fissi manualmente. Vediamo come si può comodamente fare con AOMEI Partition Assistant.
1. Scarica, installa e lancia questo gratis programma di gestione partizione.
2. Fare clic con il pulsante destro del mouse sulla partizione o sul volume da ridurre e selezionare Ridimensiona/Sposta Partizione.
3. Nella schermata successiva, trascinare il cursore verso sinistra per ridurre la partizione.
4. Fare clic su OK per visualizzare l'anteprima del layout della partizione. Se non c'è problema, fai clic su Applicare per eseguire l'operazione.
Dopo aver ridotto il volume con file fissi, avrai uno spazio non allocato. AOMEI Partition Assistant fornisce una caratteristica Unire Partizioni che è possibile aggiungere lo spazio non allocato a qualsiasi partizione contigua o non sullo stesso disco. Inoltre, AOMEI Partition Assistant può essere utilizzato per convertire MBR in disco GPT senza perdita di dati, creare supporti di avvio, avviare Windows 8/10 dall'unità USB, convertire il disco dinamico sul disco di base senza influenzare il sistema operativo e molti altri.