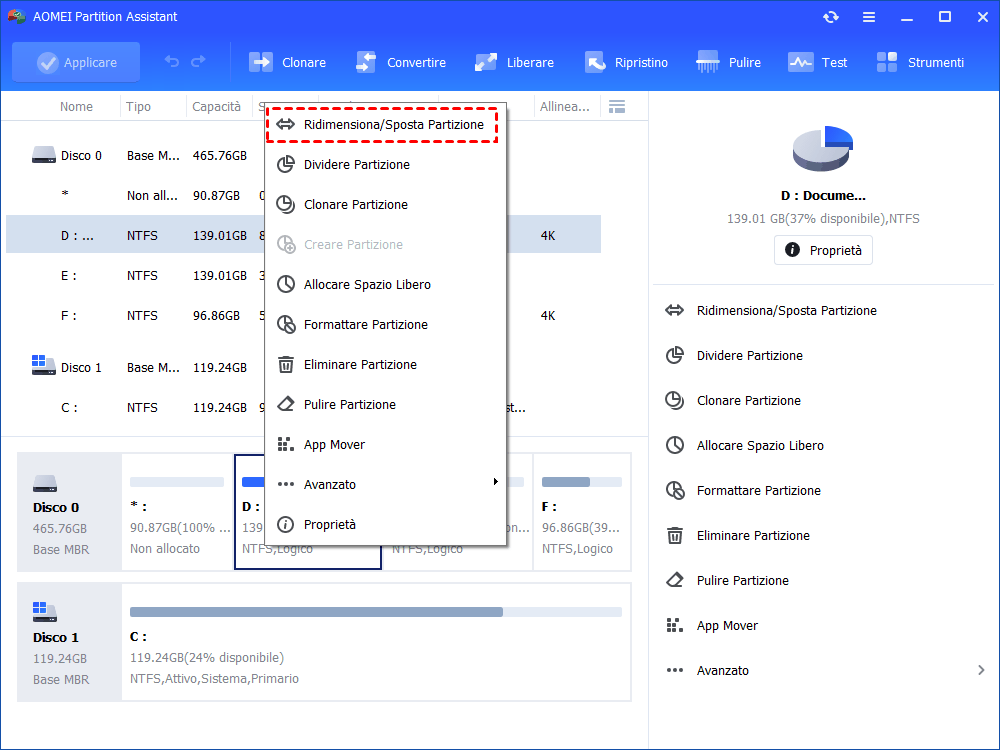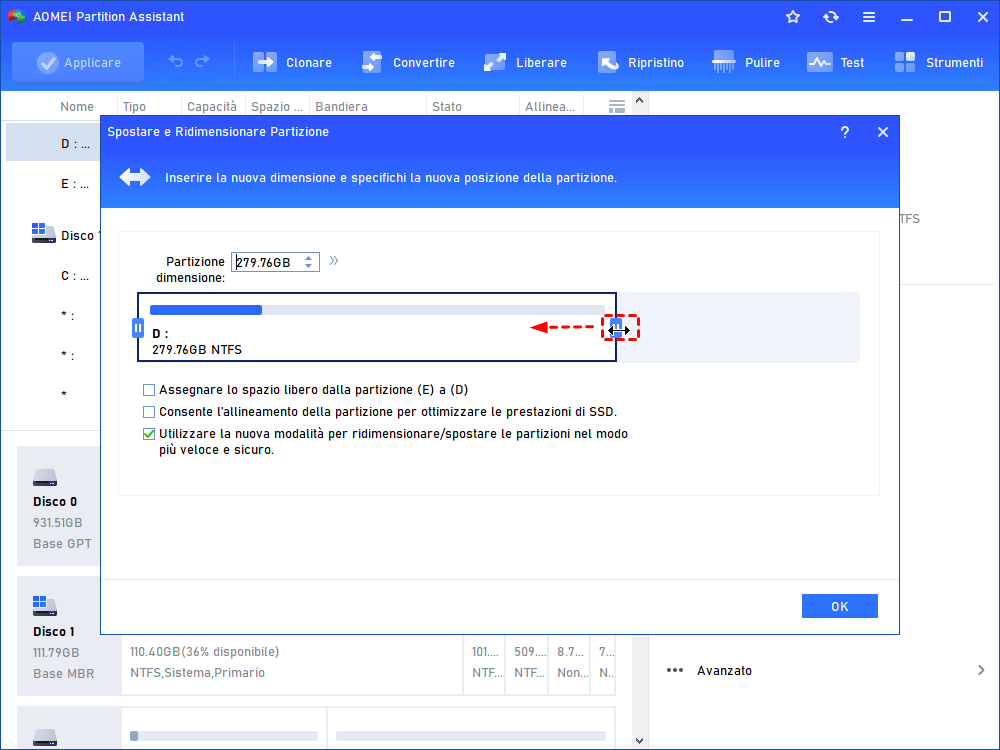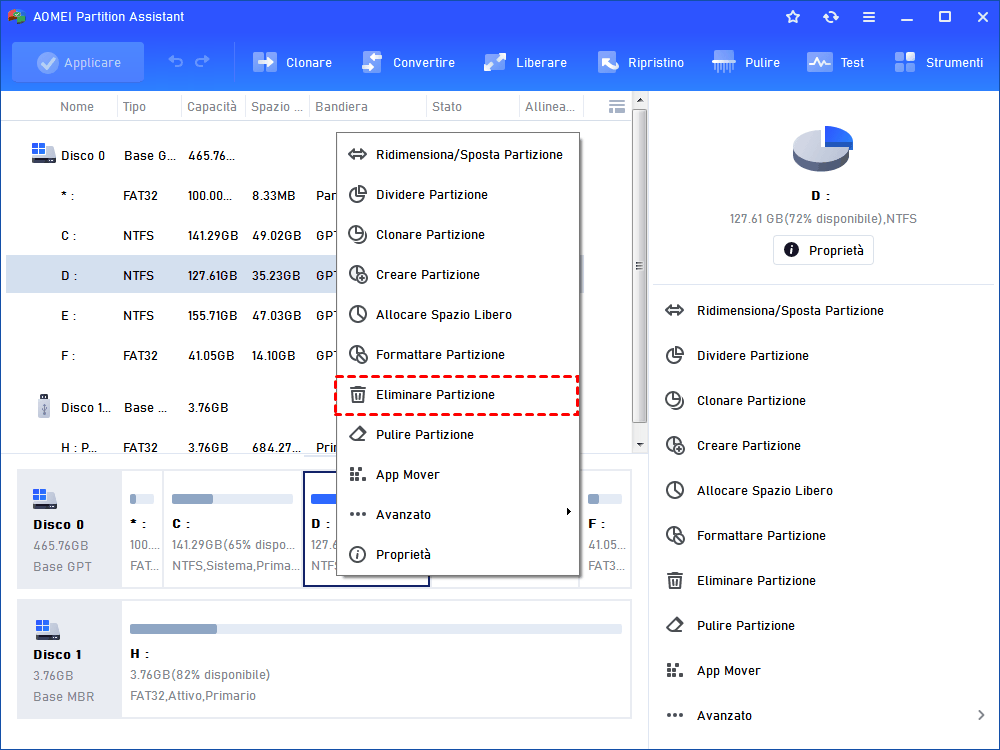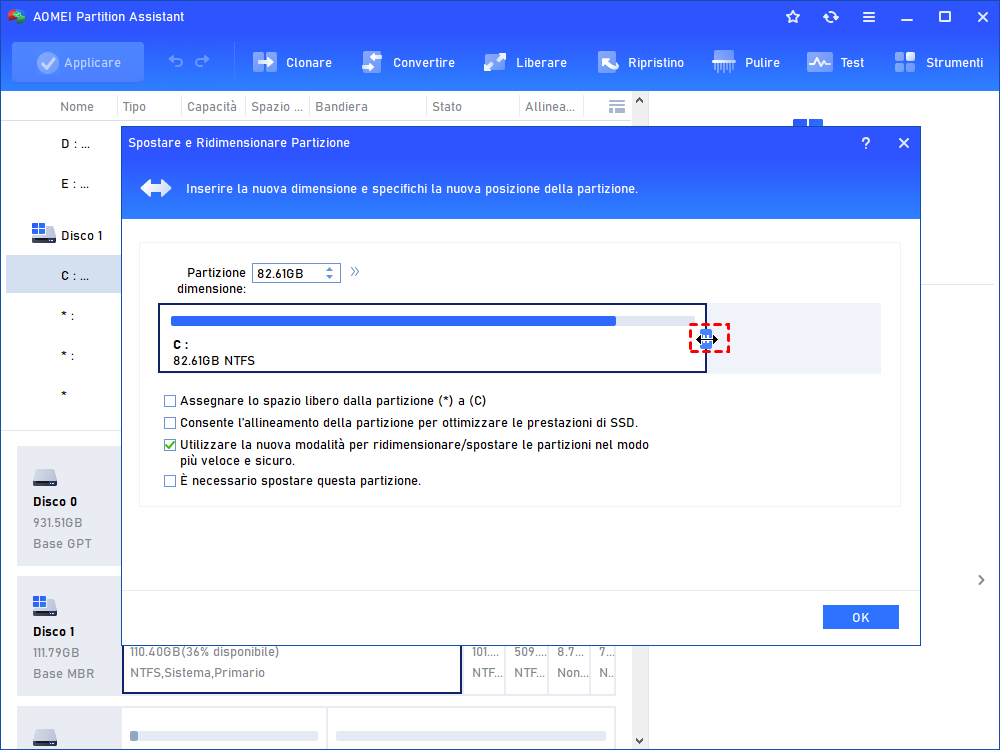Come Ridimensionare Partizione Scheda SD in Windows 11, 10, 8, 7 in Modo Sicuro e Facile?
Se vuoi ridimensionare la partizione su scheda SD in Windows, questo articolo ti mostra come estendere e ridurre la partizione scheda SD in modo sicuro e semplice.
Informazione su Scheda SD
La tua Scheda SD mostra dimensioni errate?
O vuoi usare MicroSD in uno smartphone, sfortunatamente richiede una dimensione MicroSD più piccola?
Non preoccuparti, stiamo per fornire suggerimenti completi su come ridimensionare la partizione della scheda SD in Windows 10/11, Windows 8/8.1, Windows 7, Vista e XP.
Scheda SD è la scelta perfetta per espandere la capacità di archiviazione. Nella maggior parte dei casi, è comodo e funziona bene. Tuttavia, dovresti prestare attenzione alle sue condizioni di utilizzo, o si può finire per non riuscire a utilizzare la sua risorsa. Se il dispositivo digitale o un lettore limita le dimensioni della scheda SD, una scheda SD più grande non sarà accettabile. Ad esempio, è risaputo che Samsung Note 3 supporta la scheda SD massima a 64G, e se qualcuno usa una MicroSD 128G nella nota 3, non sarà in grado di vederlo o usarlo, a meno che non si ridimensiona la partizione della scheda SD su 64G.

Come Ridimensionare la Partizione Scheda SD in Windows?
-
Caso 1: Ridimensionare la Partizione Scheda SD su Una Piccola Dimensione
-
Caso 2: Scheda SD Mostra Dimensioni Sbagliate - Ripristina la scheda SD a piena capacità
Caso 1: Ridimensionare la Partizione Scheda SD su Una Piccola Dimensione
Primamente, un gestore della partizione gratis - AOMEI Partition Assistant Standard deve essere scaricato e installato, è un strumento potente per gestione di partizione su disco. Consente di estendere, ridurre e unire le partizione scheda SD in modo sicuro e semplice. Puoi provarlo.
1. Collegare la scheda SD al computer. Se il computer è troppo vecchio e non dispone di slot SD, è necessario un lettore di schede SD per PC.
2. Avviare il freeware, Selezionare la partizione di Scheda SD. Fare clic con il tasto destro su Ridimensionare/Spostare Partizione.
3. Nelle finestre successive, hai il diritto di modificare la capacità della Scheda SD. Per esempio: abbiamo MicroSD da 32GB e dobbiamo ridurre la partizione per realizzare una MicroSD da 16GB. Puoi trascinare la barra di scorrimento destra verso sinistra per ridurre la partizione D. Poi clicca OK.
4. Fare clic su [Applicare] e [Procede] per completare l'operazione di ridimensionamento della partizione scheda SD.
Caso 2: Scheda SD Mostra Dimensioni Sbagliate - Ripristina la scheda SD a piena capacità
Utilizzo di una scheda SD in dispositivi diversi può comportare una capacità errata. Alcuni lettori SD avanzati ridimensioneranno automaticamente una scheda SD di grandi dimensioni fino alla sua dimensione limite. E altri errori possono causare operazioni di partizione improprie. In entrambi i casi, è possibile seguire la guida di seguito per correggerlo:
Utilizziamo ancora il gestore di partizione gratuito AOMEI. Prima di procedere, puoi fare un backup dei file della scheda SD a qualche altra partizione in caso di perdita dei dati improvvisa a causa delle operazioni errate.
1. Aprire il software, selezionare la partizione logica nascosta e fare clic con il pulsante destro del mouse. Premere [Elimina Partizione], [OK] e [Applicare] in serie.
2. Tornare indietro per selezionare la partizione principale della scheda SD (la precedente), fare clic con il tasto destro del mouse e premere [Ridimensionare/Spostare Partizione], [Applicare]. Trascinare la barra di scorrimento destra verso destra per estendere la partizione principale. Poi clicca OK. Dopo aver ridimensionato il disco della scheda SD, avrai di nuovo la scheda SD intera.
Schede SD Supportate:
AOMEI Partition Assistant supporta pienamente le schede SD tradizionali, tra cui Sandisk, Kingston, Toshiba, Lexar, scheda SD Transcend, scheda di memoria Flash Delkin e così via.
Conclusione
AOMEI Partition Assistant è la soluzione migliore per ridimensionare le schede SD da estendere o ridurre la partizione Scheda SD in modo veloce e stabile, e i dati sono al sicuro.
Puoi anche aggiornare all'edizione più avanzata, come AOMEI Partition Assistant Professionale o AOMEI Partition Assistant Server per godere le funzioni più potenti. Possono aiutarti a unire le partizioni, convertire MBR in GPT e viceversa, migrare sistema operativo su SSD, convertire il disco dinamico in base e viceversa, ecc.