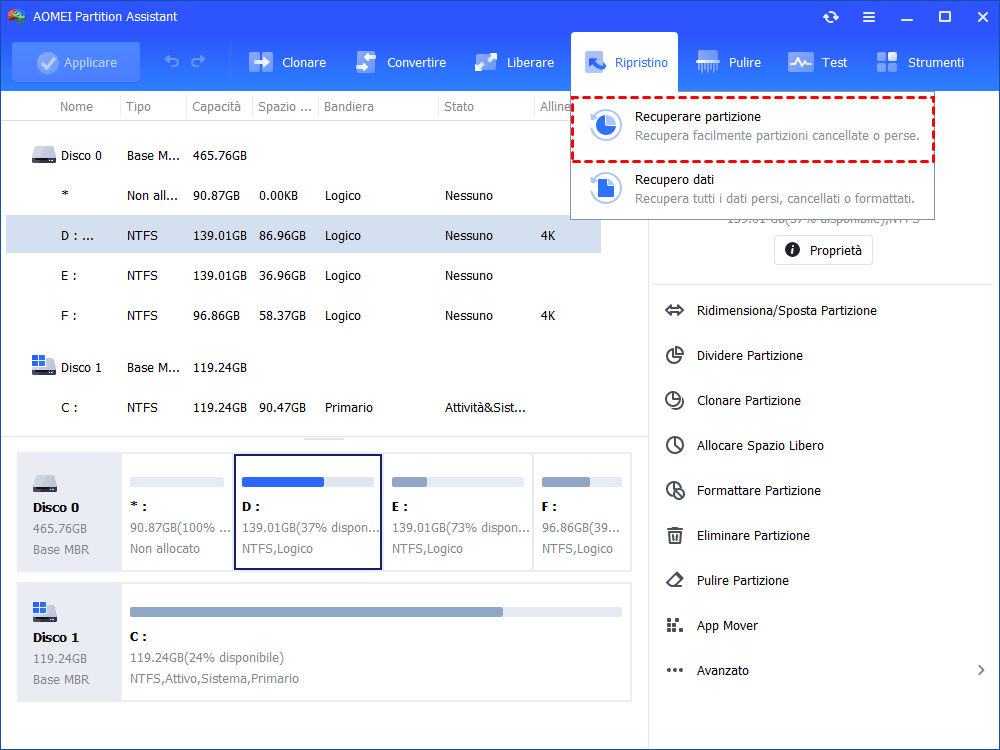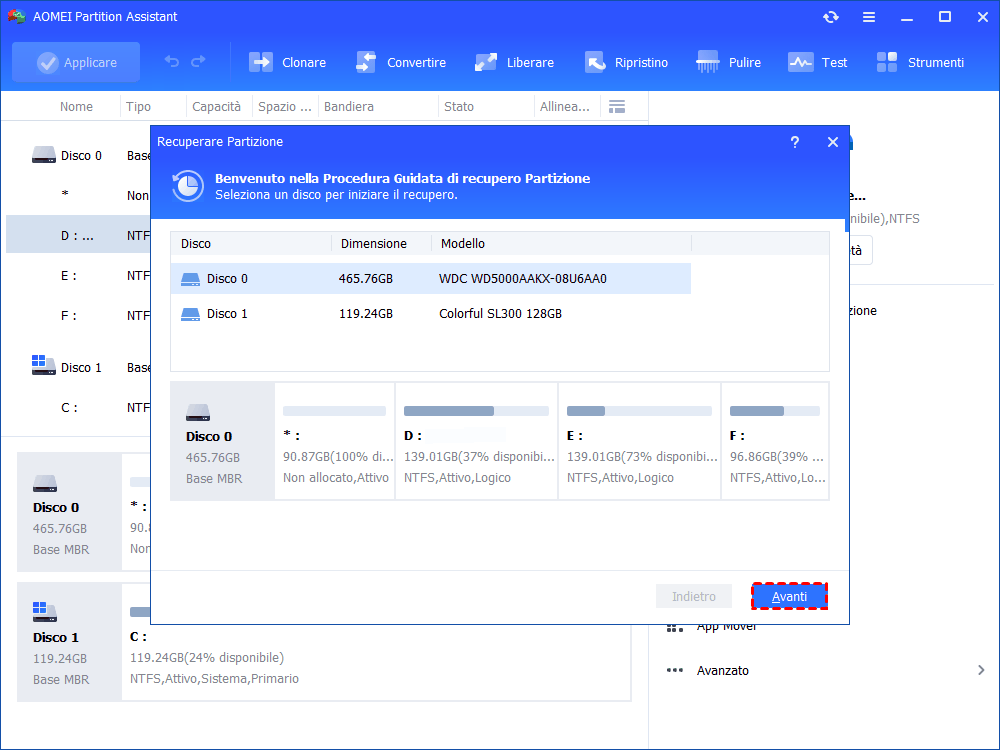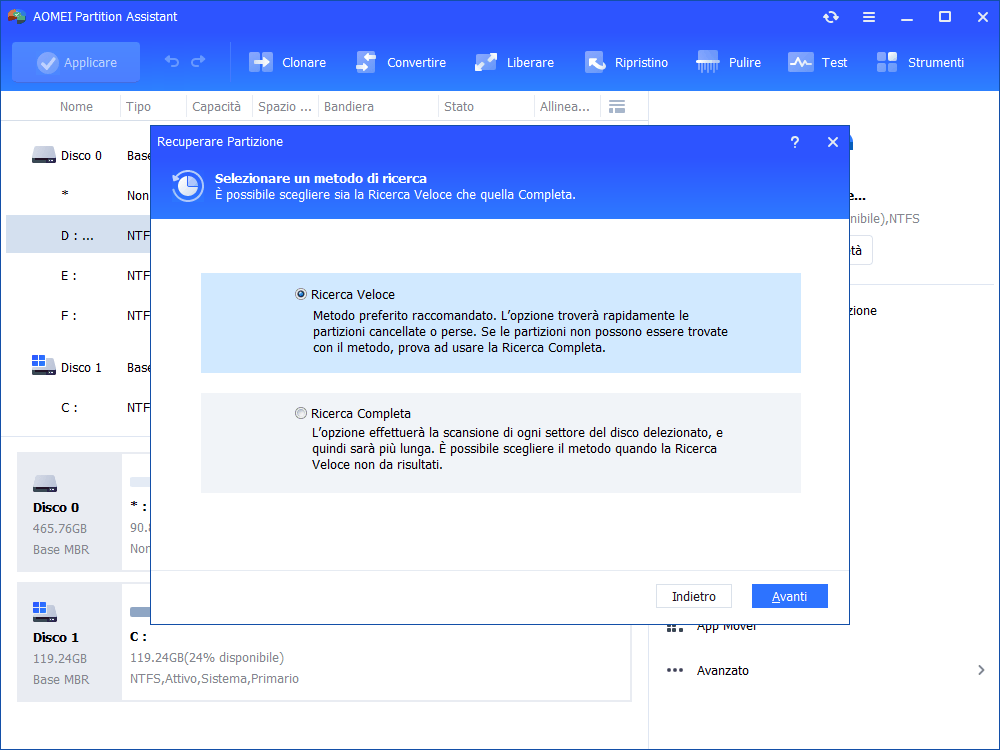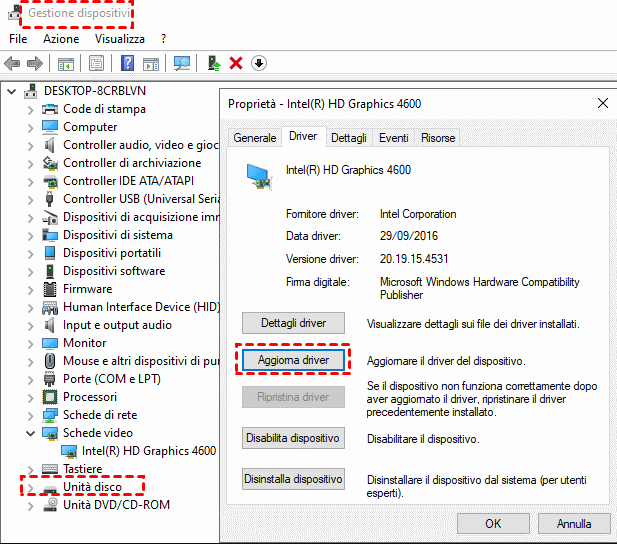Recuperare Partizione non Allocati su Windows 10 o 11
In questo articolo, imparerai due metodi comprovati per recuperare una partizione non allocata con i dati presenti in essa su Windows 10 o 11. Recupera sempre i tuoi dati per primo se non vuoi perdere alcun dato.
Aiuto! Il mio HDD esterno è diventato improvvisamente "non allocato"
Ti è mai capitato che un disco rigido diventasse improvvisamente non allocato? Potresti rimanere senza parole, soprattutto se contiene dati importanti. Fai un respiro profondo e calma! È possibile recuperare una partizione non allocata con i dati presenti su di essa su Windows 10 o 11 utilizzando i metodi seguenti.
Cosa significa quando un disco rigido non è allocato?
In generale, un disco rigido è diviso in diverse partizioni, ognuna con il proprio file system, lettera di unità, ecc. Puoi quindi utilizzarle per archiviare qualsiasi dato desideri, come il sistema operativo, dati personali, ecc.
Invece, lo spazio non allocato, a volte chiamato spazio libero, non è partizionato e non ha alcun attributo. Pertanto, non è possibile scriverci dati. Inoltre, potrebbe trovarsi su un disco attualmente in uso. In tal caso, i dati presenti potrebbero diventare inaccessibili.
Alla luce di ciò, se il tuo disco diventa improvvisamente non allocato, interrompi l'utilizzo del disco e non creare una nuova partizione su di esso prima di recuperare i dati dall'unità non allocata. Altrimenti, i tuoi dati potrebbero essere eliminati per sempre.
Perché il hard disk non è allocato?
Stai affrontando lo stesso problema? Quando tenti di utilizzare il disco, viene visualizzato improvvisamente come non allocato senza motivo. Di conseguenza, non puoi accedere ai dati sul disco. Prima di tentare di risolverlo, dobbiamo capire cosa rende un hard disk non allocato. Ci sono molti motivi che possono causare questo problema e includono:
- Partizione persa o eliminata. Se una partizione viene eliminata, persa o danneggiata per vari motivi, lo spazio della partizione diventerà non allocato in Gestione Disco.
- Errore di alimentazione imprevisto. Se il computer subisce problemi di alimentazione imprevisti durante la scrittura di dati sul disco rigido, alcuni dati saranno danneggiati e le partizioni diventeranno spazio non allocato.
- Guasto hardware. Se ci sono problemi con il disco rigido, le partizioni potrebbero essere perse e diventare non allocate.
- Attacco virus. Alcuni virus possono colpire le partizioni del disco rigido e causare partizioni non allocate.
- Errori del file system. Se il disco presenta problemi con il file system, ad esempio incompatibilità, Windows non lo riconoscerà e lo mostrerà come una partizione non allocata.
Come recuperare partizione non allocata sul hard disk in Windows 10/8/7?
In base ai possibili motivi per cui il hard disk mostra non allocato, qui offriamo una guida dettagliata per aiutarti a recuperare partizione non allocata in Windows 11/10/8/7. Prima di ciò, puoi scaricare ed eseguire un software antivirus per eliminare i possibili virus nel PC e nel disco. Se fortunato, il problema verrà risolto. In caso contrario, puoi provare i seguenti metodi tecnici.
Metodo 1. Recuperare spazio non allocato sul hard disk tramite il software di recupero
AOMEI Partition Assistant è un software professionale per il recupero delle partizioni per Windows 10 o 11, in grado di scansionare il tuo disco alla ricerca di partizioni eliminate o perse e recuperarle rapidamente. Utilizzerai la procedura guidata di Recupero Partizioni integrata, che include due modalità di recupero: Ricerca Veloce e Ricerca Completa.
Passo 1. Installare e avviare AOMEI Partition Assistant Professional. Fare clic su Recuperare partizione.
Passo 2. Nella finestra, selezionare il disco che mostra lo spazio non allocato e fare clic su Avanti.
Passo 3. In questa finestra, scegliere un modo per cercare la partizione persa. Qui scegliamo il primo. E fare clic su Avanti.
Passo 4. Ora, selezionare la partizione persa che desideri ripristinare e fare clic su Procede.
Passo 5. Quando la partizione persa è stata ripristinata, fare clic su Finito.
Metodo 2. Aggiornare il driver del disco tramite Gestione dispositivi
1. Fare clic su "Start" e digitare "devmgmt.msc" per aprire Gestione dispositivi o fare clic su Pannello di controllo e poi su "Gestione dispositivi".
2. Fare clic con il pulsante destro del mouse sul disco di destinazione in Unità disco, e poi fare clic su "Proprietà", andare alla scheda Driver e fare clic su "Aggiorna driver".
Se questo non funziona, puoi anche provare a scaricare il driver per il tuo dispositivo dal sito web del produttore.
Metodo 3. Verificare e riparare l'errore interno del hard disk o l'errore del file system
Per verificare e recuperare l'errore interno del disco rigido o l'errore del file system, puoi provare i seguenti due metodi.
A. Eseguire CHKDSK
Prima di tutto, premere Win+R allo stesso tempo per aprire la finestra Esegui, digitare "cmd" e premere il tasto Invio (assicurati di eseguirlo come amministratore). Poi digitare " chkdsk n: /f /r /x ".
● n: sostituire n con la lettera di unità del tuo hard disk non allocato che è necessario verificare
● /f corregge gli errori trovati nella partizione/volume F.
● /r individua i settori danneggiati sull'unità e ripristina i dati leggibili. Tuttavia, alcuni dati non possono essere recuperati con /r. Quindi è importante sviluppare l'abitudine di eseguire backup pianificati.
● /x forza lo smontaggio dell'unità prima dell'avvio del processo.
Bonus: come recuperare i dati dallo spazio non allocato?
Scoprire che l'hard disk non allocato contiene file vitali può essere un'esperienza angosciante, poiché si corre il rischio di una potenziale perdita di dati. Questa situazione sfortunata impedisce l'accesso ai file archiviati sull'hard disk non allocato.
Fortunatamente, se hai preso la precauzione di creare backup per questi file cruciali o addirittura per l'intero hard disk, ciò darà un certo sollievo. Tuttavia, in assenza di backup, diventa imperativo recuperare rapidamente i dati dall'hard disk non allocato per evitare complicazioni ulteriori, come la sovrascrittura dei dati che potrebbe portare a una perdita irreversibile.
Per recuperare i file da un hard disk non allocato, l'approccio più efficace prevede l'uso di un software professionale di recupero dati. Tale software può eseguire una scansione approfondita e recuperare file persi e cancellati dall'hard disk. Per Windows 11/10/8/7/XP/Vista, AOMEI Partition Assistant Professional si presenta come una scelta affidabile per il recupero dati su PC. È disponibile una versione di prova per il download, consentendo agli utenti di esplorare le sue capacità senza alcun costo.
Segui questi semplici passaggi per utilizzare AOMEI Partition Assistant per il recupero dati:
Passo 1: Inizia installando e avviando AOMEI Partition Assistant. Sulla scheda principale, individua e fai clic su "Recupera," quindi seleziona "Recupera Dati".
Passo 2: Comparirà una finestra intitolata "Recupera Dati Windows". Identifica la posizione della partizione da cui desideri avviare il recupero dati e fai clic su "Avvia Scansione".
Passo 3: Una volta completato il processo di scansione, vedrai un elenco di tutti i file eliminati, elementi dal cestino e altri file mancanti. Seleziona attentamente i dati che desideri recuperare e fai clic su "Recupera".
Passo 4: Scegli un percorso specifico sul tuo PC in cui desideri salvare i dati recuperati.
Passo 5: Avvia il progresso di recupero e, al termine con successo del processo, i tuoi dati saranno sicuramente salvati nel percorso designato che hai selezionato.
Conclusione
Con questi metodi disponibili, recuperare partizione su hard disk non allocata verrà completato in Windows 10/8/7. Oltre a riparare l'errore hard disk non allocato, AOMEI Partition Assistant gestisce facilmente molti altri errori del disco, come SSD non funziona correttamente, impossibile accedere C:/D:/E: e parametro non corretto, hard disk da 4TB mostra solo 2TB in Windows 10, recuperare partizione cancellata, estendi volume windows 10 non selezionabile, ecc.
Inoltre, la sua edizione Server fornisce più funzioni avanzate per una gestione efficace del disco/delle partizioni su Windows Server 2003, 2008 (R2), 2012 (R2), 2016 e 2019.