Come Recuperare lo Spazio non Allocato su Chiavetta USB?
Perché la chiavetta USB mostra meno spazio su disco di quanto dovrebbe? Scopri come recuperare lo spazio non allocato sulla chiavetta USB.
Perché unità USB perde spazio?
Quando utilizzando tua unità USB, la si inserisce nel computer e si apre Computer, trova di perdere tanto spazio sull'unità USB lasciando spazio disponibile solo pochi MB. Quindi apri Gestione Disco, che è un'utilità incorporata di Windows per vedere cosa succede veramente all'unità USB. Scoprirai che lo spazio perduto è mostrato come non allocato.
Prima di recuperare lo spazio non allocato sul disco USB, potresti voler sapere come è successo. Lo spazio perso sull'unità USB si verifica spesso dopo aver cercato di masterizzare un sistema all'unità USB. Alcuni sistemi operativi (OS), quali Chrome OS e Linux, cambieranno il sistema di partizione del tuo dispositivo rimovibile, pertanto ci sarà poco spazio spazio sull'unità USB. Utilizzo di un programma di terze parti in modo inappropriato o non riuscito formattazione può anche causare porzioni inaccessibili sull'unità USB, che viene visualizzata come spazio non allocato.
Come recuperare lo spazio non allocato su usb?
Quando questa situazione si verifica, non c'è bisogno di preoccuparsi, perché ci sono molti modi per risolvere l'unità USB che presenta meno errori nello spazio.
Metodo 1. recuperare lo spazio non assegnato usb con Diskpart
un metodo più semplice ed efficace è quello di utilizzare Gestione Disco. Nel caso in cui elimini qualcosa di essenziale per il tuo sistema, Gestione Disco non può eliminare o formattare alcuni file correlati al sistema, pertanto potrebbe non essere possibile mettere lo spazio non allocato in uso. Poi puoi passare ad un altro strumento denominato Diskpart che può sicuramente aiutarti a recuperare lo spazio persa sull'unità USB. Prima di iniziare, backup i dati perché le operazioni con Diskpart potrebbero causare una perdita definitiva dei dati.
1. Collega l'unità USB a cui si sta verificando un problema con il computer e digita "diskpart" nella finestra di dialogo Esegui o nella casella di ricerca e premere Invio per aprire l'utilità Diskpart.
2. Esegui il comando "list disk" per visualizzare tutti i dischi in linea con un numero di disco specifico nel computer.
3. Esegui "select disk N" per selezionare l'unità USB. Da qui, il numero di disco dell'unità USB è 0, quindi digitate il comando "select disk 0".
4. Digita "clean" per eliminare tutti i volumi e le partizioni sul disco selezionato, che è l'unità USB da qui.
5. Digita "create partition primary". Se si desidera creare più partizioni nell'unità USB, specifica la dimensione della partizione che si riferisce alla seguente sintassi: create partition primary [size=n]. Ad esempio, per creare una partizione di 3000 MB, eseguire questo comando "create partition primary size=3000".
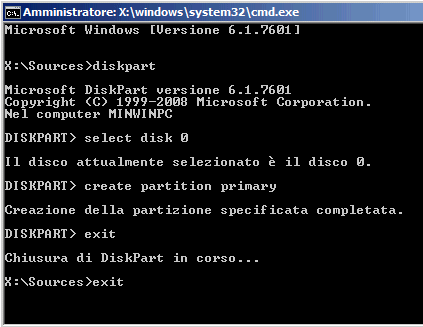
Dopo un po' di tempo, Diskpart riesce a creare una partizione. Quindi è possibile formattare lo spazio non allocato sul vostro drive USB facilmente. Poiché questo metodo comporta la completa eliminazione dell'unità USB e tutte le operazioni non possono essere annullate o annullate, prestate particolare attenzione mentre lo fai. Se non si ha familiarità con Diskpart, è anche possibile utilizzare una gestione partizione gratis con un'interfaccia chiara per farlo.
Metodo 2. Recuperare direttamente la partizione dall'USB non allocato
AOMEI Partition Assistant Standard edizione è un programma di gestione delle partizioni gratuite per Windows 11/10/8/7. Con la sua interfaccia concisa, è possibile utilizzarla per prendere il controllo di tutto lo spazio dell'unità USB.
Passo 1. Scarica questo programma, installa e lancialo.
Passo 2. Fare clic sul disco che si desidera ripristinare e selezionare Recuperare Partizione nella barra degli strumenti.
Passo 3. Quando si accede alla procedura guidata per il recupero della partizione persa o cancellata, selezionare un disco che si desidera ripristinare. Fare clic su Avanti.
Passo 4. Seleziona un opzione in base alle tue eseguenze Ricerca Veloce. Se impossibile ripristinare la partizione persa, è possibile selezionare Ricerca Complieta.
Passo 5. Selezionare la partizione persa e fare clic su Procede.
Passo 6. Fare clic su Finito per uscire da questa finestra dopo aver visualizzato il messaggio di congratulazioni.
Metodo 3. Formattare la partizione per risolvere il problema della chiavetta usb non allocata
Passo 1. Nell'interfaccia principale, fa clic con il pulsante destro del mouse sulla partizione esistente sull'unità USB e selezionare "Formattare Partizione". Nella prossima finestra pop-out, selezionare NTFS o FAT32 come file system e fare clic su "OK" per procedere.
Passo 2. Fa clic destro sulla partizione esistente e selezionare "Ridimensionare partizione". Nella schermata successiva, trascinare il dispositivo di scorrimento alla fine del disco in modo che tutti lo spazio non allocato verranno aggiunti alla partizione.
Passo 3. Al quel momento, è possibile visualizzare in anteprima lo stato della partizione o annullare qualsiasi operazione. Se non c'è problema, fai clic su Applicare per applicare le modifiche.
Conclusione
In pochi secondi, AOMEI Partition Assistant recupererà lo spazio non allocato sull'unità USB. Se la tua unità USB è più grande di 16GB, puoi utilizzare la funzione di partizione rapida per ripartizionare rapidamente l'unità. Se per caso elimini una partizione per errore, puoi utilizzare la guidata di ripristino partizione per aiutarti a recuperare i tuoi dati. Come straordinario gestore di partizioni, AOMEI Partition Assistant fornisce anche la capacità di convertire NTFS in FAT32 senza perdita di dati, migrare il sistema operativo su SSD, creare un USB avviabile per Windows 11 e molto altro ancora.

