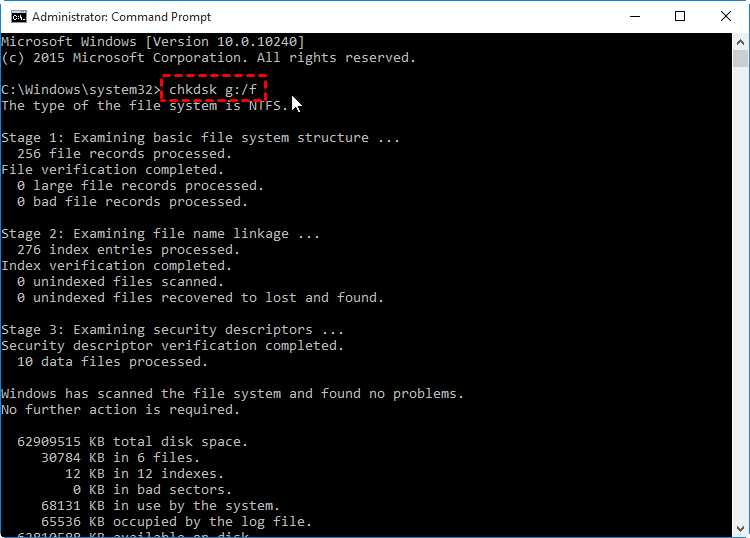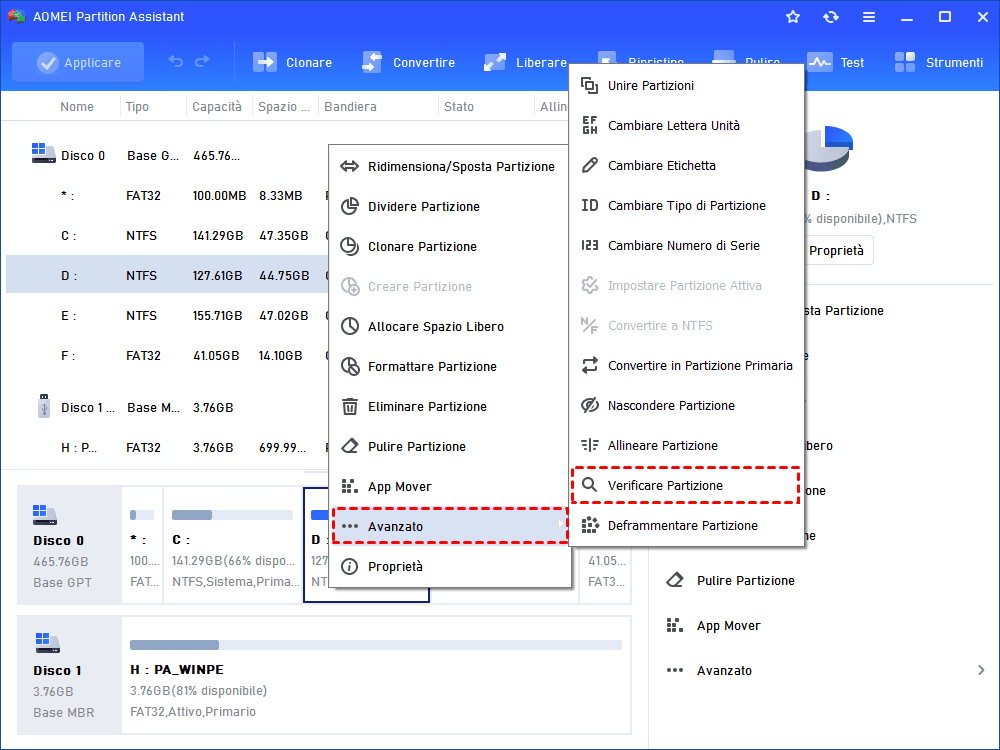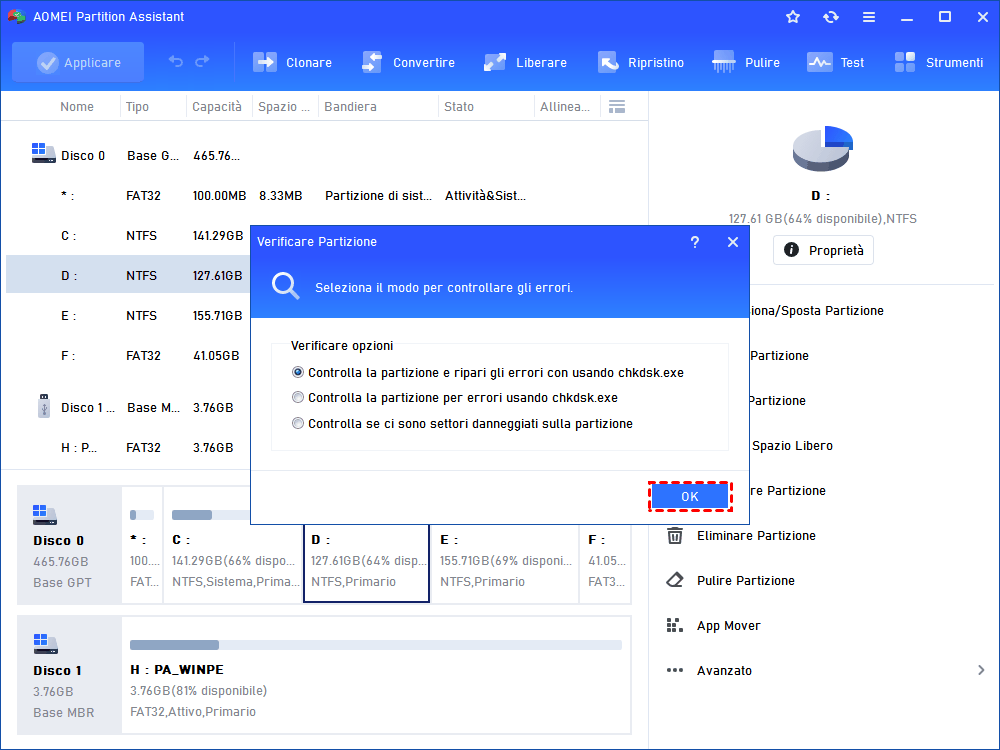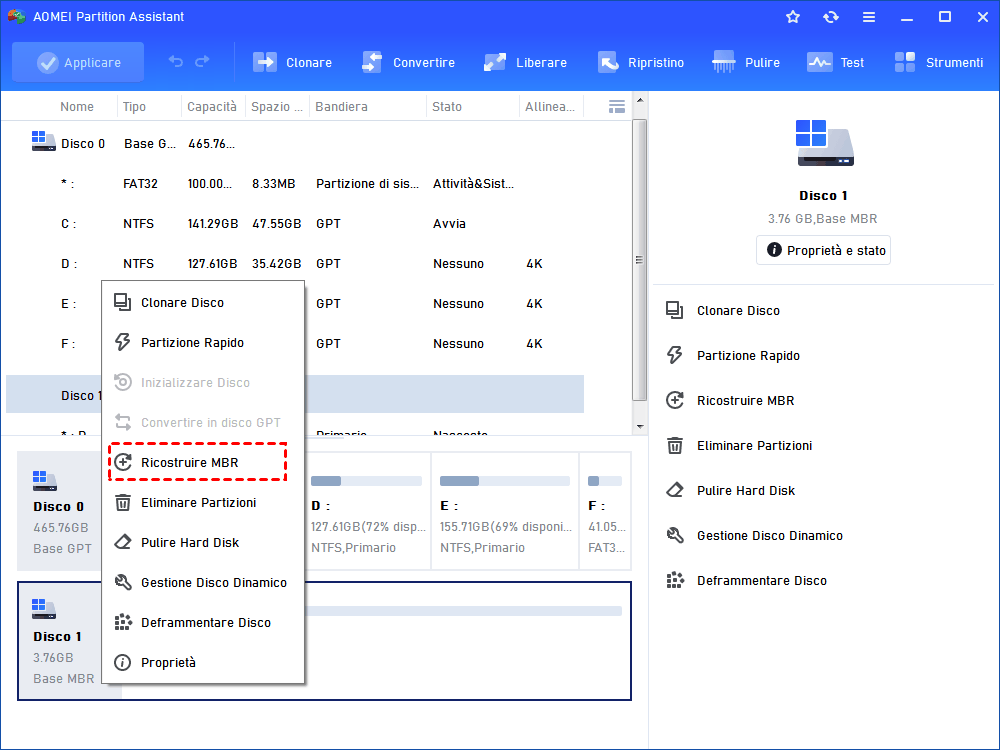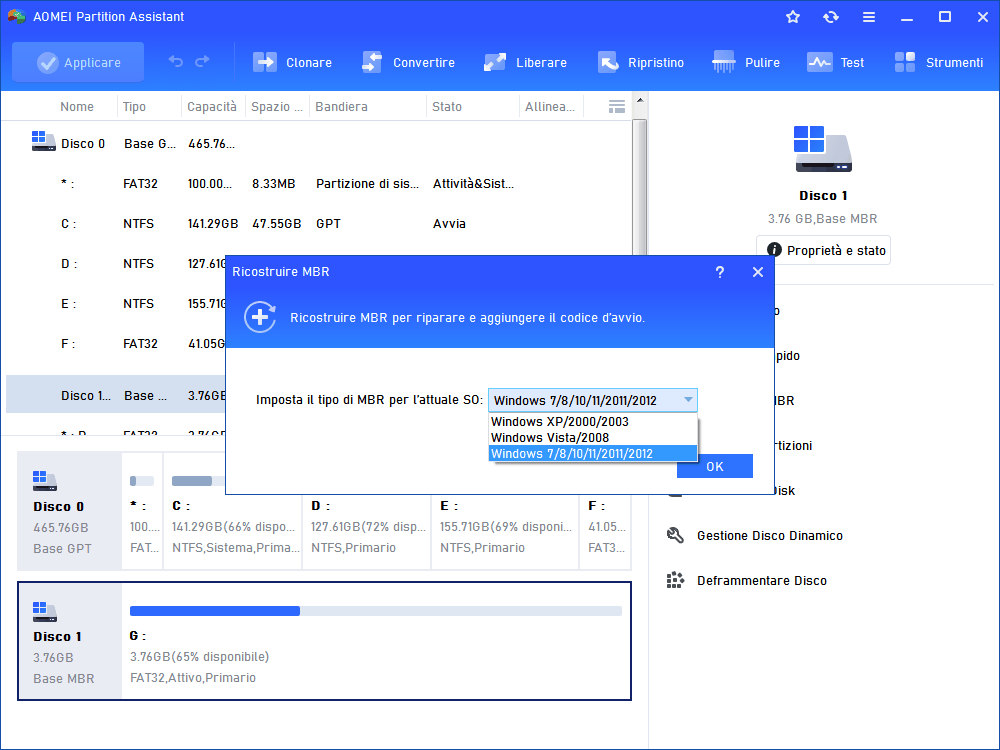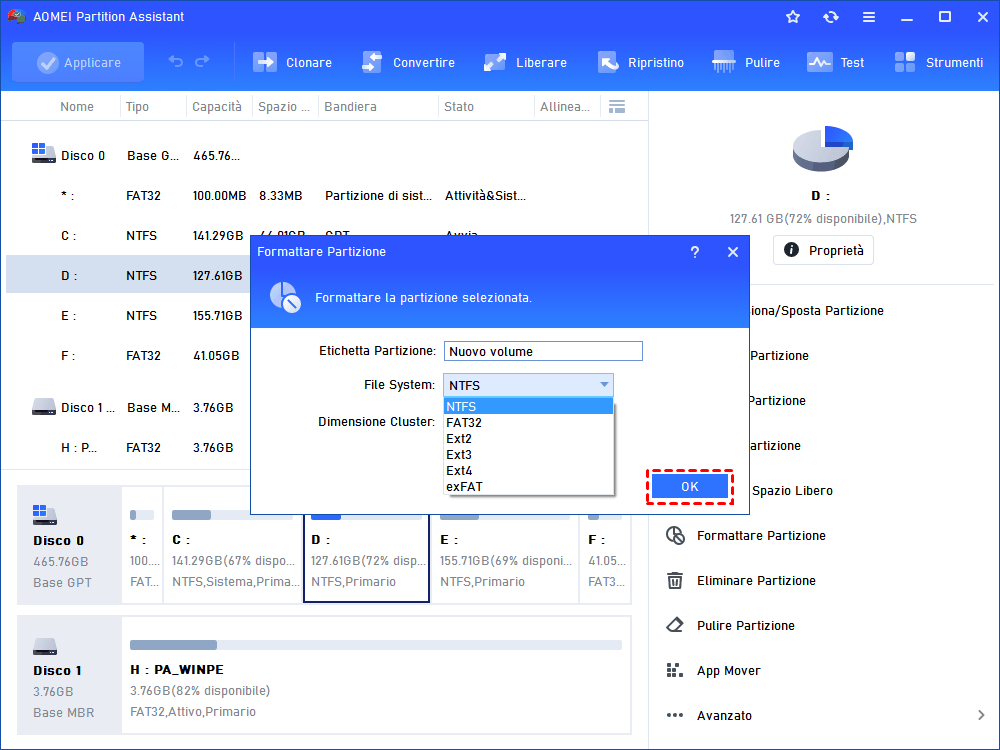Come Recuperare Hard Disk Danneggiato Utilizzando CMD in Windows 11, 10, 8, 7?
Questa pagina dimostrerà come riparare il hard disk danneggiato utilizzando CMD in modo elaborato. Verrà inoltre introdotto uno strumento affidabile: AOMEI Partition Assistant, che offre modi più semplici per recuperare il hard disk danneggiato.
Cause e Sintomi dei danni di hard disk
Perché il hard disk viene danneggiato o bloccato? Di seguito sono riportate alcune cause principali.
▸ Danni logici: attacco di virus, settori danneggiati, file system sconosciuto, disco non formattato, file system Raw (grezzo, non elaborato), tabella delle partizioni persa/danneggiata ...
▸ Danno fisico: guasto di cortocircuito, chip danneggiato, intestazione danneggiata, caduta dall'alto, degrado delle parti mobili di disco nel tempo ...
▸ Operazioni umane non corrette: improvvisa interruzione di corrente, rimozione non sicura, spegnimento del sistema in modo improprio ...
Quando il hard disk viene danneggiato, noterai i seguenti sintomi o messaggi di errore.
-
▶ Viene visualizzato schermo nero dopo avvio del sistema.
-
▶ Nessun dispositivo avviabile trovato, il computer non può avviarsi correttamente.
-
▶ Suono stridente dal hard disk: morirà presto o non si avvia.
-
▶ Ci vuole molto più tempo per accedere a file e cartelle. Oppure i file e le cartelle diventano invisibili e danneggiati.
-
▶ Il tipo di file system è grezzo, CHKDSK non è disponibile per le unità RAW.
-
▶ "X:\ non è accessibile. Il file o la directory è danneggiata e illeggibile ”.
Come recuperare hard disk danneggiato utilizzando CMD?
Quando il tuo hard disk è danneggiato, puoi fare riferimento al seguente contenuto per imparare come riparare il hard disk danneggiato utilizzando il prompt dei comandi. Prima di procedere, è meglio recuperare i dati dal hard disk danneggiato o clonare il hard disk su un altro per la sicurezza dei dati.
☛Passo 1. Per avviare il processo di riparazione del hard disk danneggiato, prima di tutto, dovresti aprire il prompt dei comandi come amministratore:
a. Fare clic sulla casella di ricerca, digitare Prompt dei comandi, fare clic con il pulsante destro del mouse sull'icona e scegliere Esegui come amministratore.
b. Oppure premere Win+R, digitare "cmd" nella finestra di dialogo Esegui e premere il tasto Invio.
☛Passo 2. Poi, digitare il comando ("chkdsk g: /f") e premere Invio per avviare il processo di verifica degli errori e di recupero del disco danneggiato:
Nota: la g: è la lettera di unità del hard disk danneggiato, la f indica la correzione degli errori sul disco.
È possibile aggiungere più opzioni al comando per rendere il processo di scansione più rigoroso.
"chkdsk g: /f /r /x": /x individua i settori danneggiati e recupera le informazioni leggibili. /r forza lo smontaggio del volume prima della scansione, se necessario.
Alternativa a CMD: programma per riparare hard disk danneggiato più facilmente
Se pensi che il processo di recupero del hard disk danneggiato con CMD (che esegue CHKDSK.exe) sia un po' complicato, o hai riscontrato il messaggio di errore "CHKDSK non è disponibile per le unità RAW" durante il processo di riparazione, puoi rivolgerti a AOMEI Partition Assistant Professional, miglior programma di recupero dati per hard disk danneggiato. Supporta Windows 11/10/8.1/8/7, XP e Vista. Fornisce tre modi diversi per riparare il disco rigido danneggiato. Puoi scaricarlo gratuitamente e provarlo ora.
1. Verificare errori di partizione
Passo 1. Installare ed eseguire AOMEI Partition Assistant. Fare clic con il pulsante destro del mouse sulla partizione che si desidera verificare e selezionare "Avanzato"> "Verificare Partizione".
Passo 2. Nella finestra a comparsa, sono disponibili tre opzioni, sceglierne uno in base alle tue esigenze e fare clic su "OK". Poi attendere il completamento del processo.
Inoltre, puoi anche fare clic con il pulsante destro del mouse sul disco che desideri analizzare e selezionare "Test della Surperficie" per verificare l'errore del disco.
Se la verifica e la riparazione del disco/della partizione tramite chkdsk.exe non riesce, puoi considerare l'opzione di ricostruire l'MBR per hard disk danneggiato. Fortunatamente, AOMEI Partition Assistant potrebbe anche eseguire questa attività.
2. Ricostruire MBR del hard disk danneggiato
Passo 1. Aprire AOMEI Partition Assistant, fare clic con il pulsante destro del mouse sul disco danneggiato e selezionare "Ricostruire MBR".
Passo 2. Selezionare un tipo di MBR appropriato per il sistema operativo corrente e fare clic su "OK".
Passo 3. Nell'interfaccia principale, fare clic su "Applicare" nell'angolo in alto a sinistra per confermare l'operazione in sospeso.
Po, puoi verificare se il hard disk danneggiato può essere utilizzato di nuovo normalmente. In caso contrario, puoi provare a riformattarlo tramite questo software.
3. Riformattare il hard disk danneggiato
Passo 1. Nell'interfaccia principale di AOMEI Partition Assistant, fare clic con il pulsante destro del mouse su qualsiasi partizione del disco danneggiato e selezionare "Formattare Partizione".
Passo 2. Selezionare un file system (per esempio: NTFS) e fare clic su "OK".
Passo 3. Fare clic su "Applicare" per avviare la formattazione della partizione.
Conclusione
Ora sai come recuperare il hard disk danneggiato utilizzando CMD passo a passo. Se vuoi riparare il hard disk danneggiato in un modo più semplice, AOMEI Partition Assistant è un'ottima scelta, è veramente un miglior programma per recupero di hard disk danneggiato. Inoltre, fornisce anche altre funzioni più avanzate come la cancellazione sicura dell'SSD, la clonazione dal disco MBR a GPT, la conversione del hard disk tra MBR e GPT senza eliminare le partizioni, l'ottimizzazione delle prestazioni dell'SSD con l'allineamento 4K e altro ancora.