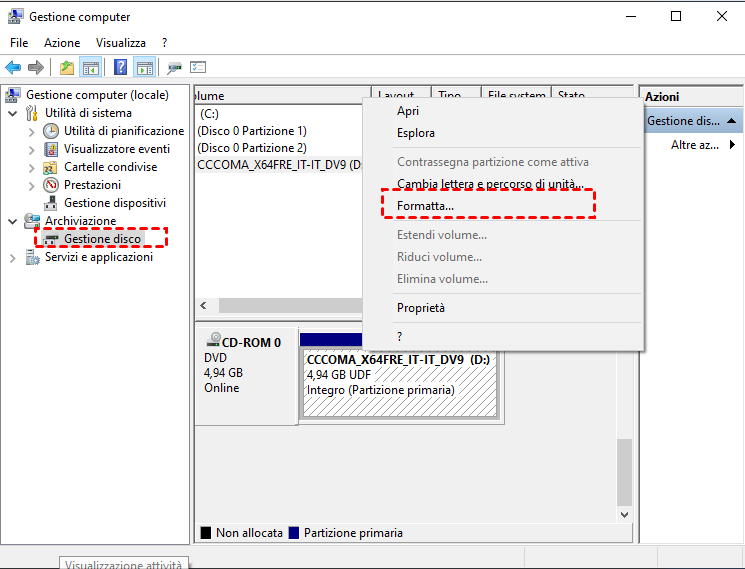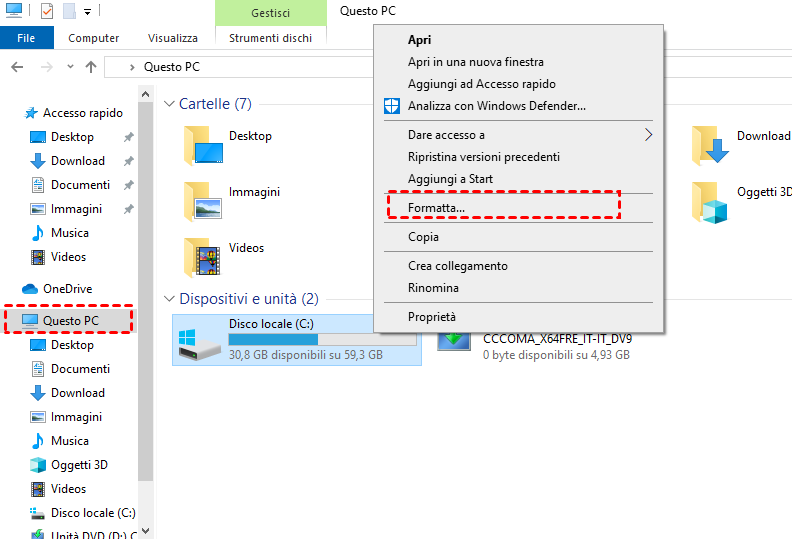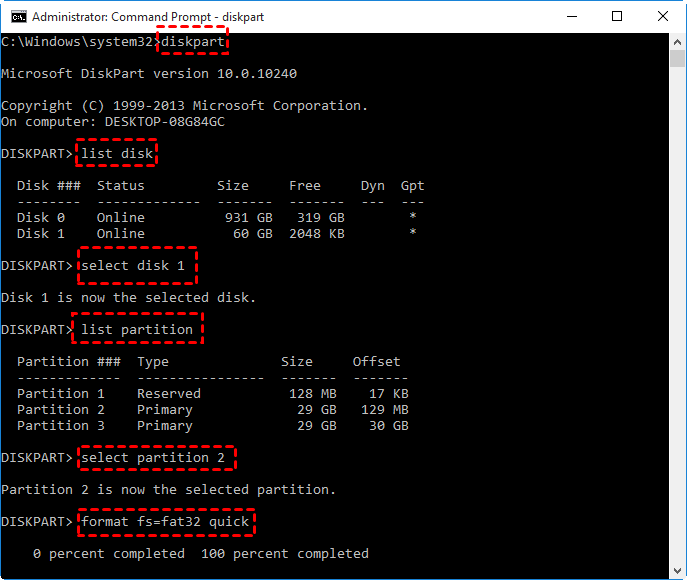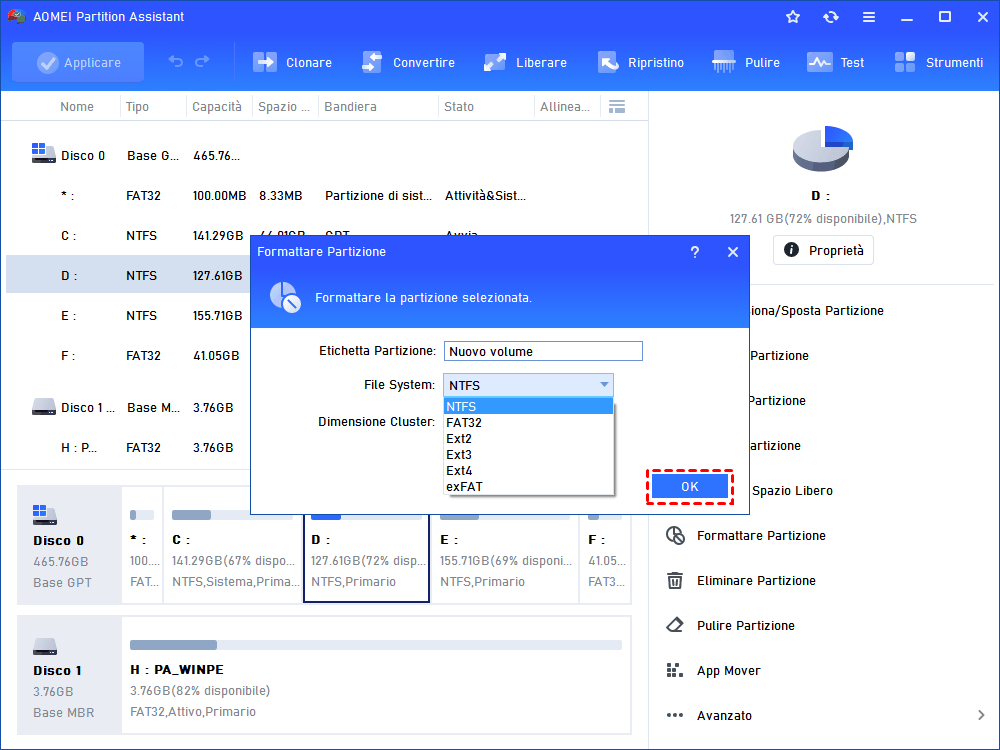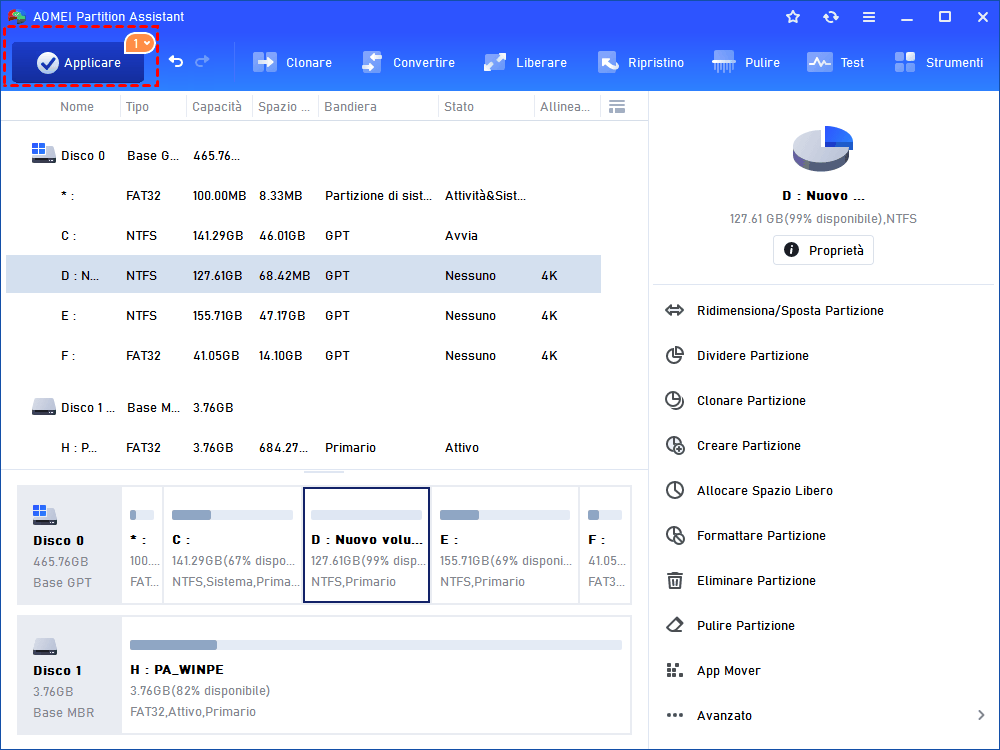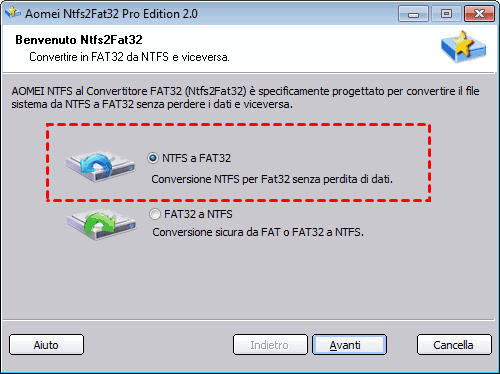Miglir Programma per Formattare Hard Disk in Windows 11, 10, 8, 7
In questo articolo, vorremmo condividerti con 4 programmi di formattazione del disco facilmente per Windows 11, 10, 8, 7. Puoi facilmente formattare un disco rigido in base alle tue esigenze.
Quando ti serve un programma per formattare hard disk?
La formattazione è un processo di creare un file system su un volume/partizione in modo che il sistema operativo possa archiviare e recuperare i dati su quel volume. E il file system offre un modo per organizzare e recuperare le informazioni scritte su un hard disk o su qualsiasi altro supporto di memorizzazione. Viene creato durante la formattazione del volume. Quindi un programma di formattazione del disco professionale sarà necessario per formattare una partizione nei seguenti casi:
★ Quando si installa un nuovo hard disk sul computer, verrà richiesto di inizializzare il disco e la partizione e formattarlo prima di utilizzarlo per l'archiviare i dati.
★ Se il disco diventa di sola lettura a causa del file system danneggiato e non è possibile aggiungervi qualsiasi dati, la formattazione del disco è uno dei modi efficaci per rimuovere la protezione da scrittura.
★ Quando il disco viene infettato da malware o virus, è necessario formattarlo per il normale riutilizzo.
★ Se il file system corrente del disco non è compatibile con il dispositivo o sistema operativo, è possibile riformattarlo in un altro file system diverso.
★ Quando vuoi pulire il disco o liberare spazio sul disco, la formattazione del disco è sempre il metodo che puoi adottare.
4 Programma per formattare hard disk in Windows 11/10/8/7
Indipendentemente dal motivo per cui è necessario formattare un disco rigido in Windows 11/10/8/7, puoi provare i seguenti 4 strumenti di formattazione del disco. Poiché tutti i dati memorizzati sul disco verrebbero cancellati con la formattazione del disco, si prega di eseguire il backup dei file necessari per garantire la sicurezza dei dati prima di procedere.
I primi tre strumenti di formattazione del disco rigido - Gestione disco, Esplora file e Riga di comando, sono strumenti integrati di Windows. L'ultimo è un programma di formattazione del hard disk gratuito italiano. Di seguito li presenteremo uno per uno. Quindi puoi sceglierne uno in base alla situazione e ai requisiti effettivi.
-
Opzione 4. Programma per formattare hard disk gratis italiano - AOMEI Partition Assistant
-
Funzione bonus: convertire FAT32 in NTFS e viceversa senza perdita di dati
Opzione 1. Gestione disco
Gestione disco è un'utilità di Microsoft Windows introdotta per la prima volta in Windows XP in sostituzione del comando fdisk. Consente agli utenti di visualizzare e gestire le unità del disco installate nel proprio computer. Si prega di eseguire i passi seguenti per formattare i hard disk:
1.1. Fare clic con il pulsante destro del mouse su "Computer" / "Questo PC" > "Gestione" e selezionare "Gestione disco" in "Archiviazione".
1.2. Fare clic con il pulsante destro del mouse sul volume di destinazione e selezionare "Formatta".
1.3. Nella finestra successiva, scegliere il file system desiderato e fare clic su "OK".
Opzione 2. Esplora file di Windows
Per utilizzare Esplora file di Windows per formattare il hard disk in Windows 11/10, puoi fare clic su "Computer" / "Questo PC", poi fare clic con il pulsante destro del mouse sul disco che desideri formattare , selezionare "Formatta...", selezionare un file system appropriato e fare clic su "Avvia".
Opzione 3. Prompt dei comandi
Il prompt dei comandi è un'applicazione interprete della riga di comando, disponibile nella maggior parte dei sistemi operativi Windows. Può eseguire i comandi inseriti per eseguire funzioni di amministrazione avanzate e risolvere alcuni problemi di Windows. È relativamente adatto per esperti di computer e professionisti a causa della sua complessità.
3.1. Fare clic su Start e digitare "cmd" per aprire il prompt dei comandi, poi fare clic con il pulsante destro del mouse e selezionare "Esegui come amministratore".
3.2. Nella finestra del prompt dei comandi con privilegi elevati, digitare "diskpart" e premere "Invio" per avviare lo strumento diskpart.exe.
3.3. Eseguire i comandi seguenti:
▶list disk: ottieni un elenco dettagliato di tutti i dischi sul tuo computer.
▶select disk #: selezioni disco
▶list partition: verranno visualizzate tutte le partizioni.
▶select partition #: verrà selezionata la partizione che si desidera formattare.
▶format fs=fat32 quick o altro file system desiderato.
Quindi, il disco verrà formattato.
Limitazioni degli strumenti nativi di formattazione del disco di Windows:
● Non possono formattare un hard disk di grandi dimensioni (che è più grande di 32 GB) nel file system FAT32.
● Non possono formattare un disco interno nel file system exFAT mentre exFAT è generalmente ideale per le unità flash.
● Non possono formattare correttamente un disco quando il suo file system è danneggiato, e diventa un file system RAW o protetto da scrittura.
Opzione 4. Programma per formattare hard disk gratis italiano - AOMEI Partition Assistant
Come accennato in precedenza, gli strumenti di formattazione incorporati di Windows a volte semplicemente non funzionano abbastanza bene. Se ricevi il messaggio di errore "Windows non è stato in grado di completare il formato" o "Il volume è troppo grande per FAT32", o se l'opzione "Formatta" diventa grigia e non è selezionabile, devi passare a un programma di formattazione di terzo partito.
Qui vorremmo condividere uno strumento di formattazione del disco professionale denominata AOMEI Partition Assistant. È più potente e più versatile degli strumenti nativi di Windows. Per esempio:
★ È in grado di formattare il disco su FAT32 anche se è più grande di 32 GB.
★ Può formattare sia il disco interno che quello esterno nel file system exFAT senza problemi.
★ Può formattare il hard disk nel file system Ext4 / Ext3 / Ext2 Linux in ambiente Windows.
★ Può forzare il formato RAW o leggere solo il volume con successo.
1. Scaricare, installare ed eseguire gratuitamente il software di formattazione del disco rigido. Fare clic con il pulsante destro del mouse su una partizione del disco che si desidera formattare e selezionare "Formattare Partizione".
2. Impostare l'etichetta della partizione, la dimensione del cluster e il file system, fare clic su "OK".
3. Iniziare a formattare il disco rigido facendo clic su "Applicare" nell'interfaccia principale.
Solo con tre passi, puoi formattare la partizione del disco con successo, anche la partizione è protetta da scrittura.
Funzione bonus: convertire FAT32 in NTFS e viceversa senza perdita di dati
Come accennato in precedenza, il processo di formattazione cancellerà tutti i dati esistenti sul disco che devono essere formattati. Ma AOMEI Partition Assistant offre una funzione straordinaria: Convertire NTFS in FAT32. Può aiutarti a convertire il file system tra FAT32 e NTFS senza perdere dati. Di seguito è riportato il tutorial.
(1) Aprire AOMEI Partition Assistant. Selezionare "Convertire NTFS in FAT32" nel volume a sinistra sotto "Procedure guidate" > "Tutti Gli Strumenti".
(2) Nella finestra pop-up, selezionare "FAT32 a NTFS" o "NTFS a FAT32", fare clic su "Avanti" e seguire i suggerimenti per completare la conversione.
FAQ: la formattazione di un disco cancella tutto?
Per gli utenti che intendono sbarazzarsi del disco rigido corrente e acquistarne uno nuovo, è necessario assicurarsi che tutto sul disco sia stato eliminato prima di gettare via quello vecchio. Per questa attività, è più probabile che la maggior parte degli utenti scelga di formattare il disco. Ma formattare un disco significa cancellare tutto completamente?
La risposta è "no". Il processo di formattazione non cancella i dati sul disco, solo le tabelle degli indirizzi. I file eliminati risiedono ancora sul disco, e un programma di recupero consentirà a chiunque di ripristinare tali dati. Fortunatamente, esiste un modo più sicuro per rimuovere permanentemente tutti i dati dal disco rigido: pulire il disco rigido.
Per eseguire questa attività, puoi utilizzare anche AOMEI Partition Assistant Standard, che ti consente di pulire l'HDD e scrivere zeri su ogni settore.
Sommario
Con queste 4 programmi per formattare hard disk, ora puoi sceglierne una in base alla tua situazione e ai tuoi requisiti reali. Per affrontare difficili attività su gestione di partizioni/dischi, AOMEI Partition Assistant è una scelta migliore. Più di un software di formattazione del hard disk, è anche in grado di clonare partizioni, spostare partizioni, unire partizioni, clonare dischi, ecc.
Inoltre, puoi eseguire l'aggiornamento all'edizione Pro per altre funzionalità più sorprendenti come il recupero di partizioni perse, l'allineamento delle partizioni, la migrazione del sistema operativo su SSD. Se utilizzi Windows Server 2003, 2008 (R2), 2012 (R2), 2016 e SBS 2003, 2008, 2011, l'edizione Server è altamente consigliata.