Programma di Formattare SD Protetto da Scrittura
Avere una scheda protetta SD/USB/disco rigido da scrittura e non è possibile rimuovere la protezione da scrittura? Il miglior software di formattazione della scheda di memoria SD-AOMEI Partition Assistant rimuove la protezione della scrittura e formatta in modo efficiente la scheda SD protetta da scrittura in Windows 7/8/10.
Panoramica di Protetto da Scrittura
Protetto da Scrittura è un meccanismo fisico che impedisce la modifica o la cancellazione di dati preziosi su un dispositivo. Ciò significa che non è possibile modificare i dati su scheda Micro SD, unità flash USB o unità a penna o un disco rigido se il dispositivo è protetto da scrittura. Perché viene visualizzato il problema della protezione da scrittura? Le sue cause possono essere l'attacco di virus, la corruzione del file system, l'interruttore di protezione per la scrittura aperta e altre ragioni sconosciute.
Se riuscite a superare questi errori, potrebbe essere il problema di protetto da scrittura:
● Il disco è protetto da scrittura.
● Windows non riusciva a completare il formato.
Pertanto, come formattare una scheda Micro SD, un'unità flash USB o un disco rigido protetta da scrittura in Windows 7/8/10, quando devi realmente modificare i dati su quella unità? Si prega di eseguire il backup dei dati prima di rimuovere protetto da scrittura.
Come Rimuovere Protetto da Scrittura con CMD?
È possibile provare i due modi per formattare la scheda SD protetta da scrittura/unità flash USB/disco rigido con il prompt dei comandi. Comando Diskpart e Regedit. Seguire le istruzioni:
Utilizzo di DiskPart per risolvere il problema di protetto da scrittura
Inserire la scheda SD protetta da scrittura nel tuo computer.
Premere Windows+R combinazione di tasti per aprire la finestra di dialogo di Windows.
Inserire diskparte premete Enter.
Inserire list disk per visualizzare tutti i dispositivi di memorizzazione, inclusa la scheda SD protetta da scrittura.
E poi inserire select disk n per scegliere la scheda SD.
Premere attributes disk clear readonly per rimuovere la protezione di scrittura per la scheda Micro SD.
Quindi ricollegare la scheda Micro SD nel computer per vedere se la protezione di scrittura è stata rimossa. Oppure è possibile provare il comando Regedit per risolvere il problema di protetto da scrittura.
Utilizzo di Regedit per rimuovere protetto da scrittura per la scheda SD
Inserire regedit nella casella di ricerca di Windows e premi Enter.
Individuare il percorso nel Registro di sistema:
HKEY_LOCAL_MACHINE\SYSTEM\CurrentControlSet\Control\StorageDevicePolicies
Fare doppio clic su WriteProtect sotto StorageDevicePolicies, modificare il suo valore da 1 a 0, premere OK.
Suggerimenti: se WriteProtect non esiste, lo crea manualmente.
Come Formattare la Scheda Protetta SD Card/USB/Pen Drive?
Oltre agli strumenti incorporati di Windows, il software per la formattazione della scheda SD protetta da scrittura può aiutarti. Come formattare una scheda Micro SD/USB/disco rigido protetta da scrittura con il programma di formato della scheda SD più protetto da scrittura-AOMEI Partition Assistant Professionale. Le fasi dettagliate sono elencate di seguito:
Scaricare gratuitamente il programma di formato della scheda SD protetta da scrittura. Collegare la scheda SD protetta da scrittura al tuo computer:
☛Passo 1. Installare ed eseguire lo strumento di formattazione della scheda SD protetta da scrittura, fare clic destro sulla scheda SD protetta da scrittura e selezionare Formattare Partizione all'elenco a discesa.
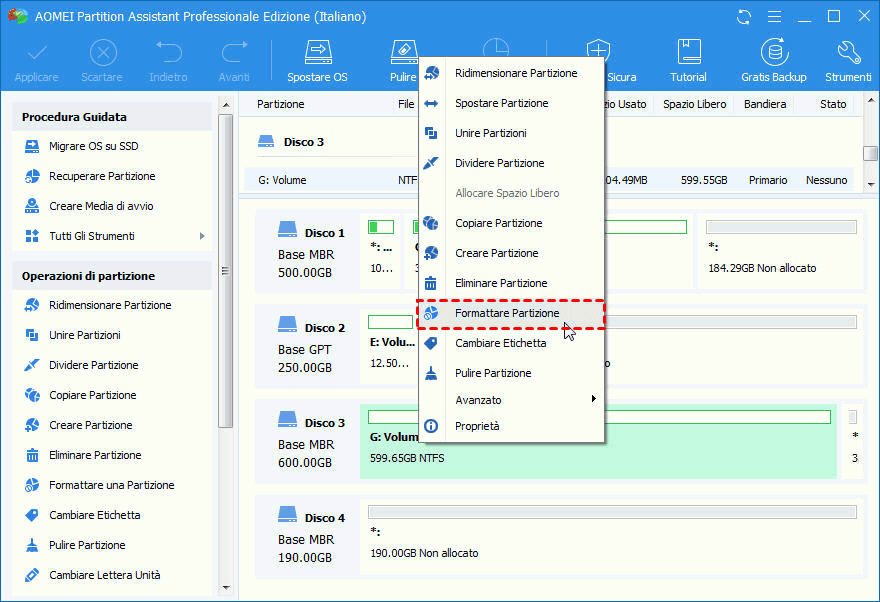
☛Passo 2. Selezionare FAT32/NTFS/FAT in File System sezione per la scheda SD protetta da scrittura. Fare clic OK.
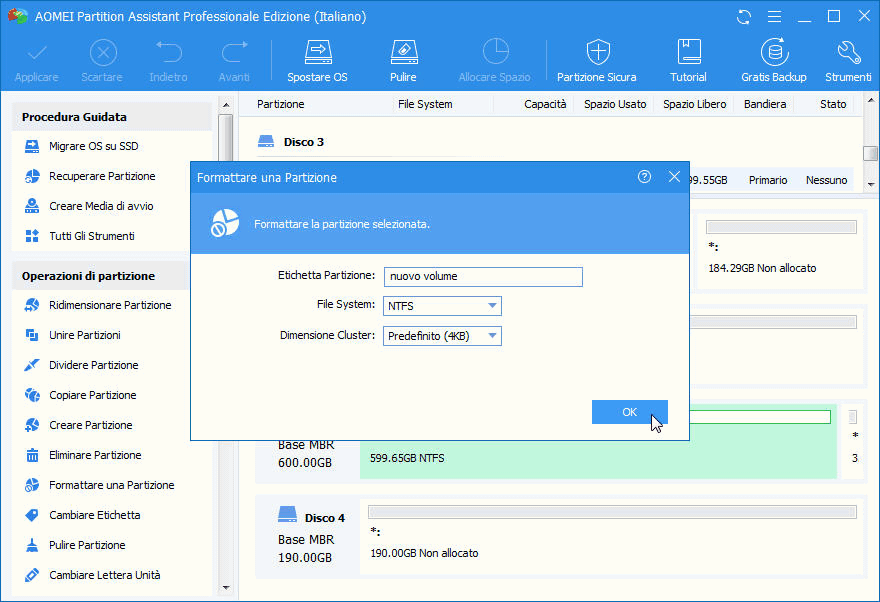
☛Passo 3. Premere Applicare per rimuovere protetto da scrittura e formattare la scheda Micro SD.
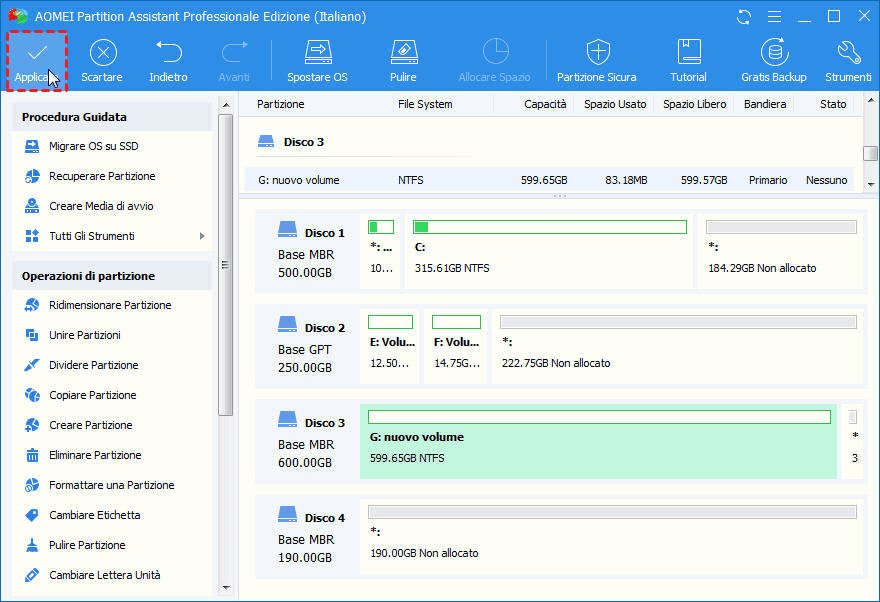
Dopo queste operazioni, il programma di formato della scheda di memoria SD protetta da scrittura rimuove con successo la protezione di scrittura per la scheda SD.
Inoltre, AOMEI Partition Assistant Professionalefornisce anche il servizio per la migrazione del sistema operativo a SSD, correggere la scheda SD che non mostra la piena capacità, riparare l'unità USB non riconosciuta da Windows, formattare l'unità USB da exFAT a NTFS/FAT32, creare una seconda partizione sulla scheda SD, ecc.

