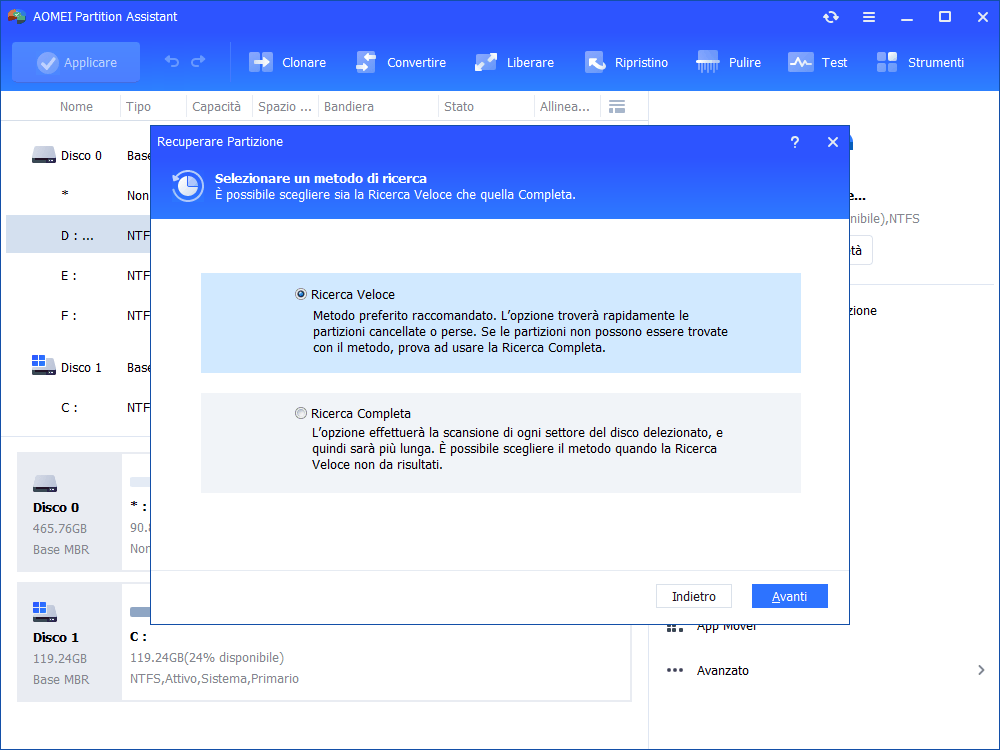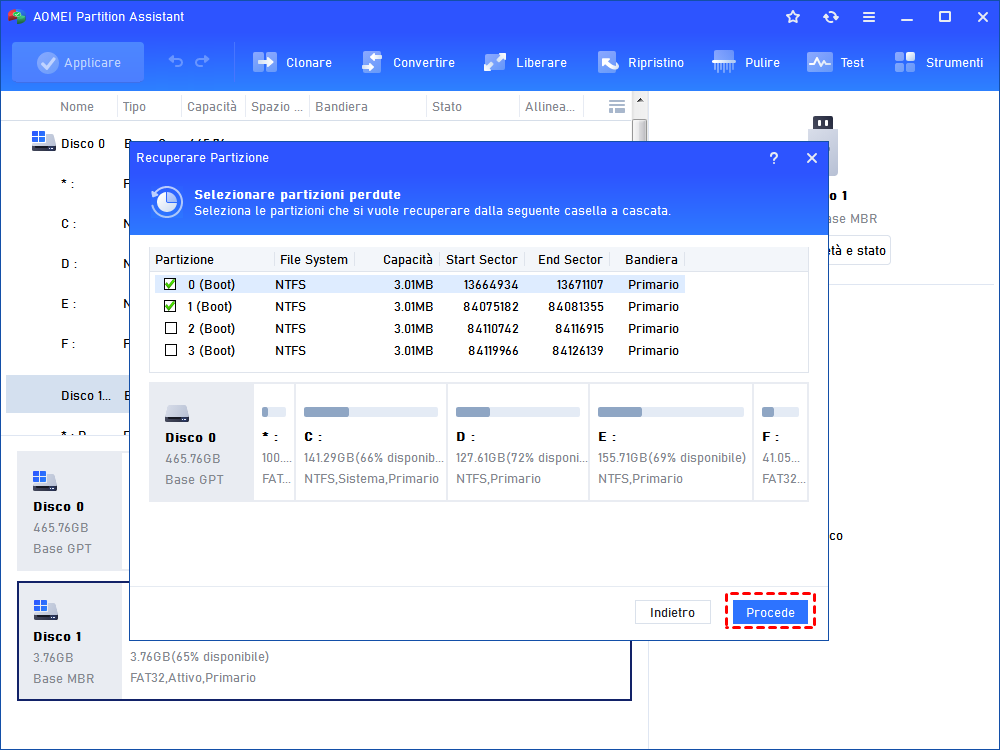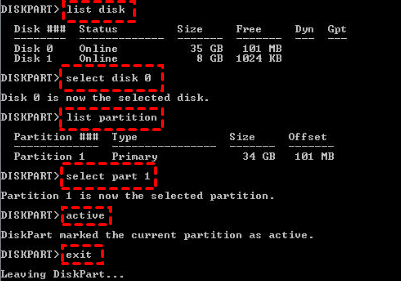Come Ripristinare Partizione Riservata di Sistema Mancante?
Quando la partizione Riservata di Sistema è mancante e non appare in Gestione Disco, puoi seguire la nostra guida per avviare il sistema. Sapendo cos'è e come recuperare la partizione Riservata di Sistema persa, potrai risolvere rapidamente il problema.
Cos'è la partizione riservata per il sistema e a cosa serve?
Prima di approfondire il problema della partizione Riservata di Sistema mancante, è utile capire cosa sia questa partizione e a cosa serve. A partire da Windows 7, quando si installa Windows su un disco pulito, verrà creata una partizione chiamata Riservata di Sistema, di circa 100 MB, all'inizio del disco, seguita dalla partizione del sistema operativo e dalle altre partizioni necessarie.
Di solito, la partizione Riservata di Sistema ha una dimensione di 350 MB in Windows 8 e di 500 MB in Windows 10. È possibile aumentare la dimensione della partizione Riservata di Sistema se necessario. Questa partizione è visibile in Gestione Disco solo perché Windows non le assegna una lettera di unità. Non appare in Esplora file come le altre partizioni per evitare che i file memorizzati vengano cancellati o modificati accidentalmente.
In generale, la partizione consiste in due parti:
- 2 parti della partizione Riservata di Sistema
- Gestore di avvio e file BCD. Quando il computer si avvia, il Gestore di avvio di Windows legge i dati dal deposito dei Dati di Configurazione di Avvio (BCD) e avvia il sistema operativo dal disco di sistema. Di solito contiene due cartelle, Boot e System Volume Information, e due file, il file bootmgr e il file BOOTSECT.BAK. Ecco perché non puoi avviare il computer dopo che la partizione è mancante.
- I file di avvio usati per la crittografia del disco BitLocker. Se hai la necessità di crittografare il disco rigido con BitLocker, Windows verrà avviato dai file che memorizzano la partizione Riservata di Sistema non crittografata. Successivamente decrittograferà il disco di sistema e garantirà un avvio corretto.
Dopo aver conosciuto l'importanza della partizione riservata per il sistema e il ruolo che svolge, puoi comprendere più facilmente questo contesto.
Problemi con la partizione riservata per il sistema mancante
Se la partizione riservata per il sistema è eliminata, le cose saranno serie. Quando la situazione non è così grave, è possibile che si verifica un errore di backup nelle attività di pianificazione. Se le cose vanno male, scoprirai che non puoi aggiornare Windows 10 all'ultimo aggiornamento e viene visualizzato il messaggio "Windows 10 non può essere installato. Non è stato possibile aggiornare la partizione riservata per il sistema." Se peggio, scoprirai che Windows non può avviarsi e con il messaggio "Sistema operativo non trovato" sullo schermo.
L'eliminazione errata è il motivo più comune che causa la partizione riservata di sistema invisibile, ma potresti scoprire che scompa dopo la clonazione da un'unità a un'altra. Forse la partizione non viene clonata durante il processo o la partizione è rinominata o modificata dal software di clonazione.
Non importa quale sia la causa, puoi trovare un modo per risolvere questo problema alla fine.
Come ripristinare la partizione riservata per il sistema in Windows 10/11/8/7?
Nota: la perdita di dati può essere causata da operazioni inappropriate. Si prega di eseguire un backup completo prima di iniziare. Se il sistema si rifiuta di avviarsi, puoi fare riferimento al backup di disco senza avviare Windows.
In sintesi, ci sono 2 modi per risolvere questo problema. Se non hai preparato un Disco di Installazione di Windows in anticipo, puoi seguire il primo metodo per ricreare la partizione di sistema, ovvero ricreare la configurazione del bootloader. Gli utenti che possiedono il disco possono scegliere il secondo metodo.
Metodo 1. Recupera la partizione Riservata di Sistema persa tramite uno strumento professionale
In dettaglio, AOMEI Partition Assistant recupererà la partizione Riservata di Sistema se l'hai eliminata per errore e risolverà il problema di avvio se il master boot record (MBR) è corrotto. Supporta pienamente Windows 11/10/8/7, sia nelle versioni 32bit che 64bit. Ottienilo e prova a recuperare facilmente la partizione Riservata di Sistema.
- Note:✎...
-
Avviso: Poiché il computer non è in grado di avviarsi normalmente, è necessario creare un supporto di avvio utilizzando il software su un altro computer basato su Windows ben funzionante. Quindi, avviare il computer dal dispositivo avviabile. Di seguito verrà preso ad esempio il recupero della partizione.
Passo 1. Installare ed eseguire AOMEI Partition Assistant su un PC Windows funzionante. Inserire anche una chiavetta USB nel PC. Nella interfaccia di software, fare clic su "Creare un supporto di avvio" nel riquadro di sinistra. Seguire la procedura guidata per completare l’attività. Poi scollegare la chiavetta USB.
Passo 2. Inserire la chiavetta USB avviabile nel computer. Premere Canc o F2 per accedere al BIOS. Cambiare l'ordine di avvio e impostare USB come primo dispositivo di avvio, poi premere F10 per salvare le modifiche
Passo 3. Una volta effettuato l'accesso, vedrai il software AOMEI Partition Assistant caricato. Fare clic su Recuperare Partizione nella barra degli strumenti in alto. Selezionare un disco da ripristinare nella finestra a comparsa.
Passo 4. Selezionare un metodo di ricerca, Ricerca Veloce (consigliata) o Ricerca Completa. Inizierà la scansione subito dopo aver fatto clic su Avanti.
Passo 5. Selezionare la partizione eliminata dal risultato e fare clic su Procede per eseguire il ripristino. Poi Vedrai l’informazione "Congratulazioni!". Fare clic su Finito per uscire. Ora puoi chiudere questo software e riavviare il computer.
- Note:✎...
- Se le partizioni non vengono trovate da Fast Search, seleziona Full Search al passo 5 e riprova.
- Partition Recovery Wizard supporta il recupero di dischi di base con 512 byte per settore e partizioni formattate con i file system NTFS o FAT32 solo.
- Se c'è una partizione sulla partizione che stai cercando di recuperare, potresti incontrare il messaggio che indica che la partizione selezionata si sovrappone con la partizione esistente. Per risolvere questo problema, è necessario eliminare prima la partizione esistente tramite **AOMEI Partition Assistant**, quindi utilizzare il wizard di recupero della partizione per recuperarla.
- Se desideri risolvere il problema di avvio del disco di sistema, fai clic destro sul disco, seleziona “Ricostruisci MBR” per risolvere l'MBR senza CD/DVD.
- Se desideri risolvere il problema della partizione Riservata di Sistema mancante su Windows Server 2008 R2, 2012 R2, SBS 2011 utilizzando il secondo metodo, fai riferimento alla versione AOMEI Partition Assistant Server, una versione progettata specificamente per i sistemi operativi Server.
Dopo che la partizione riservata è stato ripristinato con successo, è possibile che si siano persi tutti i dati presenti nella partizione. In questo caso, puoi provare a utilizzare la funzione di recupero dati per recuperare i dati persi.
Passo 1. Apri nuovamente AOMEI Partition Assistant. Fai clic su "Rirpistino" > "Recupero dati". Per le fasi specifiche si può visualizza qui.
Ricostruire Partizione di Sistema
Ciò richiederà l'assistente del disco di installazione di Windows o dispositivi avviabili simili per aiutarti ad accedere al prompt dei comandi di WinPE.
1. Avviare il computer da Windows Installer. Al passaggio di "Dove vuoi installare Windows", premere Shift + F10 per visualizzare il prompt dei comandi.
2. Al prompt, per creare il file di configurazione di avvio su un'unità di sistema invece della partizione riservata per il sistema, immettere "bcdboot c:\windows /s c:" senza virgolette e premere Invio. Vedrai un messaggio di ritorno: File di avvio creati con successo.
3. Al prompt, immettere "bootrec /fixmbr" senza virgolette e premere Invio.
4. È probabile che riceverai questo errore "Elemento non trovato" dopo il comando. Quindi, è necessario rendere attiva la partizione utilizzando Diskpart. (Se non viene ricevuto alcun messaggio di errore, andare al passo 6.)
5. Per rendere la partizione attiva, immettere i seguenti comandi in successione.
● diskpart
● list disk
● select disk n (n è il numero di disco dell'unità di sistema)
● list partition
● select part 1
● active ((il messaggio corretto dovrebbe essere: DiskPart ha contrassegnato la partizione corrente come attiva)
● exit (lascia diskpart)
6. Ora, inserire questi due comandi per ricostruire il file BCD.
● bootrec /fixboot
● bootrec /rebuildbcd
7. Quando viene chiesto di aggiungere l'installazione all'avvio, digitare Y e premere Invio. Quindi, puoi lasciare il prompt dei comandi e avviare il computer ora.
Se non si dispone di un disco di installazione di Windows o non si ha familiarità con le operazioni della riga di comando, è possibile dare un'occhiata al secondo metodo. Fornisce un'interfaccia utente grafica adatta per utenti comuni e le operazioni da riga di comando per utenti avanzati.
Sommario
Quando trovi la partizione riservata per il sistema mancante in Windows, puoi ricostruire la partizione di sistema con alcune righe di comando utilizzando il disco di installazione di Windows. Oppure puoi eseguire il ripristino della partizione se formatti o elimini la partizione per errore. Lo strumento consigliato, AOMEI Partition Assistant è anche in grado di ricostruire la parte MBR per risolvere il problema di avvio del computer.
Come puoi vedere, AOMEI Partition Assistant può aiutarti a ridimensionare l'unità C, allocare spazio libero, spostare partizioni, unire partizioni senza perdere dati, migrare OS su SSD, convertire MBR e GPT, cancellazione sicura SSD, ecc. In altre parole, gestisce il tuo disco rigido a tutto tondo. Puoi provarci e divertirti ora.