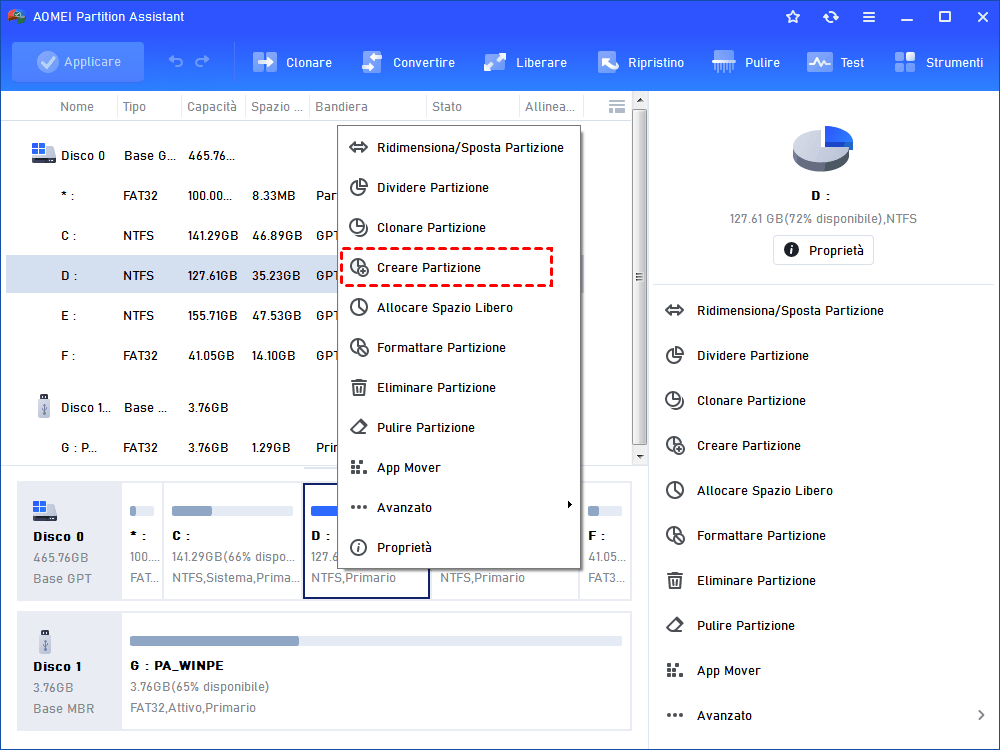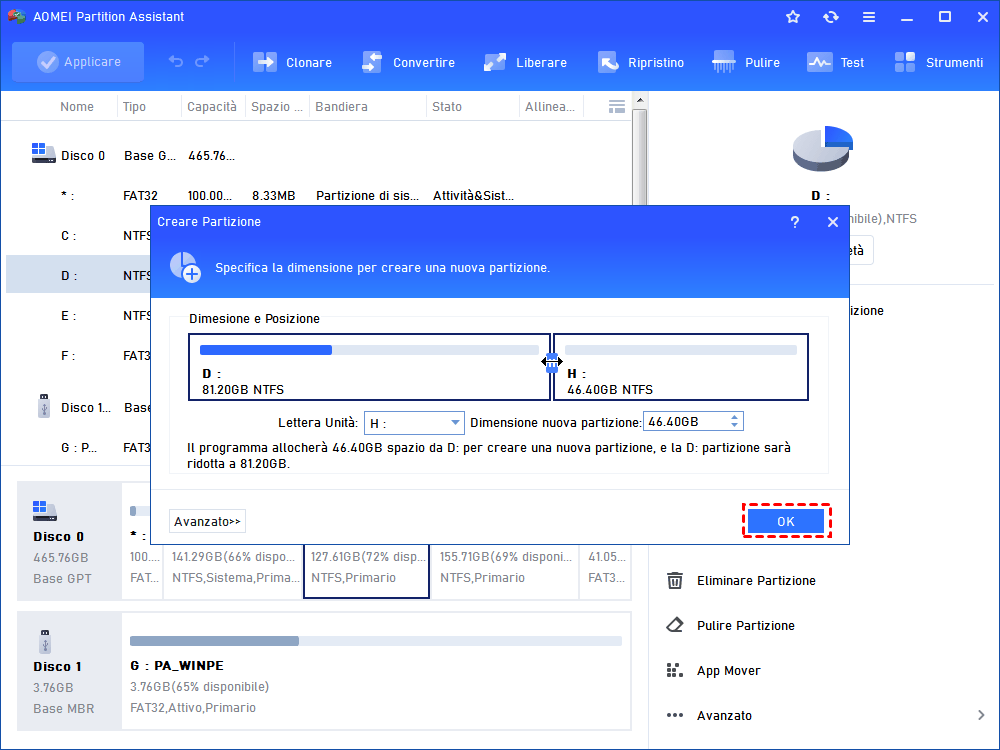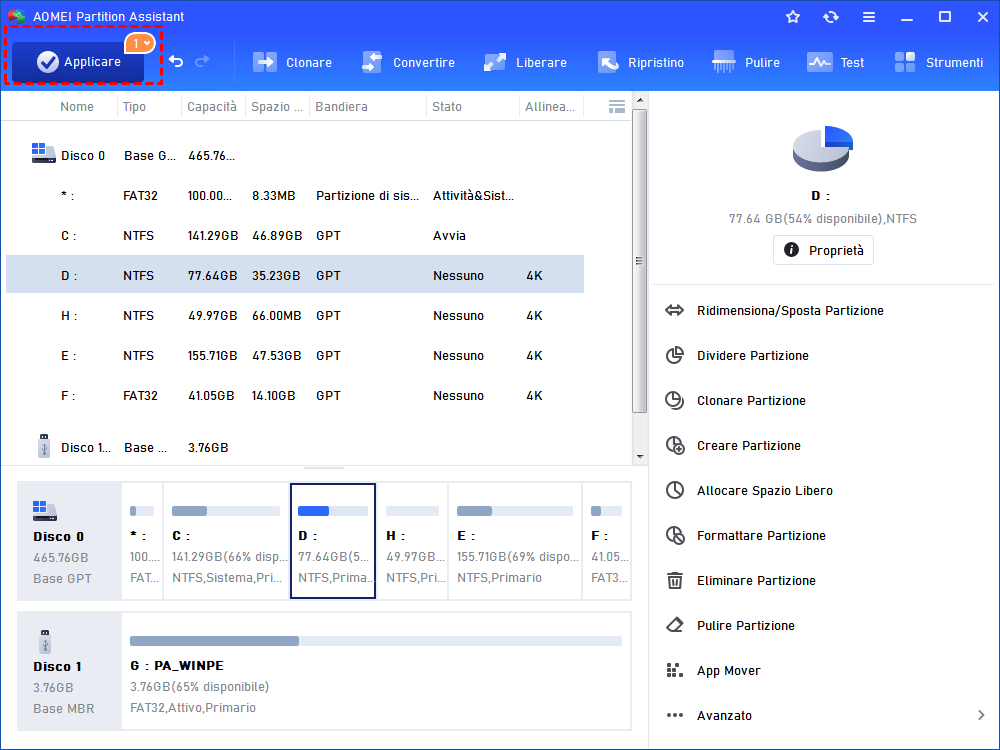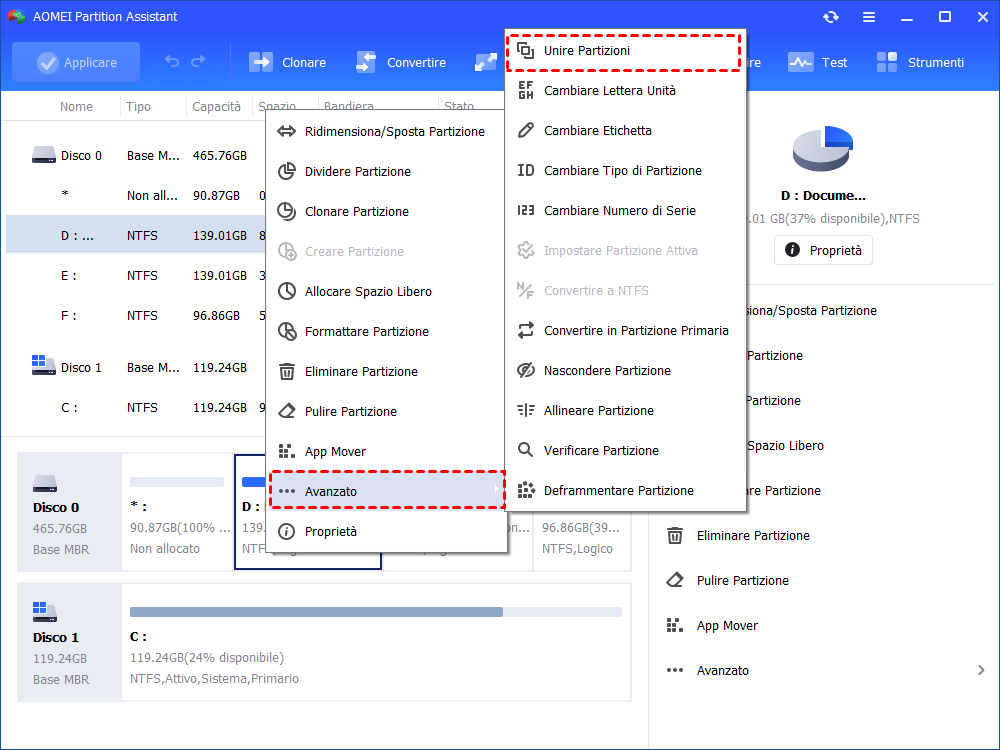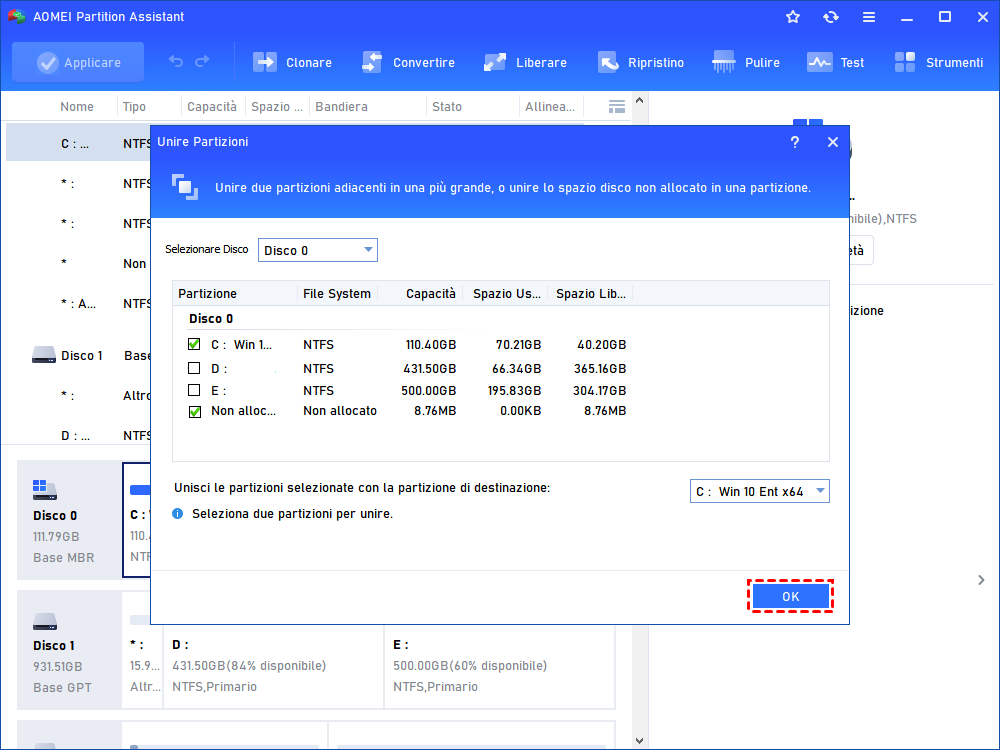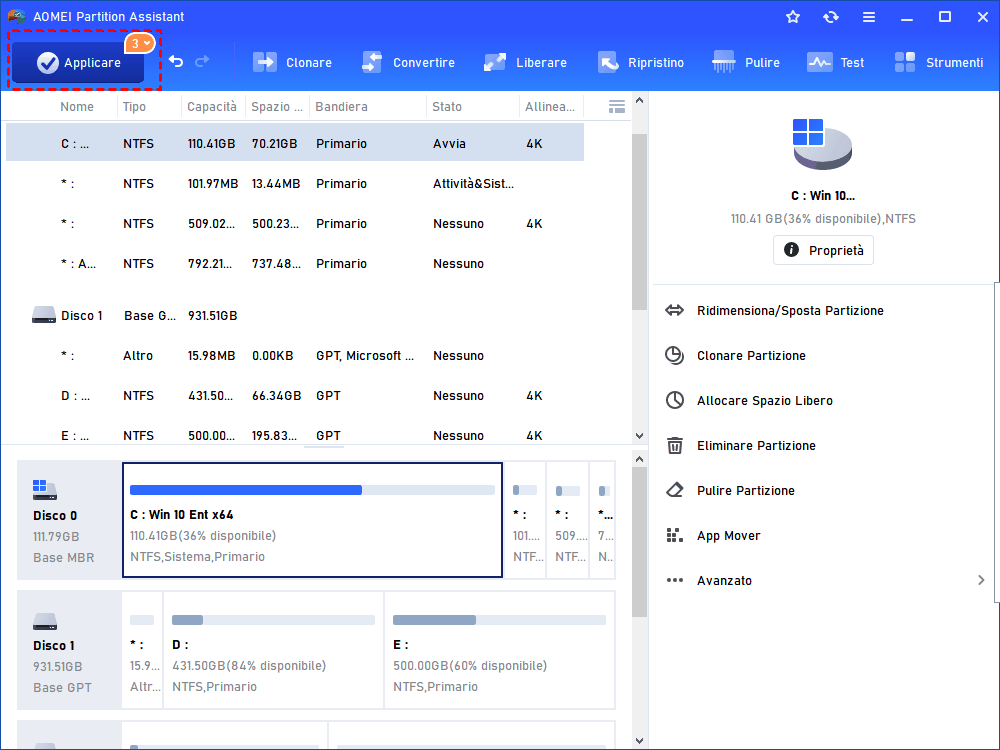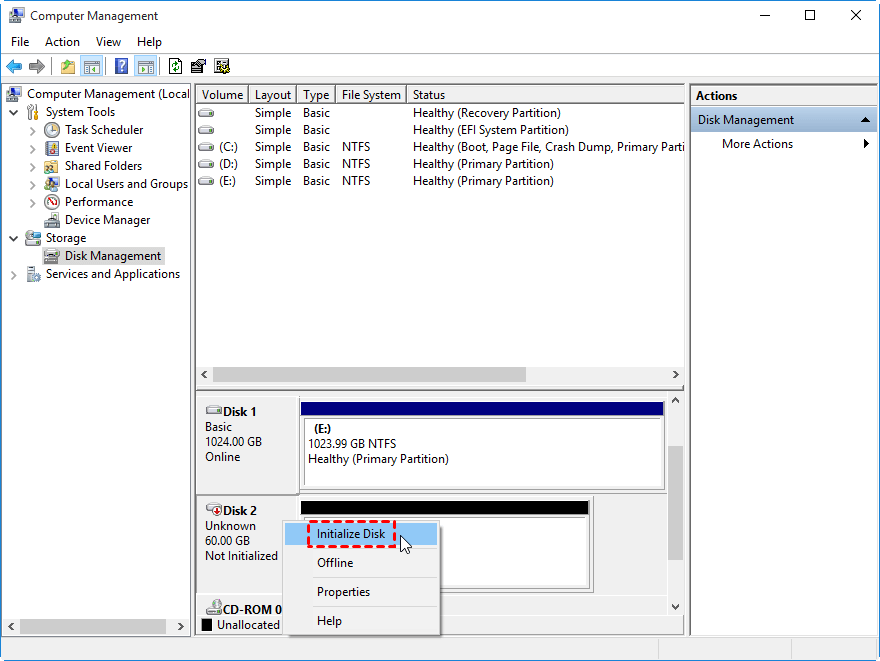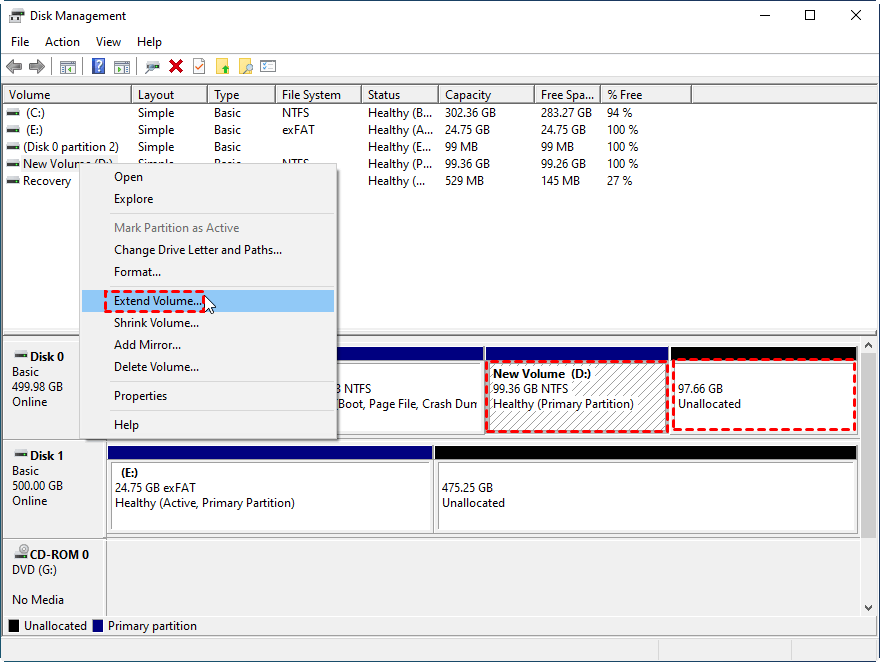Come Partizionare Hard Disk Esterno Senza Perdere Dati
In questo articolo, imparerai come partizionare hard disk esterno senza perdere dati e i motivi di partizionare disco rigido esterno.
Perché partizionare hard disk esterno?
Al giorno d'oggi, il disco rigido esterno (come il disco rigido o SSD), è il popolare supporto di archiviazione esteso nella nostra vita. A causa della sua grande capacità, archiviazione permanente, facilità di trasporto e altre funzioni, sono ampiamente utilizzati per archiviare dati e file importanti, immagini di backup del sistema. Per gestire meglio i tuoi dati, puoi scegliere di partizionare prima il tuo disco rigido esterno. Inoltre, è anche possibile fare partizione di hard disk esterno per i motivi seguenti.
1. Se utilizzi un disco rigido esterno nuovo su un computer, la sua lettera di unità non verrà visualizzata sul computer quando lo colleghi al computer. All'inizio, è necessario inizializzare il disco prima che il gestore del disco logico possa accedervi. Quindi partiziona il disco rigido esterno secondo le tue necessità. Se crei più partizioni sul disco rigido esterno e inserisci diversi tipi di dati in partizioni diverse. puoi trovare gli articoli necessari in modo più efficiente.
2. Partizione hard disk esterno può facilmente soddisfare le tue esigenze specifiche. Per garantire la sicurezza dei dati, potrebbe essere necessario crittografare i dati. Come sai, la crittografia rallenterà le prestazioni del tuo computer. Tuttavia, è possibile crittografare solo una partizione e mantenere altre partizioni non crittografate per garantire che il tuo computer funzioni più velocemente.
Come partizionare hard disk esterno senza perdere dati?
Per partizionare il disco rigido esterno, ci sono due metodi per te. Puoi utilizzare Gestione disco integrata di Windows o utilizzare uno strumento di partizione del disco di terze parti. Anche se entrambi i metodi possono partizionare il hard disk esterno, ma consiglio di utilizzare il primo, rispetto al secondo più professionale, più completo di funzioni, Il rischio di perdita di dati è minimo, vale la pena provare! Vedere i dettagli di seguito.
Metodo 1. partizionare hard disk esterno con AOMEI Partition Assistant
Per partizionare facilmente e velocemente il hard disk, ti consigliamo di utilizzare un altro strumento gratuito per partizionare hard disk esterno senza perdere dati - AOMEI Partition Assistant, un gestore di partizioni gratuito. Può creare, spostare, ridurre, estendere, formattare, eliminare, unire, copiare partizioni. Elimina i limiti di Gestione disco, essendo in grado di estendere o ridurre le partizioni NTFS e FAT32. Inoltre, la sua "Unire partizioni" possono estendere una partizione con spazio non allocato non contiguo.
Qui, ti mostreremo come creare una partizione ed estendere una partizione senza perdere dati tramite AOMEI Partition Assistant. Scarica il software, collega il disco rigido esterno al tuo computer e guarda i tutorial.
Crea una nuova partizione su una partizione esistente o sullo spazio non allocato
Passo 1. Installa ed esegui AOMEI Partition Assistant. Fa clic con il pulsante destro del mouse su una partizione esistente o su uno spazio non allocato, seleziona "Creare Partizione".
Passo 2. Nella finestra a comparsa, è presente una barra di scorrimento al centro della partizione selezionata. Puoi trascinarlo a destra oa sinistra per modificare le dimensioni della partizione. Puoi anche modificare direttamente la dimensione della nuova partizione. E puoi fare clic su "Avanzato" per ottenere più opzioni. Fare clic su "OK" per continuare.
Passo 3. tornerai alla finestra principale e sarà possibile visualizzare l'anteprima della partizione. Fa clic su "Applicare" sulla barra degli strumenti per confermare l'operazione.
Estendere una partizione con spazio non allocato non adiacente
Passo 1. Fa clic con il pulsante destro del mouse sulla partizione che si desidera estendere o sullo spazio non allocato e scegli "Unire Partizioni".
Passo 2. Seleziona lo spazio non allocato o le partizioni esistenti e fare clic su "OK".
Passo 3. Fa clic su "Applicare" per confermare l'operazione in sospeso.
Metodo 2. partizione hard disk esterno con gestione disco integrata
Oltre al software professionale di gestione del disco, gli attuali strumenti integrati possono risolvere operazioni di partizione di base come la creazione, l'eliminazione, la formattazione e il ridimensionamento delle partizioni. Prima di tutto, collega il disco rigido esterno al tuo computer, diamo un'occhiata a come partizionare hard disk esterno con la gestione del disco integrata di Windows:
Se acquisti un nuovo disco rigido esterno non partizionato, devi inizializzarlo prima:
1. Fare clic con il pulsante destro del mouse su "Questo PC" sul desktop, scegliere "Gestione" nella finestra a comparsa.
2. Selezionare "Gestione disco", verrà visualizzata una finestra pop-up per inizializzare il disco, selezionare il disco e scegliere uno stile di partizione desiderato, quindi fare clic su "OK".
Adesso è possibile utilizzare Gestione disco di Windows per partizionare il disco rigido esterno. Ecco un esempio di creazione della partizione.
3. Fare clic con il pulsante destro del mouse sul disco rigido esterno, selezionare "Nuovo volume semplice"
4. Segui la procedura guidata, completa la dimensione, il file system, la lettera di unità passo dopo passo. Successivamente, fare clic su "Finito".
Se ritieni che la partizione sul hard disk esterno sia irragionevole e desideri solo ripartizionare il hard disk esterno, puoi utilizzare Gestione disco di Windows per estendere la partizione o ridurre la partizione, eliminare o creare una partizione. Eseguire il backup dei dati su di esso all'inizio per evitare la perdita di dati. Quindi, segui i passi seguenti:
1. Fare clic con il pulsante destro del mouse su "Questo PC" sul desktop, quindi scegliere "Gestisci". Se è necessario estendere la partizione, è possibile fare clic con il pulsante destro del mouse sulla partizione e selezionare Estendi volume.
2. Se è necessario ridurre il volume, fare clic con il pulsante destro del mouse sulla partizione e selezionare riduci volume.
Tuttavia, potresti incontrare il problema che Estendi volume è disattivato o Riduci volume in grigio quando si utilizza Gestione disco di Windows per estendere o ridurre il volume. Perché succede? Questo perché Gestione disco può solo estendere o ridurre la partizione NTFS. Inoltre, puoi estendere una partizione NTFS solo quando è seguita da uno spazio adiacente non allocato
Conclusione
Segui questi semplici passi, puoi partizionare hard disk esterno in modo facile e efficace senza perdere dati. AOMEI Partition Assistant può essere il miglior strumento di partizione del disco gratuito. Oltre alle funzioni di cui sopra, ha anche molte altre funzioni magiche, come Migrare OS su SSD / HDD, Pulire Partizione, Convertire NTFS e FAT32 senza formattazione, Windows To Go Creator e così via.
Se desideri godere le funzioni più avanzate come dividere una partizione grande in 2 partizioni più piccole, partizionare rapidamente un disco rigido con un clic, migrare il sistema operativo dal disco MBR a GPT SSD o HDD, convertire MBR e GPT senza eliminare partizioni o perdere dati, puoi aggiornarlo ad AOMEI Partition Assistant Professional.