Avete ricevuto il messaggio "No usable free extent could be found" durante la creazione di una partizione primaria con l'utility Diskpart? Questo articolo vi aiuterà a capire cosa succede e vi offrirà soluzioni valide.

"Ciao ragazzi. Ho una scheda SD da 32 GB. Ora voglio creare una seconda partizione sulla scheda SD con lo spazio non allocato su di essa. Ma vedo che l'opzione Nuovo volume semplice è grigia. Quindi provo a creare una partizione tramite l'utilità Diskpart, ricevendo solo un messaggio di errore come segue:
"Nessuna area utilizzabile libera è stata trovata. Potrebbe essere che non vi sia spazio libero sufficiente per creare una partizione delle dimensioni e dell'offset specificati. Specificare dimensioni e valori di offset diversi o non specificare nessuno per creare la partizione delle dimensioni massime. Potrebbe essere che il disco sia partizionato utilizzando il formato di partizionamento del disco MBR e il disco contiene 4 partizioni primarie, (non è possibile creare altre partizioni), oppure 3 partizioni primarie e una partizione estesa, (è possibile creare solo unità logiche).
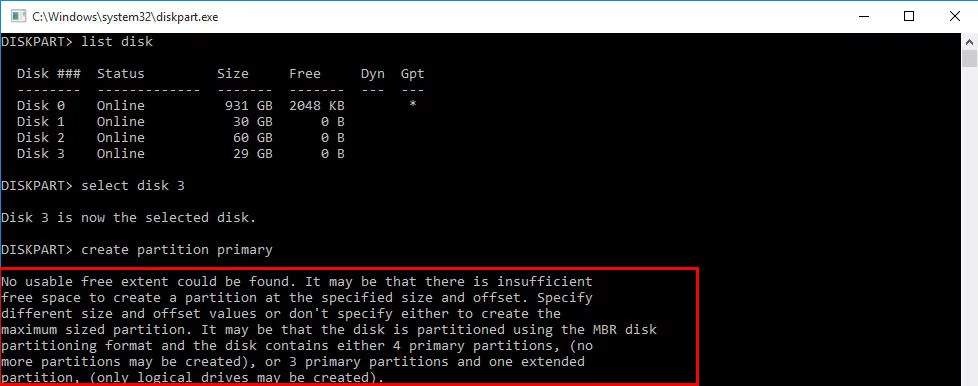
Ma c'è uno spazio non allocato di 16 GB sull'unità flash USB. Non so cosa sia successo e se c'è qualcuno che può aiutarmi?"
Diskpart, un tool integrato di Windows, può aiutarti a creare/eliminare/formattare una partizione su disco. Tuttavia, è possibile incontrare l'errore "Nessuna area utilizzabile libera può essere trovata" quando si utilizza Diskpart per creare una partizione primaria su unità USB, scheda SD che ha già una o più partizioni.
Ecco due modi che puoi scegliere. Se desideri creare la seconda partizione primaria su un disco rimovibile come una scheda SD, il primo modo fa al caso tuo; se desideri utilizzare al meglio lo spazio libero sulla scheda SD o sull'unità USB nonostante ci siano una o due partizioni, scegli il secondo modo.
Quando provi a creare la seconda partizione su un disco rimovibile, qui ti consiglio uno strumento di formattazione di terze parti: AOMEI Partition Assistant Standard. Ti consente di creare due o più partizioni su scheda SD o chiavetta USB senza alcuno sforzo. Scaricalo gratuitamente, installalo ed eseguilo. Vediamo come funziona:
Passo 1. Nell'interfaccia principale, individua l'unità flash USB, fai clic con il tasto destro sullo spazio non allocato dopo la prima partizione primaria e scegli Creare Partizione.
Passo 2. In questa finestra, puoi regolare le dimensioni della partizione. Quindi fai clic sul pulsante OK.
*Per ulteriori impostazioni come cambiare lettera dell'unità, scegliere il sistema di file, puoi fare clic su Avanzate.
Passo 3. Fai clic su Applicare e Procede per eseguire questa operazione.
Note:
▪ AOMEI Partition Assistant è compatibile con Windows 10/8.1/8/7, XP e Vista.
▪ Dispone di molte altre funzionalità come copia disco, divisione partizione, ecc.
Quando desideri solo rimuovere lo spazio non allocato ma non ti interessa il numero delle partizioni, puoi scegliere di pulire la scheda SD o l'unità USB per eliminare le partizioni esistenti e quindi creare una nuova partizione primaria.
Avvertenza: Questo modo eliminerà tutti i dati sulla scheda SD o sull'unità flash USB, effettua un backup in anticipo se ci sono file importanti.
Di seguito sono riportati i passaggi dettagliati:
1. Premi contemporaneamente Windows+R per aprire la finestra Esegui.
2. Nella mini finestra, digita diskpart e premi Invio.
3. Digita i seguenti comandi e premi Invio dopo ogni comando.
▪ list disk
▪ select disk n, n si riferisce al numero del disco che desideri pulire
▪ clean
▪ create partition primary
▪ format fs=ntfs quick, ntfs può essere sostituito con exfat o fat32.
▪ assign letter=f:
Quindi chiudi questa finestra. Vai in Gestione disco per verificare lo stato della tua chiavetta USB rimovibile e vedrai che non c'è più spazio non allocato su di essa.
Ora, sicuramente hai capito cosa fare quando ricevi il messaggio di errore "Nessuna area utilizzabile libera può essere trovata".