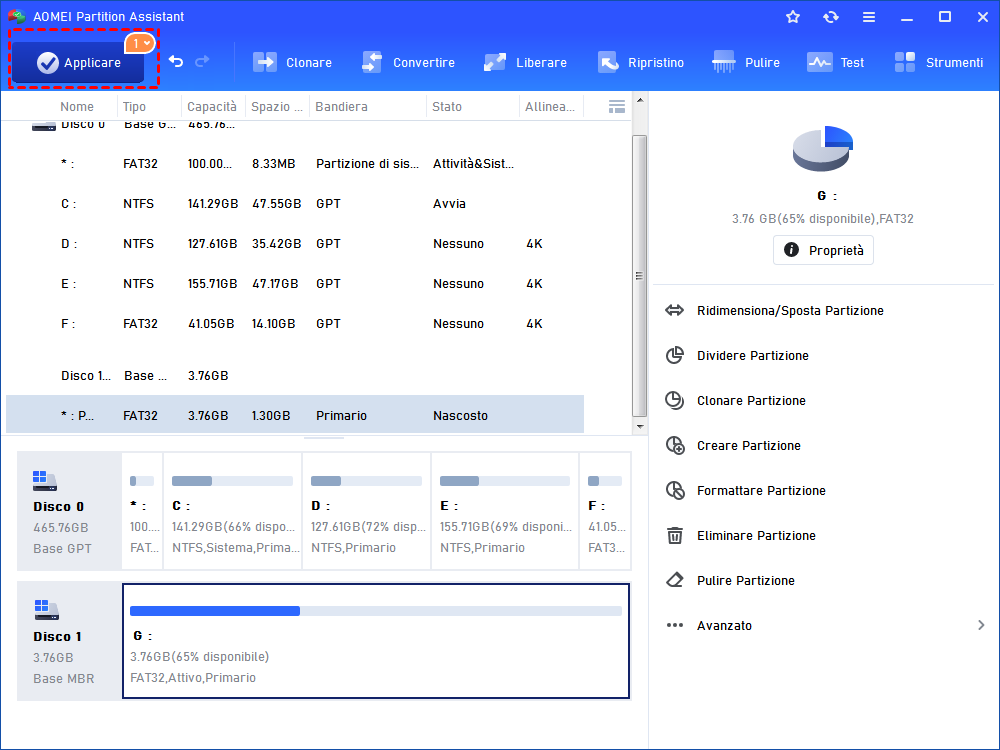Risolto: Non Ci Sono Dischi Fissi da Mostrare
È possibile che durante l'installazione di Windows si verifichi un errore che indica "Non sono state trovate unità". Quando si passa a Diskpart, viene visualizzato "Non ci sono dischi fissi da mostrare". Come risolvere il problema?
Salve a tutti, ho una domanda sul fatto che il mio disco rigido non riconosce che il dispositivo di avvio predefinito è mancante. Quando cerco di usare Windows Diskpart per elencare i dischi, mi viene detto che non c'è nessun disco fisso da mostrare:
Diskpart> list disk
There are no fixed disks to show
Diskpart> select disk 0
The disk you specified is not valid
There is no disk selected.
C'è qualcuno che ha incontrato lo stesso problema o qualcuno che sa come risolvere questo tipo di problema? Qualsiasi aiuto sarà apprezzato in anticipo!
Cosa fare quando si verifica l'errore "Non ci sono dischi fissi da mostrare"?
Ci sono molti motivi che possono causare il problema che Diskpart non ha dischi fissi in Windows. Il problema può essere causato dalla connessione tra il disco rigido e il computer, da un problema hardware o da altri fattori. Quando si verifica il problema, è possibile ricollegare il disco rigido al computer e riavviare il computer per verificare se il problema è stato risolto. Se il problema persiste, è possibile eseguire le seguenti operazioni per cercare di risolverlo.
1. Eseguire la riparazione dell'avvio di Windows
Quando si verificano eventi negativi, si può provare a eseguire la riparazione dell'avvio di Windows e verificare se è d'aiuto.
Passo 1. Inserite il DVD di installazione di Windows nel DVD ROM e riavviate il computer.
Passo 2. Dopo aver avviato il computer con il DVD di Windows, appare una schermata nera con il testo grigio "Premere un tasto qualsiasi per avviare da CD o DVD". Premere un tasto qualsiasi.
Passo 3. Selezionate l'ora corretta e il tipo di tastiera.
Passo 4. Fare clic su "Ripristina il computer" nell'angolo in basso a sinistra.
Passo 5. Selezionare "Risoluzione dei problemi" dalla schermata Scegliere un'opzione.
Passo 6. Fare clic su "Opzioni avanzate" nella schermata Risoluzione dei problemi.
Passo 7. Fare clic su "Riparazione avvio" dalla schermata Opzioni avanzate.
Passo 8. Quindi, scegliete il sistema operativo facendo clic sul relativo pulsante.
Passo 9. Windows cercherà i problemi sui dischi rigidi e verificherà che tutti i file necessari siano intatti.
Dopodiché, è possibile riavviare il PC e verificare se il problema è stato risolto.
2. Riparazione dell'avvio tramite comandi
Se la riparazione automatica non aiuta a riparare i file di avvio, potete provare a ripararli usando questi comandi attraverso il Prompt dei comandi.
Passo 1. Dopo aver avviato il computer utilizzando il DVD di Windows 10 o il disco di riparazione del sistema, appare una schermata nera con il testo grigio "Premere un tasto qualsiasi per avviare da CD o DVD". Premete un tasto qualsiasi.
Passo 2. Selezionate l'ora corretta e il tipo di tastiera.
Passo 3. Fate clic su "Ripara il computer" nell'angolo in basso a sinistra.
Passo 4. Selezionate "Risoluzione dei problemi" dalla schermata Scegliere un'opzione.
Passo 5. Fare clic su "Opzioni avanzate" nella schermata di risoluzione dei problemi.
Passo 6. Fate clic su "Prompt dei comandi".
Passo 7. Digitate i seguenti comandi e premete invio dopo ogni riga di comando:
● Bootrec /fixmbr
● Bootrec /fixboot
● Bootrec /scanos
● Bootrec /rebuildbcd
Dopodiché, è possibile riavviare il PC per verificare se il problema che non ci sono dischi fissi da mostrare è ancora attivo.
3. Ricostruire l'MBR con un gestore di dischi rigidi
Se non si dispone di un disco di installazione di Windows, è possibile rivolgersi a software di terze parti per risolvere il problema. AOMEI Partition Assistant Standard dovrebbe essere il miglior programma gratuito per ricostruire l'MBR (master boot record). È possibile utilizzare questo strumento per creare un supporto avviabile, che avvierà il PC nel software, quindi è possibile utilizzare la funzione "Ricostruire MBR" per risolvere l'errore "Non ci sono dischi fissi da mostrare".
È necessario prepararsi:
1. Un'unità USB da 32 GB.
2. Collegare l'unità USB al PC Windows in cui è installato AOMEI Partition Assistant e assicurarsi che venga rilevata.
▶ Sezione 1. Creare un supporto avviabile
Passo 1. Avviare AOMEI Partition Assistant, fare clic su "Creare un supporto di avvio" nel pannello di sinistra sotto la colonna Procedure guidate, confermare l'operazione che si intende eseguire e fare clic su "Avanti" per continuare.
Passo 2. Scegliete un modo per creare un supporto di avvio basato su Windows PE in base alle vostre esigenze e fate clic su "Procede". In questo caso, abbiamo scelto l'USB.
Passo 3. L'unità USB deve essere formattata e tutti i dati in essa contenuti andranno persi. Se sono presenti dati importanti, eseguire un backup e rifarlo.
Passo 4. La creazione di un'unità USB avviabile WinPE richiederà alcuni minuti.
A questo punto, è possibile iniziare a utilizzare AOMEI Partition Assistant per ricostruire l'MBR e uscire dal disco rigido non visibile.
▶ Sezione 2. Ricostruzione dell'MBR
Passo 1. Spegnere il computer con il messaggio di errore "Non ci sono dischi fissi". Collegare l'unità USB avviabile creata in precedenza e avviare il computer dall'unità USB avviabile. Potrebbe essere necessario modificare l'ordine di avvio nel BIOS.
Fase 2. Successivamente, verrà avviata l'interfaccia principale di AOMEI Partition Assistant. Qui verranno visualizzate tutte le unità del computer. Selezionare il disco di sistema, fare clic con il pulsante destro del mouse e selezionare "Ricostruire MBR" nel menu a discesa.
Passo 3. Si aprirà una nuova finestra. Scegliere il tipo di MBR per il sistema operativo corrente e fare clic su "OK".
Passo 4. Infine, fare clic su "Applicare" -> "Procede" per completare l'operazione.
Dopodiché, scollegare l'unità USB e riavviare il computer: dovrebbe funzionare.
4. Test del disco rigido
Se la ricostruzione dell'MBR non è ancora in grado di risolvere il problema, è necessario considerare se ci sono errori sul disco rigido fisico. A questo punto, è possibile utilizzare AOMEI Partition Assistant per testare il disco rigido.
Passo 1. Utilizzare l'unità USB avviabile per avviare Windows non avviabile. Nell'interfaccia principale di AOMEI Partition Assistant, fare clic con il tasto destro del mouse sul disco rigido e selezionare "Test superficie".
Passo 2. È possibile eseguire un controllo rapido di ogni settore del disco rigido. Se il settore è danneggiato, sarà contrassegnato da un riquadro rosso. Selezionare l'opzione "Controllo Rapido" e fare clic su "Avvia".
Se il problema è dovuto a un danno fisico del disco rigido, è meglio passare a un nuovo disco rigido.
Conclusione
Quando si riceve l'errore - non ci sono dischi fissi per mostrare SSD/HDD, non bisogna farsi prendere dal panico e si possono provare i metodi che abbiamo menzionato per uscire dal problema. AOMEI Partition non solo può aiutare a ricostruire l'MBR, a testare i dischi rigidi, ma può anche aiutare a verificare e risolvere gli errori delle partizioni.
Se si esegue l'aggiornamento all'edizione Professional, si possono ottenere funzioni più avanzate, come la clonazione del disco di sistema GPT, la migrazione del sistema operativo sul disco GPT e così via, per aiutare a risolvere altri problemi di partizione del disco rigido. AOMEI Partition Assistant Professional Edition e Standard Edition sono progettati per gli utenti di PC Windows. Se si utilizza Windows Server, provare l'edizione Server.