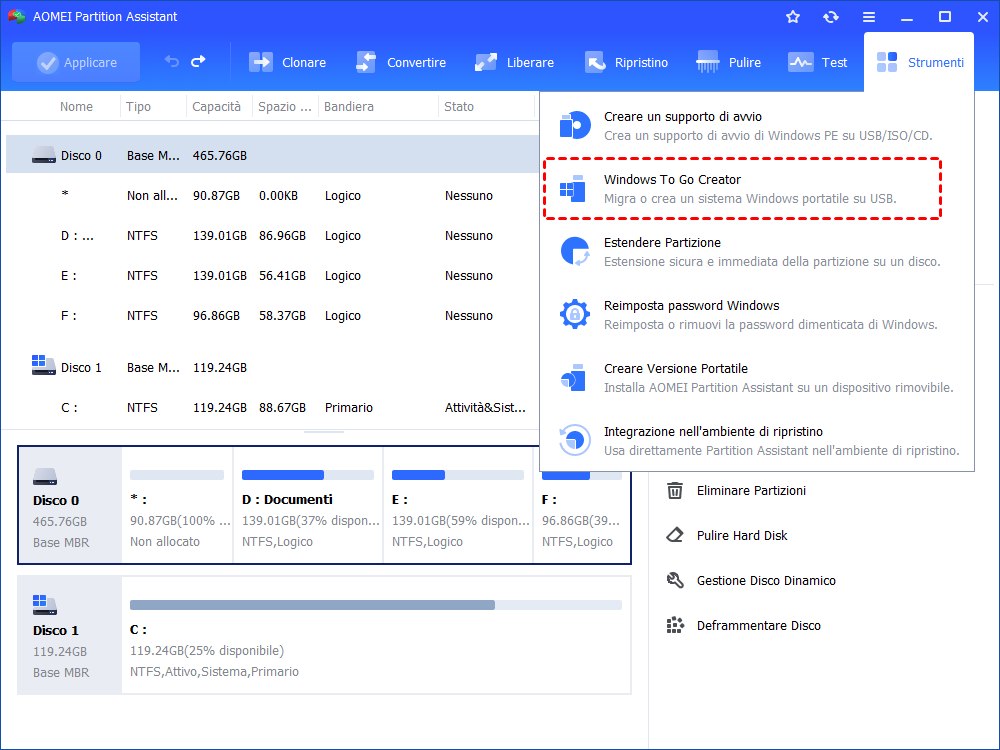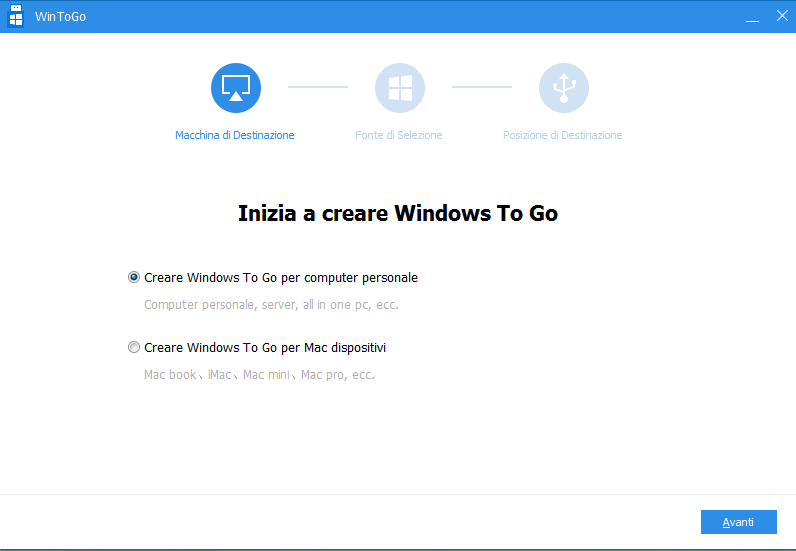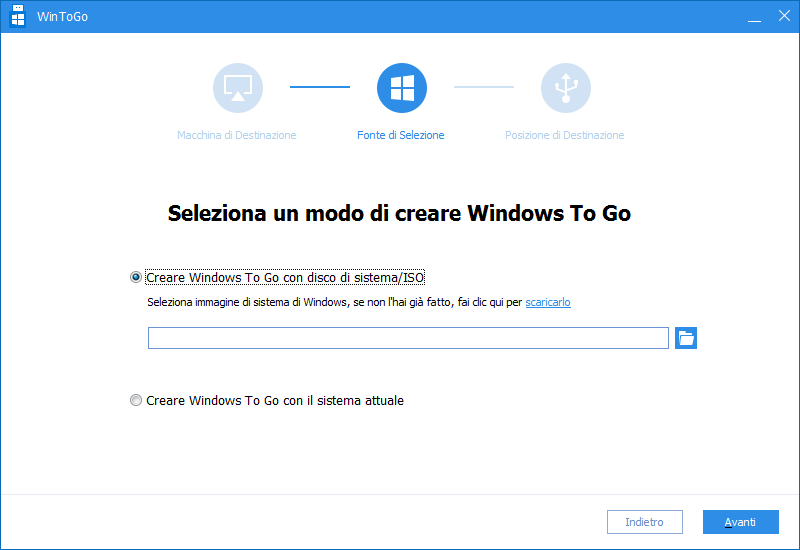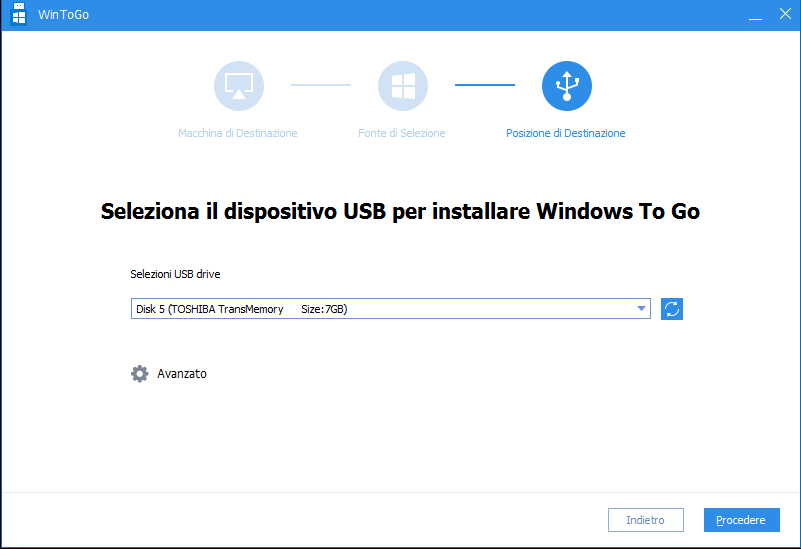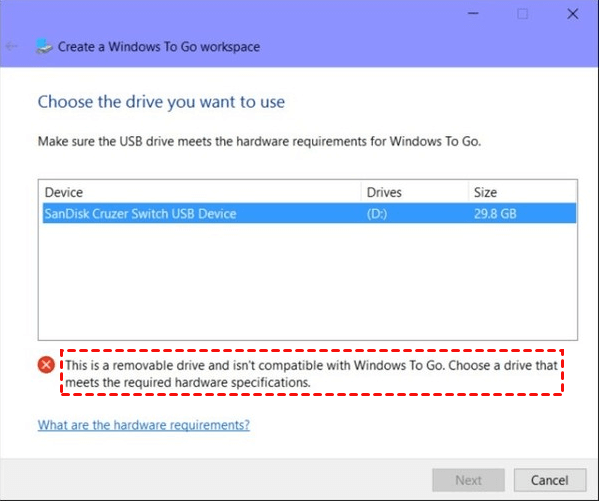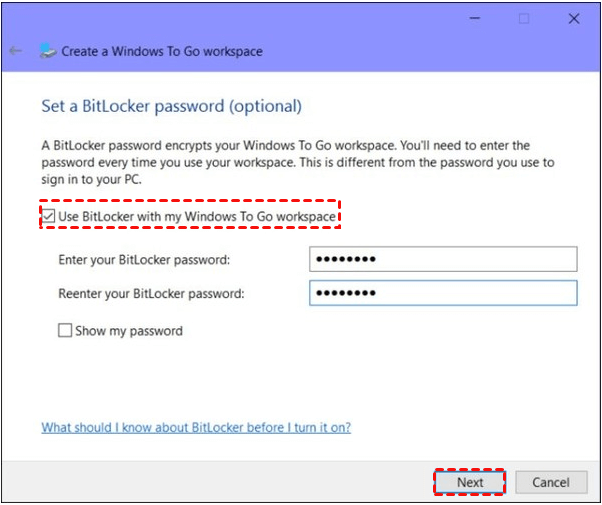Come Masterizzare File ISO su USB in Windows? [2 Modi]
Questo articolo si concentra su come masterizzare un file ISO su una chiavetta USB, in modo da ottenere una chiavetta USB avviabile portatile su Windows 11/10/8/7. Sono elencati due metodi per tua comodità.
Vuglio masterizzare ISO su USB, Come fare?
Motivi per masterizzare file ISO su USB
Il formato ISO è un tipo di file utilizzato principalmente per CD, DVD o dischi Blu-ray. Serve per archiviare sistemi operativi. Gli utenti scelgono di masterizzare un file immagine ISO su una chiavetta USB per motivi diversi:
▶ Creare una chiavetta USB avviabile e portatile da portare ovunque, per avviare qualsiasi computer.
▶ Installare il sistema operativo Windows in modo più semplice e pratico da una chiavetta USB avviabile, rispetto al tradizionale CD di installazione di Windows.
▶ Ripristinare il computer in caso di gravi problemi di avvio del sistema.
Come masterizzare un file ISO su USB in Windows 11/10/8/7?
Masterizzare file ISO su una chiavetta USB? Basta copiare il file ISO e incollarlo sull'USB! Vedi, com'è facile! Purtroppo, è diverso dal copiare musica, video o immagini. In questo modo si copia solo il file, non i dati memorizzati in quel file immagine ISO. Quindi non puoi avviare il computer con quei file copiati. I dati possono essere letti solo dopo essere stati masterizzati su un'unità USB o su un disco.
Pertanto, è necessario adottare alcuni modi speciali per masterizzare i file ISO su USB. Qui elenchiamo due ottimi modi per il tuo riferimento.
-
Metodo 1. Copiare ISO su USB tramite lo strumento nativo di Windows
-
Metodo 2. Masterizzare ISO su USB con software di terzo partito
Metodo 1. Masterizzare ISO su USB con software di terzo partito
Se non disponi di un'unità USB certificata o utilizzi principalmente Windows 7, Windows 8/ 8.1 Home/Pro/Education, Windows 10 Home o Windows 11, puoi scegliere AOMEI Partition Assistant per masterizzare i file ISO su un'unità flash USB.
Rispetto a Windows To Go integrato, AOMEI Partition Assistant è più compatibile e in grado di masterizzare tutte le edizioni dei file immagine ISO di Windows 11/10/8/7/XP/Vista su chiavetta USB. Inoltre, è possibile utilizzare anche unità USB non certificate. Per quanto riguarda le dimensioni della capacità, 13 GB sono sufficienti.
Ecco come masterizzare un file ISO su USB in Windows 10/11.
Attenzione: se disponibile, è possibile utilizzare un'unità USB 3.0 e un computer con una porta USB 3.0, che può avviare il processo.
Passo 1. Installare ed eseguire AOMEI Partition Assistant Professional. Collegare un'unità USB vuota al tuo computer Windows 10 tramite la porta USB.
Passo 2. Nell'interfaccia principale del software, fare clic su "Strumenti" > "Windows To Go Creator" nel pannello di sinistra.
Passo 3. Selezionare il dispositivo di destinazione per cui creare Windows To Go.
Passo 4. In questa finestra vengono offerti due diversi modi per creare Windows To Go. Nel nostro caso, scegliere il primo modo e poi scegliere i file ISO e fare clic su "Avanti".
Passo 5. Di solito, il software rileva automaticamente tutte le unità USB inserite nel computer. In caso contrario, aggiornarlo. Poi scegliere l'USB che utilizzerai. Infine fare clic su "Procedere".
Nota: oltre a masterizzare file immagine ISO su USB come dispositivo Windows portatile, AOMEI Partition Assistant Professional può anche creare un USB avviabile. Con esso, puoi entrare in un ambiente WinPE e utilizzare questo software per riparare i problemi di errore di avvio di Windows tramite ricostruire l'MBR, controllare e correggere possibili settori danneggiati. Inoltre consente di eliminare o formattare la partizione di avvio che non può essere eseguita in Windows.
Metodo 2. Copiare ISO su USB tramite lo strumento nativo di Windows
Innanzitutto, potresti chiederti se lo stesso Windows offre uno strumento per aiutare gli utenti a masterizzare file ISO su unità USB. Fortunatamente, "Windows To Go" è una funzionalità di questo tipo in Windows 10 Education/Enterprise/Pro e Windows 8/8.1 Enterprise. Se utilizzi questi sistemi operativi, puoi utilizzare lo strumento gratuito per masterizzare ISO su un'unità flash USB.
Prima di procedere:
▸L'unità USB deve essere certificata da Microsoft e di dimensioni superiori a 32 GB.
▸I dati sull’USB di destinazione verrano cancellati durante l'operazione, quindi si prega di eseguire il backup dei file che non vuoi perdere in anticipo.
Passo 1. Scaricare i file ISO di Windows dal sito Web ufficiale di Microsoft e collegare un'unità USB certificata al computer.
Passo 2. Aprire il Pannello di controllo sul computer e cercare "Windows To Go" in quella finestra. Fare clic sull'opzione "Windows To Go" per procedere.
Passo 3. In questa finestra, cercherà automaticamente tutte le unità USB inserite. Scegliere l'unità USB su cui si intende masterizzare i file ISO e poi fare clic su "Avanti" per continuare. Dovrebbe essere un USB qualificato, altrimenti il pulsante "Avanti" sarà disabilitato.
Passo 4. Fare clic su "Aggiungi percorso di ricerca" per cercare il file ISO di installazione di Windows e scegliere il file ISO montato.
Passo 5. Qui puoi impostare una password di BitLocker per crittografare il tuo ambiente di lavoro Windows To Go.
Quindi inizierà a masterizzare i file immagine ISO di Windows sull’USB selezionata. Sembra molto semplice e facile, ma questo strumento nativo può solo riconoscere e consentire di scegliere unità USB certificate da Microsoft come dispositivi compatibili. Oppure rimarrai bloccato al passo 3. È il motivo principale per cui alla maggior parte degli utenti non piace utilizzare questa utilità integrata.
Conclusione
Ora dovresti sapere come masterizzare un file ISO su un'unità USB, indipendentemente dall'edizione di Windows che stai utilizzando. Se ritieni che scaricare file ISO di Windows e masterizzarli su USB per creare una chiavetta USB portatile sia troppo complicato, puoi utilizzare AOMEI Partition Assistant per creare una chiavetta USB Windows To Go direttamente dal sistema corrente.
Inoltre, se vuoi masterizzare ISO su Chiavetta USB in Windows Sever, puoi leggere questo articolo: Masterizzare ISO di Windows Server 2019 su Chiavetta USB in Modo Facile e Sicuro.
FAQ sulla masterizzazione di file ISO su USB
D: Perché dovrei masterizzare un file ISO su un'unità USB?R: Masterizzare un file ISO su un'unità USB ti consente di creare un dispositivo USB avviabile, utile per installare un sistema operativo, eseguire un ambiente live o svolgere attività di ripristino del sistema. È un modo pratico per utilizzare il contenuto di un file ISO senza bisogno di un disco fisico.
D: Cosa mi serve per masterizzare un file ISO su un'unità USB?R: Per masterizzare un file ISO su un'unità USB, avrai bisogno di una chiavetta USB con capacità di archiviazione sufficiente a contenere il file ISO, il file ISO stesso e un software in grado di creare un'unità USB avviabile da un'immagine ISO.
D: Posso masterizzare più file ISO sulla stessa unità USB?R: Nella maggior parte dei casi, puoi masterizzare un solo file ISO alla volta su un'unità USB. Il file ISO sovrascriverà qualsiasi dato esistente sull'unità USB durante il processo di masterizzazione. Se hai bisogno di avere più file ISO avviabili sulla stessa unità USB, puoi utilizzare uno strumento multiboot come YUMI o XBoot.
D: Posso utilizzare un DVD invece di un'unità USB per masterizzare il file ISO?R: Sì, puoi masterizzare un file ISO su un DVD utilizzando un software adeguato per la masterizzazione di dischi. Tuttavia, ricorda che i DVD hanno una capacità di archiviazione limitata rispetto alle unità USB, quindi assicurati che il file ISO possa essere contenuto nel DVD. Inoltre, non tutti i computer supportano l'avvio da DVD, quindi l'uso di un'unità USB è spesso una soluzione più versatile.