Il tuo disco è diventato sconosciuto e non è stato inizializzato? Questo articolo illustra il motivo per cui viene visualizzato questo errore e mostra 6 metodi per inizializzare il disco in MBR o GPT senza perdere dati per risolvere questo errore.

In alcuni casi, quando visualizzi il tuo disco rigido in Gestione disco, potresti scoprire che il disco è sconosciuto e non inizializzato, proprio come mostrano i seguenti due screenshot:
1. Sconosciuto, non inizializzato e nessuno spazio su disco.
2. Sconosciuto e non inizializzato e lo spazio non è allocato.
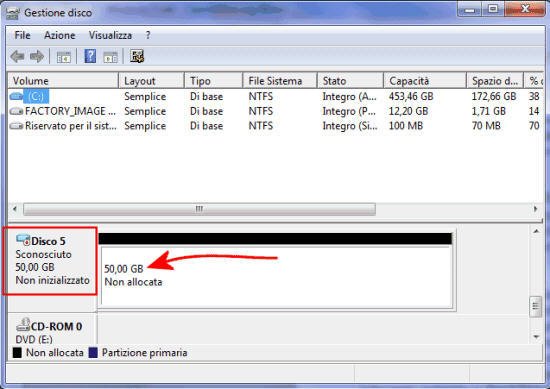
In genere, il problema per cui il disco è diventato sconosciuto e non inizializzato può essere causato dai seguenti motivi:
● Virus e malware ● MBR corrotto ● Settori danneggiati ● Perdita di partizione
Indipendentemente dal motivo che causa questo problema quando il disco diventa sconosciuto e non inizializzato, riceverai l'errore "Devi inizializzare un disco prima che Logical Disk Manager possa accedervi". Pertanto, non ti è consentito accedere al disco prima di inizializzarlo su MBR o GPT, ma l'inizializzazione cancellerà tutti i dati archiviati sul disco. Fortunatamente, questo articolo ti mostrerà come inizializzare un disco su MBR o GPT senza perdere i dati.
L'inizializzazione di un disco rigido è un processo di ricostruire MBR (Master Boot Record), in cui vengono conservati il file system, la partizione logica e altre informazioni di base. E i dati sul disco rigido verranno eliminati nei settori anteriori del disco modificati. Inoltre, il disco non può memorizzare alcun dato fino a quando non viene partizionato.
Se ci sono alcuni dati importanti che non vuoi perdere, potrebbe essere necessario recuperarli e conservarli in un altro posto sicuro per evitare la perdita di dati. Quindi è possibile inizializzare il disco su MBR o GPT.
Qui ci sono diversi metodi per inizializzare un disco rigido o per risolvere i problemi di un disco non inizializzato. Prima di inizializzare il disco che contiene dati importanti, è necessario recuperare i dati e trasferirli in un altro luogo sicuro.
Preparazione: Recupera i dati dal disco "Sconosciuto e non inizializzato"
Metodo 1. Inizializzare il disco MBR in GPT con Gestione disco
Metodo 2. Inizializzare un disco MBR o GPT con AOMEI Partition Assistant
Per recuperare i dati da un disco danneggiato, puoi provare RecoveritPro, che è uno strumento di recupero dati affidabile con una percentuale di recupero del 96%. Con pochi passaggi, puoi facilmente recuperare qualsiasi tipo di dati da un disco non inizializzato.
Installare e aprire Recoverit Pro e scegliere "External Device Recovery" per ripristinare i dati sul disco. Al termine, è possibile inizializzare il disco MBR o GPT senza perdere i dati.
Dopo aver recuperato i dati vitali dal disco da inizializzare, fare riferimento ai seguenti metodi di gestione del disco non inizializzato. Il primo tentativo è quello di seguire le indicazioni del DM:
1. Fare clic con il tasto destro del mouse sull'icona "Questo PC" e scegliere "Gestione". Nella finestra Gestione, fare clic su "Gestione disco" sotto la voce Archiviazione.
2. Fare clic con il pulsante destro del mouse sul disco sconosciuto e non inizializzato e selezionare "Inizializza disco".
3. In questa finestra, scegliere MBR o GPT come stile di partizione e fare clic su "OK".
Se l'opzione "Inizializza disco" non funziona, è possibile fare riferimento al secondo metodo per inizializzare il disco MBR o GPT senza perdere i dati. Ecco i passaggi dettagliati con AOMEI Partition Assistant Standard:
✍Nota: Se il tuo disco è più piccolo di 2 TB e il tuo computer si avvia con BIOS, dovresti scegliere MBR al prompt, altrimenti scegliere GPT. Puoi andare a questa pagina per saperne di più su MBR e GPT: MBR vs GPT: quale è meglio per te.
Passo 1. Aprire AOMEI Partition Assistant e fare clic con il pulsante destro del mouse sul disco non inizializzato. Quindi selezionare "Inizializzare disco".
Passo 2. Nelle finestre pop-up, puoi scegliere MBR o GPT per inizializzare. Lo scegli in base al disco.
Passo 3. Fare clic su "Applicare" nella parte superiore sinistra della finestra e attendi il completamento del processo.
Creare una partizione sul disco
Dopo aver inizializzato questo disco, è anche possibile utilizzare AOMEI Partition Assistant per creare una partizione.
1. Avviare AOMEI Partition Assistant, fare clic con il pulsante destro del mouse sul disco che hai appena inizializzato e scegliere "Creare Partizione" dal menu a discesa.
2. È possibile regolare le dimensioni della nuova partizione. Al termine, fare clic su "OK".
3. Quindi fare clic su "Applicare"> "Procede" nell'interfaccia principale.
A volte, un disco diventa sconosciuto e non inizializzato perché è infetto da virus o malware. Puoi controllare il tuo computer con un software antivirus.
Se MBR (master boot record) del disco è danneggiato, noterai che il disco è sconosciuto e non inizializzato e il sistema non può accedere al disco. Quindi è anche possibile utilizzare AOMEI Partition Assistant per ricostruire MBR per correggere l'errore.
Passo 1. Aprire AOMEI Partition Assistant e fare clic con il pulsante destro del mouse sul disco sconosciuto e non inizializzato, quindi selezionare "Ricostruire MBR".
Passo 2. Selezionare il sistema operativo corrente e fare clic su "OK".
Passo 3. Fare clic su "Applicare" e "Procede" per avviare la ricostruzione del MBR.
Se sul tuo disco è presente un settore danneggiato, il computer non può scrivere e recuperare dati sul disco e il disco non mostra spazio. Con AOMEI Partition Assistant, puoi verificare se sul disco è presente un settore danneggiato. Quindi riparare il settore danneggiato con il comando CHKDSK in CMD. Ecco i passaggi:
Passo 1. Aprire AOMEI Partition Assistant e fare clic con il pulsante destro del mouse sul disco che desideri controllare, quindi selezionare “Test superficie” sotto "Test".
Passo 2. Quindi, puoi scegliere "Controllo Rapido" che è molto più veloce e fare clic su "OK" per iniziare.
Passo 3. Premere "Windows + R" e inserire "CMD" per aprire il prompt dei comandi
Passo 4 . Ed esegui i seguenti comandi per correggere il settore danneggiato:
● sfc /scannow
● chkdsk c: /f /r
● bootrec /fixmbr
● bootrec /fixboot
● bootrec /scanos
● bootrec /rebuildbcd
La perdita di partizione è uno degli altri fattori che possono rendere il disco sconosciuto e non inizializzato. Se è la vera causa della tua situazione, puoi eseguire l'aggiornamento a AOMEI Partition Assistant Professional, che può aiutarti a recuperare la partizione eliminata.
Ecco come inizializzare il disco MBR o GPT senza perdere dati in Windows 10/8/7. Se si riscontra il problema che il disco è sconosciuto e non inizializzato, è necessario innanzitutto ripristinare i dati sul disco, quindi inizializzare il disco.
Meanwhile, as you can see, AOMEI Partition Assistant is an all-in-one tool that provides lots of features to manage disk. If you upgrade to professional edition, you can unlock more functions: convert system disk to GPT without losing data, wipe system disk, migrate OS from MBR disk to GPT, etc.
Se esegui l'aggiornamento all'edizione professionale, puoi sbloccare più funzioni: convertire il disco di sistema in GPT senza perdere dati, cancellare il disco di sistema, migrare il sistema operativo dal disco MBR in GPT, ecc.