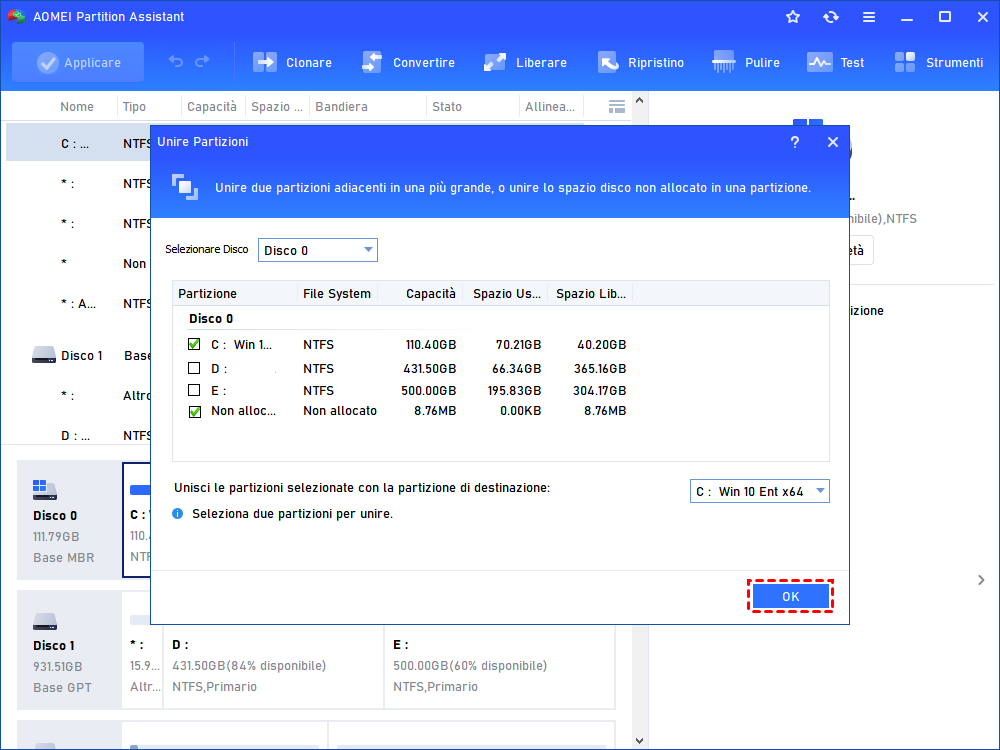Perché non Sono Riuscito a Creare Una Nuova Partizione sullo Spazio Inutilizzato Selezionato?
Hai riscontrato il problema che non sono riuscito a creare una nuova partizione sullo spazio inutilizzato? Questo articolo ti insegna come risolverlo.
-
Non sono riuscito a creare una nuova partizione sullo spazio inutilizzato selezionato
-
Metodo 1: Pulisci il disco e crea una nuova partizione per risolvere il problema
-
Metodo 2. Usa un software professionale per risolvere "impossibile creare una nuova partizione"
"Non sono riuscito a creare una nuova partizione sullo spazio inutilizzato selezionato"
Quando tendi di installare Windows 11/10/8/7 da un disco rimovibile, lo strumento Installazione di Windows ti chiederà di selezionare una partizione per installare il sistema. Poi decidi di fare clic su "Nuovo" per creare una nuova partizione con lo spazio non allocato. Durante la creazione di una nuova partizione, potresti ricevere un messaggio di errore:
Impossibile creare una nuova partizione sullo spazio inutilizzato selezionato. [Error: 0x8007045d]. In alcune circostanze, potresti anche ricevere l'errore 0x8004240f.
La causa per cui impossibile creare una nuova partizione
Su un disco MBR, è possibile avere solo al massimo 4 partizioni primarie o meno di 4 partizioni primarie più una partizione estesa a meno che non lo converti in disco dinamico. Probabilmente hai già 4 partizioni primarie. In questo caso, Windows non riesce a creare una nuova partizione per l'installazione Windows 11/10/8/7, il che è simile all'errore di impossibile creare una nuova partizione.
Metodo 1: Pulisci il disco e crea una nuova partizione per risolvere il problema
Questo metodo elimina tutti i dati sul disco selezionato, pertanto assicurati che non vi siano dati importanti su di esso o se ne hai già fatto il backup.
Pulire il disco
● Nella schermata di installazione di Windows, premi Maiusc+F10 per aprire un prompt dei comandi.
● Digiti "diskpart" e premere Invio.
● Digiti “list disk”.
● Digiti “select disk X” (Il "X" deve essere sostituito dal numero di disco del disco che si desidera eliminare).
● Digiti “clean” per eliminare tutte le partizioni sul disco.
La pulizia del disco di solito richiede molto tempo, a seconda dei dati da eliminare. Dopo l'operazione ha completato, puoi chiudere la finestra del prompt dei comandi e fare clic su "Nuovo" per creare una partizione.
Eliminare una partizione primaria
● Nella finestra Diskpart, digitare "list volume".
● Digiti "select volume X". “X” indica il volume da eliminare.
● Digiti “delete volume”.
L'eliminazione del volume verrà completata immediatamente e poi puoi tornare per creare una nuova partizione. Se non vuoi eliminare o pulire la partizione, puoi utilizzare il software di gestione delle partizioni per convertire la partizione primaria in una partizione logica in modo sicuro e veloce.
Metodo 2. Usa un software professionale per risolvere "impossibile creare una nuova partizione"
Se vuoi risolvere il problema che Windows impossibile creare una nuova partizione sullo spazio inutilizzato selezionato, è possibile utilizzare software di gestione partizione gratuita di terze parti AOMEI Partition Assistant per unire le partizioni senza perdere i dati.
Passo 1. Scarica e avvia AOMEI Partition Assistant,
Passo 2. Nell'interfaccia principale, fare clic con il pulsante destro del mouse su una delle due partizioni da unire e selezionare "Unire Partizioni" che consente di unire due partizioni adiacenti in una o unire lo spazio non allocato con una delle partizioni esistenti.
Passo 3. Nella finestra a comparsa, controllare le partizioni da unire e cliccare "OK".
Passo 4. All'interfaccia principale, puoi vedere il risultato in anticipo, poi fare clic su "Applicare" per completare l'operazione.
Conclusione
Questo articolo introduce tre metodi per risolvere il problema di "non sono riuscito a creare una nuova partizione sullo spazio inutilizzato selezionato". puoi scegliere uno più adatto a te. Se non riesci ad accedere al sistema Windows, è possibile utilizzare questo software per creare un supporto di avvio (disco USB o CD) e avviare il computer da esso per eseguire l'operazione. Inoltre, AOMEI Partition Assistant Standard consente anche di eliminare/dividere/spostare/clonare partzione, cambiare lettera di unità, convertire file system tra FAT32 e NTFS, ecc.
A proposito, se vuoi godere le funzioni più avanzate come pulire disco/partizione, cancellazione sicura SSD, ecc. ti consigliamo di provare AOMEI Partition Assistant Professionale.