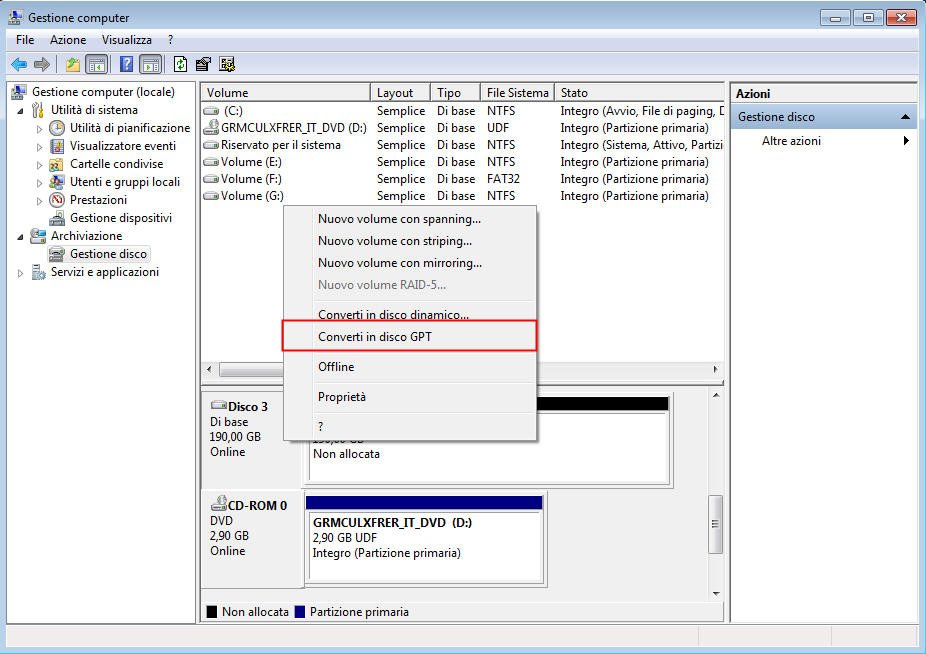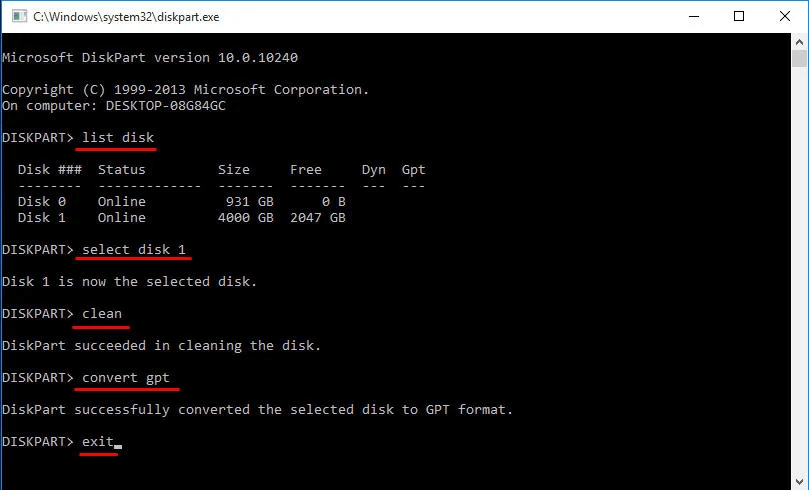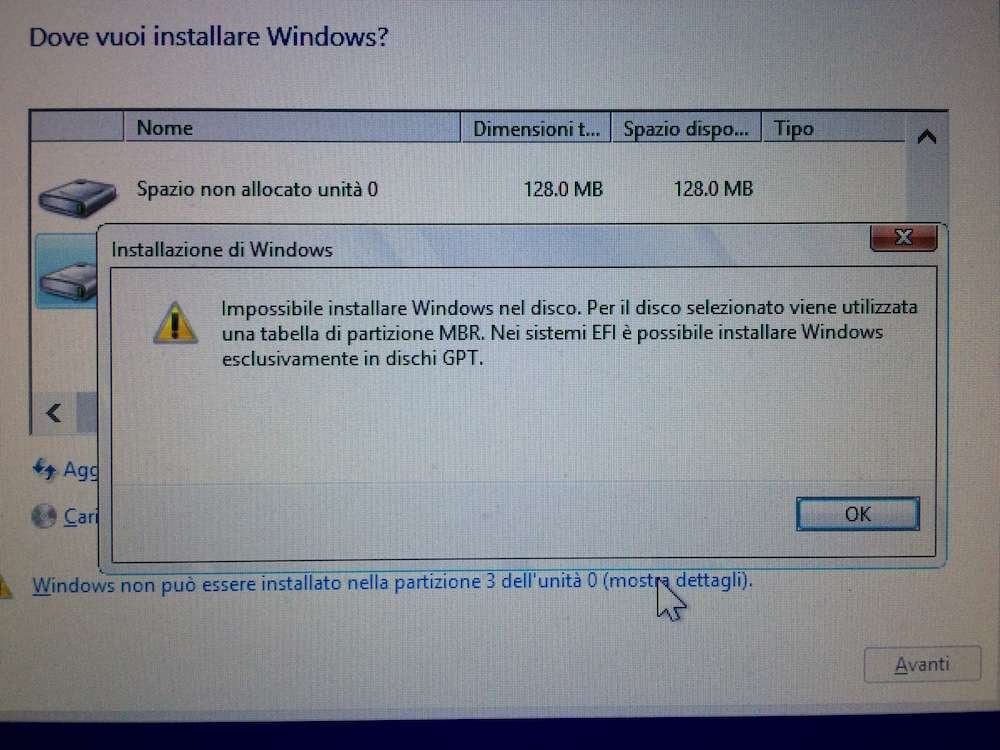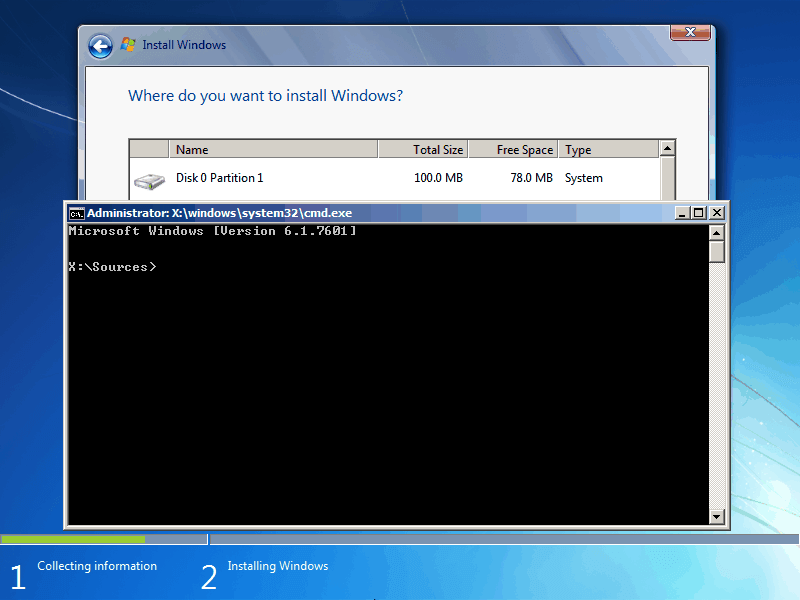Come Utilizzare Completamente il Hard Disk da 4TB in Windows 10?
Windows 10 supporta i dischi rigidi da 4TB? Come risolvere il problema del disco rigido da 4TB che mostra solo 2TB in Windows 10? Come installare Windows 10 su un disco rigido da 4TB? Tutte le risposte possono essere trovate proprio su questa pagina.
Il sistema Windows 10 supporta hard disk da 4TB?
Con lo sviluppo della tecnologia, la capacità di archiviazione dei dischi rigidi sta diventando sempre più grande. I dischi rigidi da 4TB, come ad esempio il Seagate 4TB HDD, sono ampiamente utilizzati su Windows. Il supporto di Windows 10 per l'installazione e l'utilizzo completo di un disco rigido da 4TB dipende da alcuni requisiti.
In altre parole, un HDD da 4TB può essere utilizzato su Windows in determinate condizioni. Secondo Microsoft, per far sì che un sistema operativo supporti completamente dispositivi di archiviazione con capacità superiore a 2TB, il dispositivo deve essere inizializzato utilizzando la tabella delle partizioni GUID (GPT). Per un volume di sistema avviabile, il firmware del sistema deve utilizzare UEFI. Questo significa che è necessario il boot UEFI per avviare da un disco superiore a 2TB, mentre GPT è richiesto per partizioni più grandi di 2TB. Non è necessario UEFI per avere un disco non avviabile superiore a 2TB, ma è comunque richiesta la tabella delle partizioni GPT.
Dopo aver compreso la relazione tra Windows 10 e il disco rigido da 4TB, potresti voler sapere come permettere a Windows 10 di utilizzare pienamente un disco rigido da 4TB. La parte seguente discute diverse situazioni comuni che possono verificarsi durante l'installazione di un disco rigido da 4TB su Windows 10.
Risolvi problemi del disco rigido da 4TB su Windows 10
Quando installi un disco da 4TB su Windows 10, potresti incontrare problemi di rilevamento del disco o visualizzazione di soli 2TB invece di 4TB. Durante l'installazione di Windows 10 su un HDD da 4TB, potresti scoprire che non è stato partizionato correttamente. Cosa dovresti fare per risolvere questi problemi?
-
Situazione 2. Il hard disk da 4TB mostra solo 2TB in Windows 10
-
Situazione 3. Come installare Windows 10 su un hard disk da 4TB?
Situazione 1. Windows 10 non riconosce hard disk da 4TB
Se il hard disk da 4TB non è riconosciuto in Windows 10, potrebbe essere spiegato con i seguenti motivi.
▶ Il BIOS non è aggiornato. Devi aggiornarlo all'ultima versione.
▶ Il hard disk da 4TB non si collega correttamente. Si prega di scollegarlo e riprovare.
▶ Impossibile rilevare la custodia per hard disk esterno o il cavo da USB a SATA per il hard disk da 4TB. Dovresti connettere il disco da 4TB tramite un altro supporto.
Se il grande disco rigido è stato inizializzato in GPT e può essere rilevato dal BIOS e da Gestione disco ma non da Windows, puoi assegnare una lettera di unità alle sue partizioni, oppure aggiornare Windows 10 all'ultima versione e riprovare. In alternativa, puoi aggiornare i driver del dispositivo nel "Gestione dispositivi".
Situazione 2. Il hard disk da 4TB mostra solo 2TB in Windows 10
Uno dei problemi più comuni è che Windows 10 riconosce un disco rigido da 4TB o 3TB, ma mostra solo 2TB nel Gestione dispositivi. Lo spazio non utilizzato oltre i 2TB appare come spazio non allocato, che non può essere utilizzato per nuovi volumi semplici né allocato ad altre partizioni.
Come discusso in precedenza, per utilizzare un disco rigido spazioso più grande di 2TB in Windows 10 come disco non avviabile, è necessaria una tabella delle partizioni GPT. Per convertire MBR in GPT in Windows 10, hai due opzioni. Una è uno strumento integrato di Windows e l'altra è un software di conversione di terze parti.
▸ Metodo 1. Per convertire MBR in GPT in Gestione disco (supporta solo la conversione dei dischi di dati.)
1. Fare clic con il tasto destro su questo PC e selezionare Gestione> Archiviazione> Gestione disco.
2. Fare clic con il tasto destro del mouse sul hard disk da 4TB e selezionare Converti in disco GPT. Se è disattivato, è necessario prima eliminare tutti i volumi.
▸ Metodo 2. Per convertire un hard disk da 4TB in GPT tramite Diskpart
1. Premere il tasto Windows + R per aprire la finestra Esegui. Digitare diskpart e premere Invio. Selezionare Esegui come amministratore.
2. Digitare i seguenti comandi in ordine: list disk > select disk n ( n è la lettera del disco rigido da 4TB) > clean > convert gpt > exit.
Suggerimenti: dopo aver pulito il disco, è possibile inizializzare il disco su GPT direttamente in Gestione disco.
▸ Metodo 3. Convertire hard disk da 4TB in GPT senza perdita dei dati in Windows 10
Tuttavia, hai un'altra opzione per convertire MBR in GPT in Windows 10 senza perdere dati. Dai un'occhiata a AOMEI Partition Assistant, che può aiutarti a convertire dischi dati e di sistema da MBR a GPT senza eliminare alcune partizioni esistenti. A proposito, Windows 11 supporta solo dischi GPT come disco di avvio; se sei interessato a Windows 11, la conversione da MBR a GPT è il primo passo. Puoi scaricare gratuitamente la versione demo per provarlo.
Passo 1. Per convertire un disco rigido da 4TB, installa e avvia AOMEI Partition Assistant sul tuo Windows 10. Fai clic con il tasto destro sul dispositivo di archiviazione di massa nell'interfaccia principale e seleziona "Converti in GPT".
Passo 2. Apparirà un dialogo di conferma. Fare clic su OK per confermare.
Passo 3. Visualizzare l'anteprima del risultato, fare clic su Applicare e poi Procede per iniziare la conversione.
Passo 4. Dopo la conversione, puoi creare una nuova partizione su quel disco o aggiungere lo spazio non allocato alla partizione esistente utilizzando lo stesso software.
Situazione 3. Come installare Windows 10 su un hard disk da 4TB?
Alcuni utenti hanno segnalato che Windows 10 non può essere installato su un disco rigido da 4TB e ricevono un messaggio di errore che dice: "Impossibile installare Windows su questo disco. Il disco selezionato ha una tabella delle partizioni MBR. Nei sistemi EFI, Windows può essere installato solo su dischi GPT." Chiaramente, viene richiesta una tabella delle partizioni GPT se il tuo disco rigido è più grande di 2TB (effettivamente 2,2TB). Quindi, come si cambia lo schema delle partizioni da MBR a GPT durante l'installazione di Windows 10?
1. Inserisci il disco di installazione di Windows e segui la procedura guidata fino alla pagina "Dove desideri installare Windows". Premi contemporaneamente i tasti Shift + F10 per aprire il Prompt dei comandi.
Chiaramente, chiede alla tabella delle partizioni GPT se il tuo hard disk è più grande di 2TB. Quindi, come modifichiamo lo schema di partizione MBR in GPT durante l'installazione di Windows 10?
1. Inserire il disco di installazione di Windows e seguire la procedura guidata nella pagina Dove vuoi installare Windows. Premere le combinazioni di tasti Shift + F10 per visualizzare il prompt dei comandi.
2. Digita i seguenti comandi nell'ordine indicato: list disk > select disk n (dove n è il disco rigido da 4TB) > clean > convert gpt > exit. Gli stessi comandi che hai visto prima.
3. Dopo aver chiuso il Prompt dei comandi, dovresti essere in grado di vedere l'intero disco rigido da 4TB durante l'installazione di Windows 10 e completare l'installazione con successo.
Suggerimenti:
*1. Se il hard disk è inferiore a 2TB e vengono visualizzati i messaggi come sopra, si consiglia di disabilitare EFI nel BIOS: riavviare il computer> premere F10 per accedere al BIOS> accedere a Storage > Boot Order > e poi disabilitare EFI Boot Sources.
*2. Se si converte il hard disk da 4TB in GPT in altri luoghi e lo si ritrova nella tabella delle partizioni MBR durante l'installazione, potrebbe essere il problema dell'unità di installazione USB. Potresti scaricare Windows 10 dal loro sito Web ufficiale e creare una USB avviabile lì.
*3. In qualunque situazione si converta il disco di sistema in formato MBR in GPT, ricordarsi di cambiare Legacy in UEFI nel BIOS per un avvio riuscito.
Per consentire a Windows 10 di utilizzare pienamente un disco rigido da 4TB, assicurati di farlo nel modo corretto. Alcuni utenti convertono il disco di base in dinamico per sfruttare appieno il disco da 4TB. Tuttavia, per il sistema operativo Windows è necessario un disco di base. I dischi dinamici limitano praticamente tutte le utility di gestione del disco, come l'immagine del disco, il ridimensionamento delle partizioni, la modifica offline del disco, il reset della password offline, ecc.
Conclusione
Per consentire a Windows 10 di utilizzare il hard disk completo da 4TB, assicurati di farlo nel modo giusto. Alcuni utenti convertono anche il disco di base in dinamico per utilizzare completamente il disco da 4TB, per cui è necessario un sistema operativo Windows. I dischi dinamici interrompono praticamente ogni utilità del disco come imaging del disco, ridimensionamento della partizione, modifica del disco offline, reimpostazione della password offline, ecc.
AOMEI Partition Assistant ti consente di risolvere anche altri problemi pratici. Ad esempio, spostare lo spazio libero da una partizione all'altra, clonare e pulire le partizioni, allineare le partizioni, allocare lo spazio libero da una partizione all'altra