Risolto - Gestione disco Tutte le Opzioni Disattivate in Windows 10, 8.1, 8, 7
Gestione disco tutte le opzioni sono disattivate in Windows 7/8/10? Come sistemarlo? Questa guida ti aiuterà a correggere estendi/riduci/formatta/elimina in grigio in Gestione disco con soluzioni complete.
Informazioni su Gestione disco
Gestione disco è un programma di sistema in Windows sviluppato da Microsoft, che consente di eseguire attività di archiviazione avanzate, come creare una nuova partizione, estendere volume, ridurre partizione, cambiare lettera di unità o assegnare una nuova lettera di unità, ecc. Gestione disco per ridimensionare, creare, formattare le partizioni in Windows 7/8/10? Esistono tre modi per avvicinarsi a Gestione disco:
Modo 1: Fare clic con il tasto destro del mouse su Start nella parte inferiore sinistra della scrivania; scegliere Gestione disco.
Modo 2: Fare clic con il tasto destro sull'icona Computer; scegliere Gestione per aprire Gestione computer; seleziona Gestione disco.
Modo 3: Usare CMD tool. Eseguire diskmgmt.msc.
Ma Gestione disco presenta alcune limitazioni per la gestione del disco rigido:
● Gestione disco può estendere il volume solo con lo spazio non allocato adiacente a destra, se lo spazio non allocato non è dietro il volume di destinazione, il volume di estensione è disattivato in Gestione disco.
● Gestione disco non può consentire di spostare le partizioni.
Pertanto, potresti incontrare la gestione del disco con tutte le opzioni in grigio.
Gestione disco le opzioni hanno offuscato problemi e soluzioni
Ci sono alcuni messaggi di errore che potresti incontrare in Gestione disco in PC Windows 7/8/10:
1. Estendi volume in grigio;
2. Riduci volume in grigio;
3. Formatta volume volume in grigio;
4. Elimina volume in grigio;
Oggi, descriveremo il motivo per cui hai visualizzato questo errore di gestione del disco di Windows 10/8/7 in grigio e ti guideremo per risolverlo facilmente e in modo sicuro passo dopo passo.
Errore 1: Estendi/Riduci volume in grigio in Gestione disco
La causa per estendere volume è disattivata: a volte, è necessario estendere una partizione con uno spazio non allocato/spazio libero per risolvere il problema di spazio su disco insufficiente in Windows 7/8/10. Se lo spazio non allocato continuo/lo spazio libero non è dietro il volume che si desidera utilizzare e verrà richiesto da Gestione disco estendere l'errore disattivato in grigio in Windows 10/8/7; vale a dire, è possibile estendere il volume solo allo spazio adiacente in Gestione disco; oppure la partizione che si intende utilizzare non è una partizione NTFS quando si scopre l'opzione di estensione disattivata in Gestione disco. Perché la funzionalità di estensione del volume funziona solo per una partizione RAW o NTFS in Gestione disco.
La causa per ridurre il volume diventa grigia: L'opzione di ridurre verrà disattivata se la partizione selezionata non dispone di spazio libero sufficiente. Oppure la partizione che hai operato non è il file system NTFS. Perché il volume ridotto è consentito a una partizione NTFS in Gestione disco. Pertanto, è possibile assicurarsi di disporre di spazio libero contiguo sufficiente per operare o convertire la partizione nel file system NTFS. È possibile eliminare alcuni file inutili o disinstallare il programma non necessario per liberare spazio o ridurre le altre partizioni per ottenere uno spazio libero.
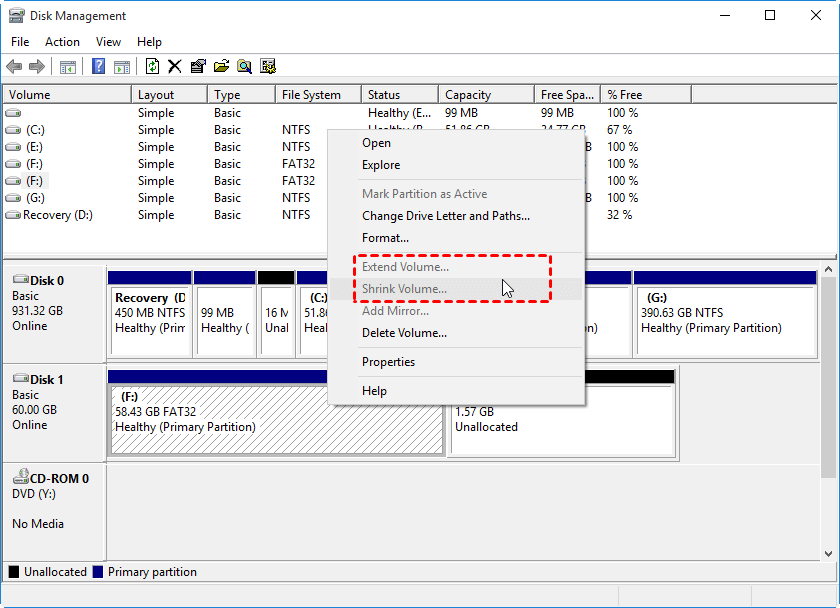
Soluzione 1: Estendi/Riduci volume con DiskPart
1. Digitare diskpart per aprire il prompt dei comandi di diskpart nella casella di ricerca accanto al pulsante di avvio.
2. Quindi digitare i comandi per estendere / ridurre il volume in Windows 7/8/10.
● list volume
● select volume n ("n" è la lettera di unità della partizione che si desidera ridurre)
● extend/shrink desired=size
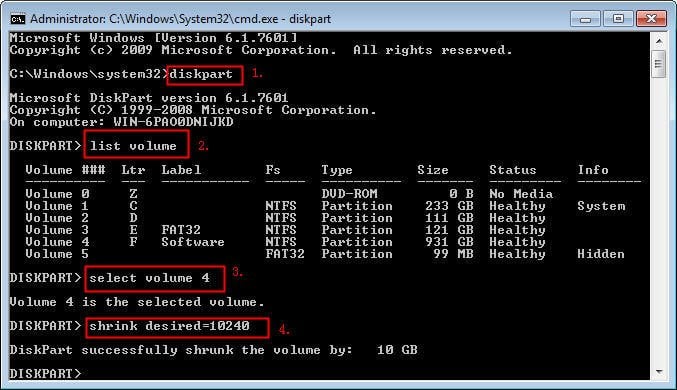
E estendi/riduci il volume con successo con Diskpart.
Soluzione 2: Estendi/Riduci volume con AOMEI Partition Assistant
Questa opzione di estendi/riduci in grigio in Gestione disco verrà risolta dal potente software di partizionamento del disco di terze parti, come AOMEI Partition Assistant Standard. Supererà i limiti di Gestione disco. Questo freeware è uno strumento completo per la gestione delle partizioni del disco. È possibile scaricare il software di partizionamento del disco gratuito.
AOMEI Partition Assistant Standard combina le funzioni di estensione e riduzione del volume nella partizione di ridimensionamento. Ora puoi divertirti a risolvere il problema "Gestione disco tutte le opzioni disattivate". I passaggi del volume di estendi/riduci sono elencati come segue:
1. Eseguire il programma, scegliere la partizione da cui si desidera risparmiare spazio libero, selezionare Ridimensiona/Sposta Partizione nella casella combinata.
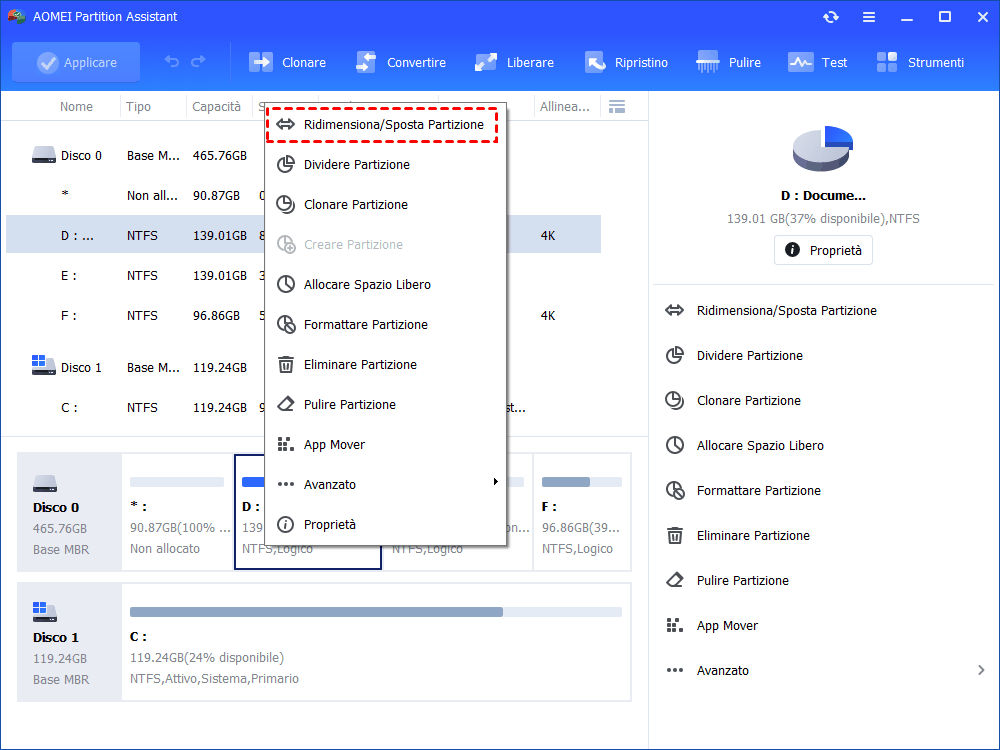
2. Spostare la freccia a doppia faccia verso sinistra per individuare la posizione corretta. Premere OK.
3. Fare clic su Applicare per ripristinare il problema di disattivazione dell'opzione di riduzione della Gestione disco. Quindi otterrai uno spazio non allocato.
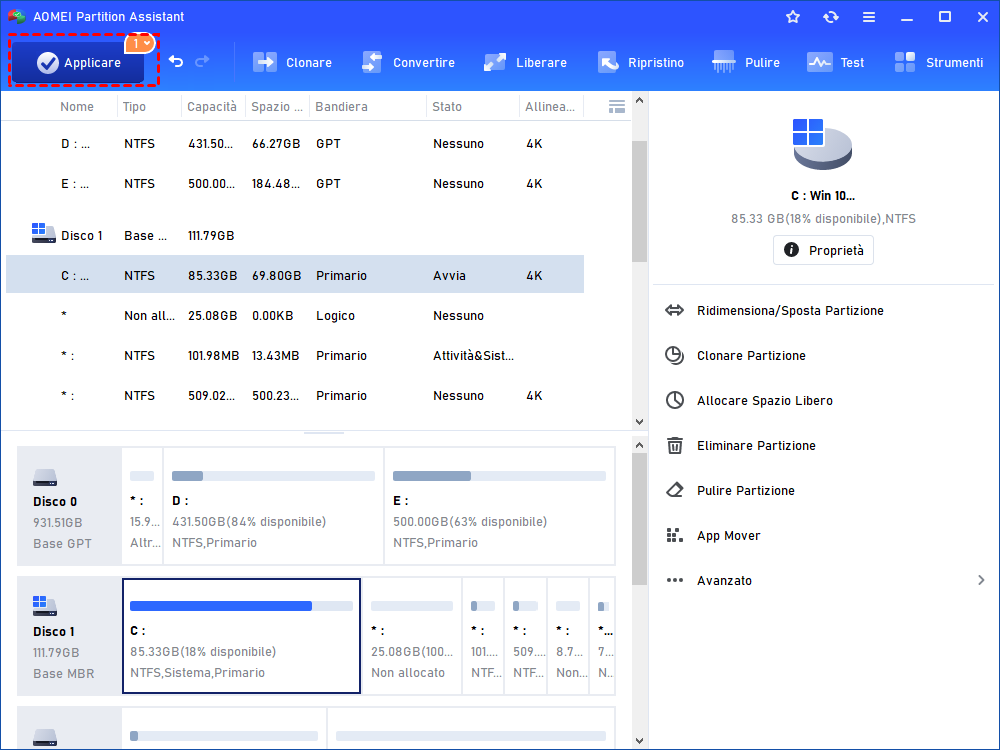
4. Ora puoi utilizzare Unire Partizioni per estendere la partizione desiderata con lo spazio non allocato:
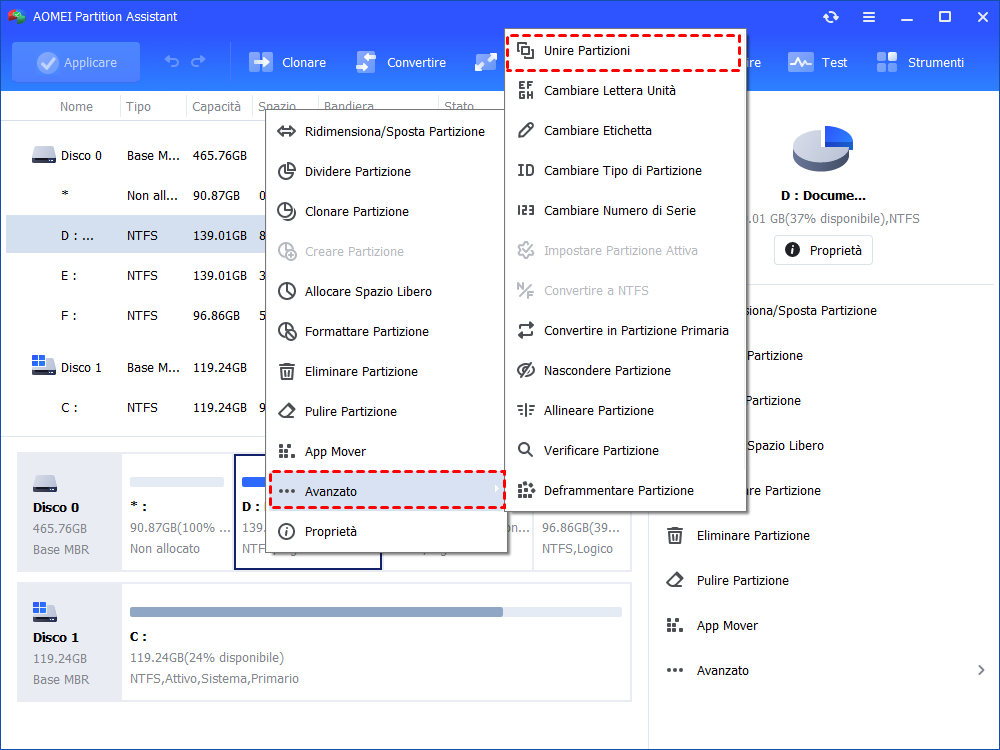
5. Scegliere la partizione che desideri estendere e lo spazio non allocato da unire, premere OK.
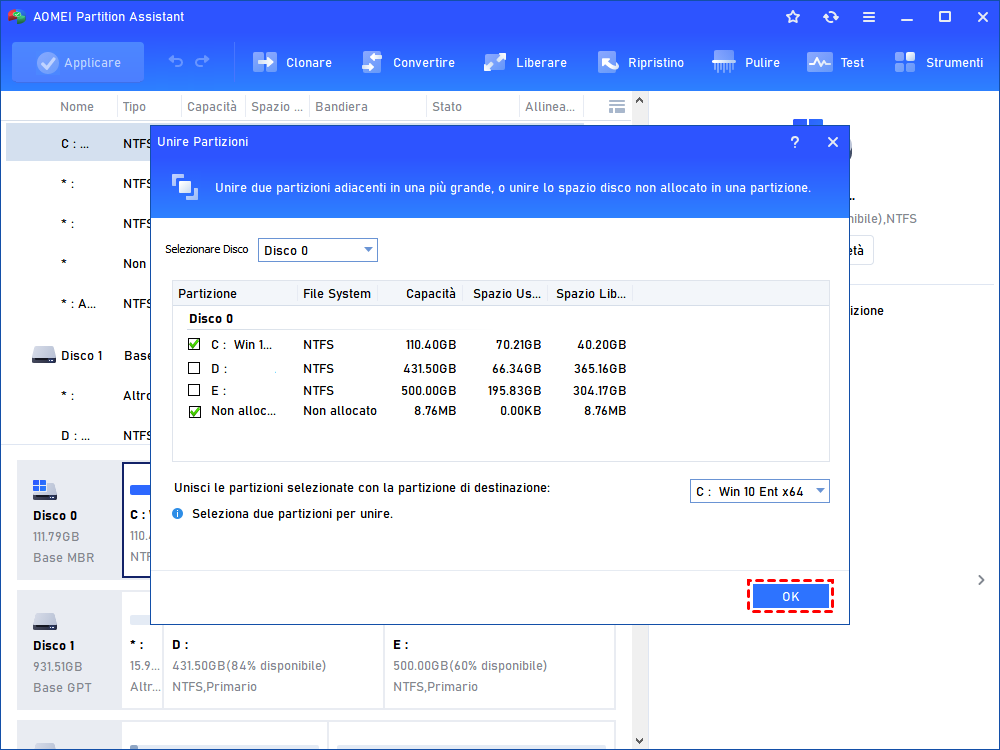
6. Premere Applicare per correggere il problema di disattivazione dell'opzione di estensione Gestione disco.
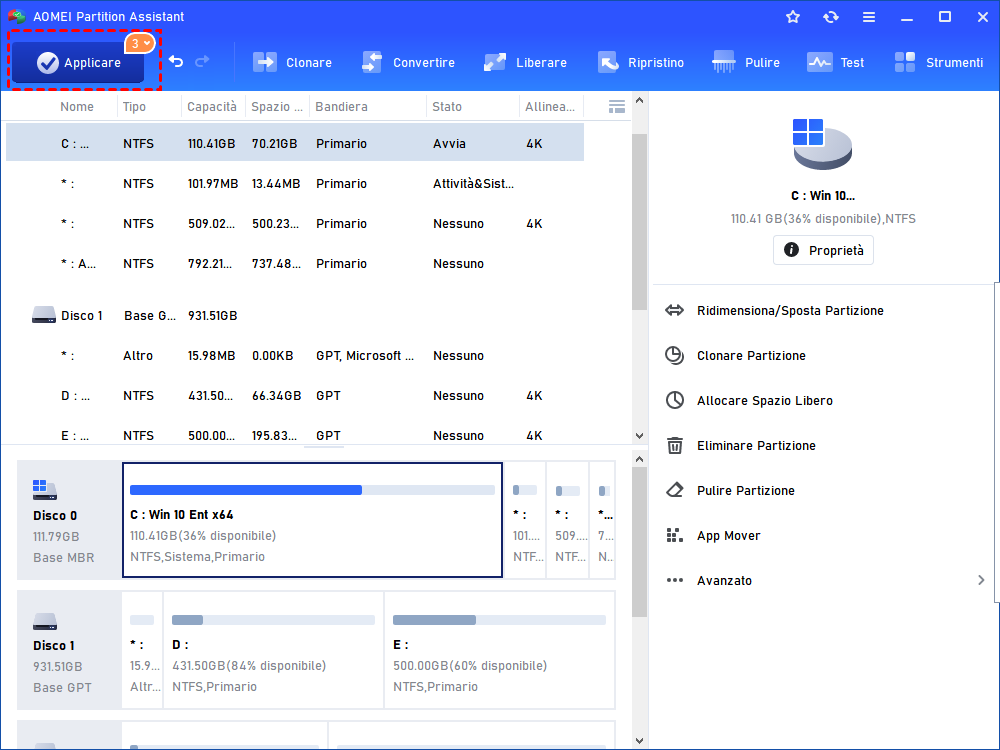
Inoltre, AOMEI Partition Assistant offre molte funzioni sorprendenti come allocare spazio libero, migrare il sistema operativo su SSD, partizionare la riga di comando, convertire MBR in GPT senza perdere i dati, forniti dalla versione professionale del software. Per gli utenti del server, è possibile usufruire di tutte le funzioni con AOMEI Partition Assistant Server su computer server Windows.
Errore 2: Formatta partizione è disattivato.
La causa: si formatta una partizione di sistema; oppure la partizione selezionata è danneggiata o presenta settori danneggiati. Se si formatta la partizione di sistema (in genere l'unità C) non avrebbe esito positivo a causa dei file di sistema, dei file di paging, ecc. Che impossibile eliminare in Windows 7/8/10. Tuttavia, è possibile correggere Windows Impossibile non formattare la partizione di sistema su questo errore del disco.
Soluzione: Formattare la partizione del disco rigido in base a CMD
Fare clic Start e digitare cmd > Fare clic con il tasto destro su cmd.exe e selezionare Run as Administrator; quindi digitare i seguenti comandi ed eseguire uno per uno:
● diskpart
● list volume
● select volume n
● format fs=ntfs
● exit
Errore 3: Gestione disco Elimina volume disattivato
La causa: eliminare una partizione estesa che ha logico su di essa, è possibile che venga visualizzato il messaggio di errore in grigio del volume di eliminazione; L'eliminazione di una partizione di sistema/avvio causerà un errore di disattivazione del volume di eliminazione.
Soluzione: È possibile eliminare la partizione estesa dopo aver rimosso la partizione logica su di essa in Gestione disco. Per eliminare la partizione di sistema/avvio, è possibile provare a creare un supporto di avvio e avviare da esso, quindi eliminare il volume di sistema/avvio in Windows PE con AOMEI Partition Assistant Standard. Ricorda che esegui il backup del disco rigido prima di eliminare la partizione di sistema/avvio per correggere il problema con l'opzione di eliminazione disattivata in Gestione disco.
Avviare il tuo computer dal supporto di avvio, quindi AOMEI Partition Assistant verrà eseguito automaticamente sul tuo PC Windows 7/8/10, quindi Elimina il sistema/volume di avvio sul tuo HDD.
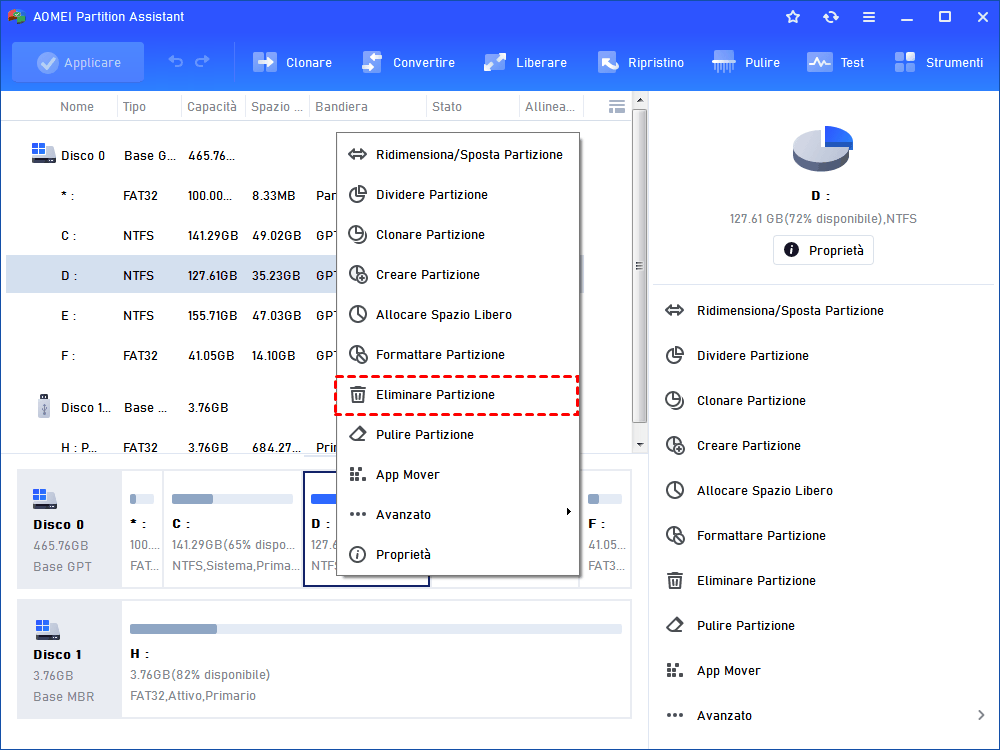
Inoltre, il settore danneggiato sul disco rigido ti negherà di estendere/ridurre/formattare/eliminare il volume in Gestione disco. Pertanto, è necessario controllare gli errori di partizione per accertarsi che il settore sia danneggiato o meno. Ora, puoi fare riferimento alle parole seguenti per correggere tutte le opzioni disattivate in Gestione disco.
1. Aprire AOMEI Partition Assistant Standard, scegliere il disco rigido che desideri utilizzare.
2. Selezionare Test di superficie.
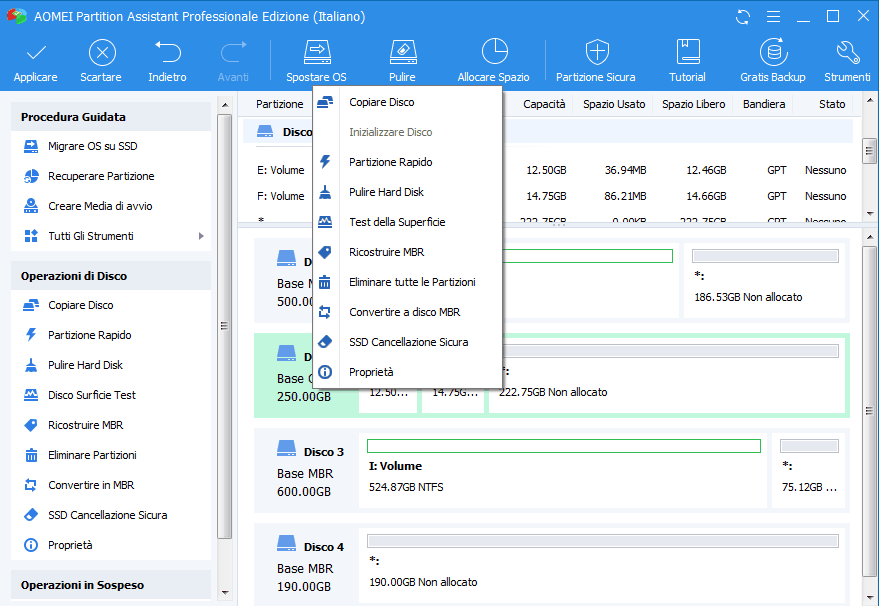
3. SceglIre Avvia per controllare gli errori.
Verdetto
Dopo tutte queste soluzioni, potresti aver risolto il problema con Gestione disco tutte le opzioni disattivate. In caso di problemi, si prega di commentare di seguito.

