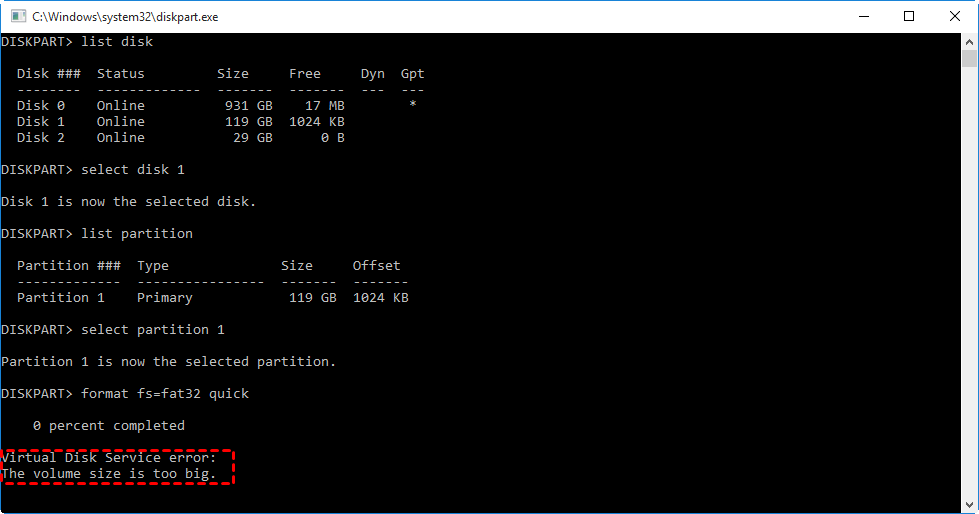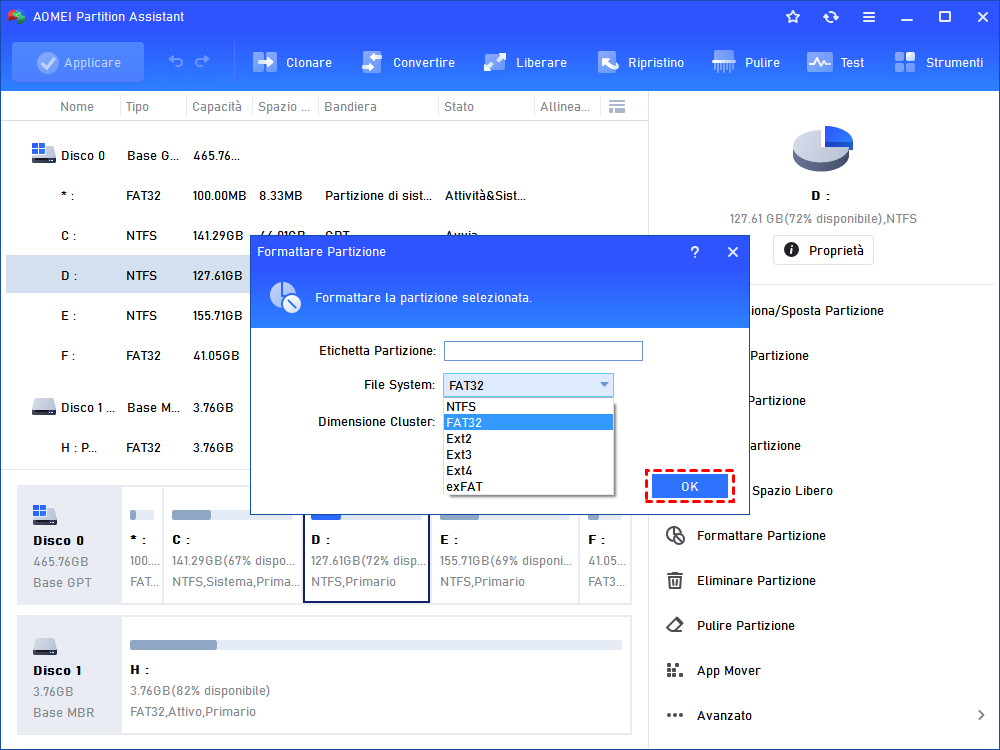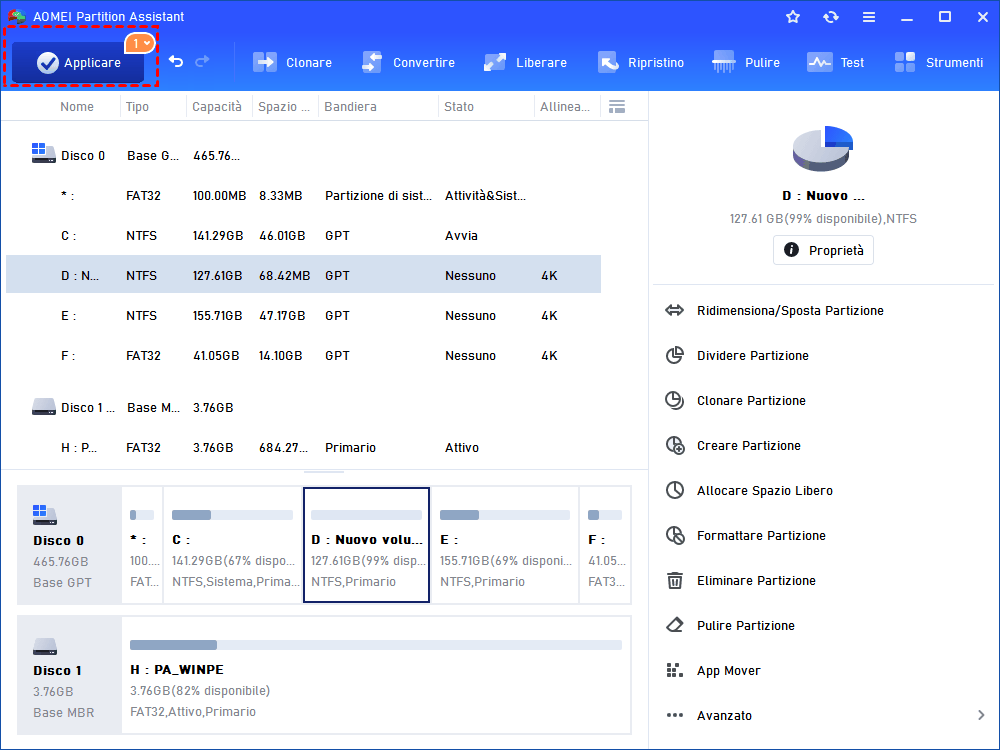Formattare USB da 128 GB in FAT32 in Modo Semplice ed Efficace
Se hai bisogno di formattare USB da 128 GB in FAT32, ti consigliamo di utilizzare il software AOMEI Partition Assistant. Può anche aiutarti a formattare una scheda SD o un disco rigido esterno in FAT32 senza sforzi.
Perché non posso formattare USB da 128 GB in FAT32?
“Ho intenzione di formattare la mia chiavetta USB da 128 GB in FAT32 in modo da poter utilizzare l'unità in vari dispositivi elettronici senza affrontare alcun problema. Ho formattato con successo una scheda SD da 16 GB in FAT32 in Esplora file. Ma questa volta non c'è alcuna opzione FAT32 nella finestra Formato. Cosa successo e come formattare chiavetta USB da 128 GB in FAT32?”
Motivi per non riuscire a formattare chiavetta USB da 128 GB in FAT32
FAT32 (File Allocation Table 32), utilizzato come estensione del FAT16, ha un'ottima compatibilità. Può essere supportato da PSP, XBOX360, ecc. Di solito, puoi formattare un'unità in FAT32 su Windows senza problemi. Tuttavia, Windows ti consente di formattare partizioni non superiori a 32 GB in FAT32: all'interno di Esplora file o Gestione disco, l'opzione FAT32 non esiste; all'interno dell'utilità Diskpart, viene visualizzato un messaggio di errore: il volume è troppo grande per FAT32.
Uno strumento affidabile per formattare USB in FAT32 – AOMEI Partition Assistant può darti una mano! È molto facile da installare e utilizzare. Con il suo aiuto, puoi formattare una grande partizione oltre 32 GB, come 64 GB, 128 GB o 256 GB, in FAT32 su Windows 11/10/8/7. Inoltre, è in grado di convertire NTFS in FAT32 senza perdita di dati e viceversa.
Formattare USB da 128 GB in FAT32 con un programma gratuito
Ecco uno strumento gratuito di formattare chiavetta USB in FAT32: AOMEI Partition Assistant può darti aiuto! È molto facile da installare e da gestire. Con il suo aiuto, puoi formattare una chiavatta USB da 64 GB, 128 GB o 256 GB su FAT32 in Windows 11/10/8/7. Inoltre, è in grado di convertire NTFS in FAT32 senza perdita di dati e viceversa.
Ora, vediamo come utilizzare AOMEI Partition Assistant. Prima di tutto, si prega di scaricarlo gratuitamente e installarlo. Poi, esegui i passi indicati di seguito:
Passo 1. Nell'interfaccia principale, fai clic con il pulsante destro del mouse sull'USB da 128 GB o sulla scheda SD e seleziona “Formattare partizione”.
Passo 2. Imposta il file system della partizione su FAT32 e quindi fai clic sul pulsante OK. È possibile modificare la dimensione del cluster o aggiungere anche un'etichetta di partizione.
Passo 3. Tornerai all'interfaccia principale, fai clic su “Applicare” e “procede” per eseguire l’operazione in sospeso.
Note:
La formattazione cancellerà tutti i dati sull'unità USB, quindi è meglio eseguire il backup dei file necessari prima di questa operazione oppure utilizzare la funzione Recupero dati per recuperare i dati persi.
Se l'unità USB è originariamente formattata con il file system NTFS, è possibile convertirla in FAT32 senza formattazione.
Come recuperare i dati dopo la formattazione
La formattazione può causare la perdita di dati del disco; è possibile utilizzare i seguenti metodi per recuperare i dati persi attraverso la funzione di "Recupero dati" di AOMEI Partition Assistant.
Passo 1. Installa e avvia AOMEI Partition Assistant. Nella scheda principale, fai clic su "Rirpistino" > "Recupero dati".
Passo 2. Apparirà lo strumento di recupero dati Windows. Seleziona la posizione della partizione per avviare il ripristino dei dati e fai clic su "Avvia scansione".
Passo 3. Al termine della scansione, verranno visualizzati tutti i file eliminati, il cestino e altri file persi. Seleziona i dati che desideri recuperare e fai clic su "Recupera".
Passo 4. Seleziona un percorso della cartella sul PC per salvare i dati recuperati.
Passo 5. Inizierà il processo di recupero. Una volta completato il processo di recupero, i dati verranno salvati nel percorso di tua scelta.
Conclusione
Quando l'unità flash USB o la scheda SD non supera i 32 GB, puoi scegliere di formattarla all'interno di Esplora file di Windows, Gestione disco o Utility Diskpart come desideri. Ma per formattare USB da 128 GB in FAT32 in Windows, AOMEI Partition Assistant è altamente raccomandato
In fatti, non è solo uno strumento di formattazione di USB. Ha molte altre potenti funzioni, la creazione e la gestione di una seconda partizione su unità flash USB o scheda SD, aggiunta di spazio non allocato non contiguo alla partizione che si desidera estendere, ecc.