Due metodi per formattare rapidamente SSD in Windows 10/11, Windows 8.1/8, Windows 7. Prova un freeware AOMEI Partition Assistant.

Un SSD sta per "Solid State Drive". È un tipo di disco che memorizza supporti nel computer. Rispetto al tradizionale disco rigido, ha molti vantaggi. Come un disco rigido, un SSD deve essere suddiviso in una o più partizioni per memorizzare i dati. Di conseguenza, formattare un SSD significa anche formattare la partizione SSD.
Poiché gli SSD diventano sempre più comuni, la formattazione o la riformattazione diventano importanti. Ad esempio, un computer può diventare lento dopo essere stato utilizzato per lungo tempo. Molte applicazioni inutili, virus accumulati, file corrotti e così via possono essere tutti problemi. Potresti avere bisogno di un'installazione pulita di Windows. Quindi, una formattazione corretta dell'SSD è una buona scelta, che pulirà l'SSD in modo che tu possa eliminare un virus, far funzionare il computer più velocemente o aggiornare il sistema.
Qui sono introdotti tre metodi efficaci per aiutarti a formattare un SSD.
Prima di formattare un SSD: La formattazione significa eliminare tutto. Pertanto, se si dispone di dati importanti su SSD, eseguire prima il backup. A proposito, AOMEI Backupper può occuparsene.
1. Premere "Windows+R" per aprire "Run" scatola, poi digita "diskmgmt.msc" per aprire Gestione disco.
2. Fare clic con il tasto destro sulla partizione SSD (qui è Disk F) che si desidera formattare. Scegliere "Formatta...".
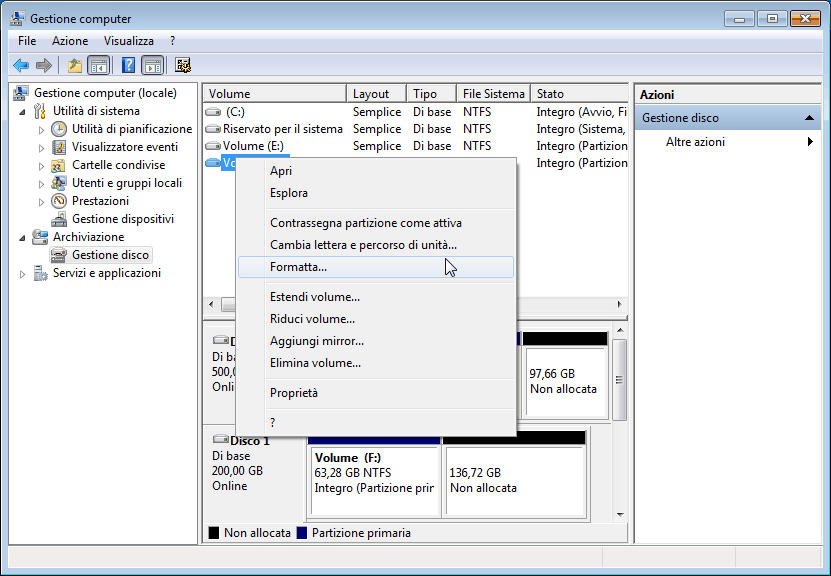
3. È possibile modificare le impostazioni nella finestra pop-up, ad esempio etichettare la partizione, modificare il file system, eseguire un formato veloce. Quindi fare clic su "OK".

Suggerimenti: Solo la partizione di dimensioni inferiori o uguali a 32 GB può essere formattata da NTFS a FAT32 tramite Gestione disco.
4. Apparirà un avvertimento sulla perdita di dati. Fare clic su "OK" dopo la conferma da eseguire.
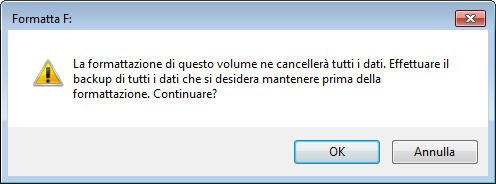
Passo 1: Premi "Win+R" per aprire la finestra di "Esegui", quindi digita "cmd" per aprire il Prompt dei comandi.
Nota: Per formattare l'SSD dal BIOS, è necessario accedere prima al Prompt dei comandi dal BIOS. Il disco di installazione di Windows, il disco di ripristino o l'Avvio avanzato saranno utili. Quindi, segui questi comandi per formattare l'SSD.
Passo 2: Inserisci successivamente queste sintassi e premi Invio dopo ogni comando.
diskpart
list volume
select volume n (dove n è il numero di partizione del tuo disco SSD)
format fs=ntfs quick label=test (o puoi digitare "fs=fat32" per formattare l'SSD in FAT32)
exit
Con lo strumento di gestione del disco integrato, la partizione di sistema e la partizione di avvio non possono essere formattate. L'opzione "Formato" è disattivata quando si fa clic con il pulsante destro del mouse.
Tuttavia, se è necessario formattare la partizione di sistema per un'installazione pulita di Windows, è possibile realizzarla con l'aiuto di un gestore di partizioni di terze parti - come AOMEI Partition Assistant, quale fornisce la utilità "Creare Media Avviabile" che consente di creare un USB/CD avviabile per avviare il computer da Windows PE in cui è possibile formattare la partizione di sistema.
Metodo 3 : Formatta SSD con freeware - AOMEI Partition Assistant
AOMEI Partition Assistant è un software gratuito per la gestione delle partizioni che può gestire facilmente le partizioni del disco rigido. Permette anche di formattare una partizione più grande di 32 GB da NTFS a FAT32.
Passo 1. Scarica AOMEI Partition Assistant Standard. Installa e avvialo. Quindi, fare clic con il tasto destro sulla partizione SSD che si desidera formattare. Seleziona "Formattare Partizione".
Passo 2. Qui è possibile assegnare un nome alla partizione e modificare il file system, quindi fare clic "OK" per continuare.
Passo 3. Non dimenticare di fare clic "Applicare" sulla barra degli strumenti per confermare l'operazione.
Nota: Formattare il disco C o il disco di sistema renderà il sistema operativo non avviabile. Pensa due volte prima di agire.
Inoltre, il software gratuito AOMEI Partition Assistant supporta la scrittura di zeri sull'hard disk, nota come una forma di formattazione a basso livello. Prova questa funzione se mai dovesse presentarsi la necessità.
I tre metodi sopra citati si applicano a quasi tutti i popolari SSD come Samsung SSD, Crucial SSD, ecc. In realtà, la formattazione non cancella realmente i dati sull'SSD prima di sovrascriverli con nuovi dati. Possono ancora essere recuperati da alcuni software di recupero dati. Se intendi vendere o donare il tuo SSD, è necessario eliminare permanentemente tutti i dati sull'SSD. AOMEI Partition Assistant ha anche una funzione di cancellazione delle partizioni. Una volta eseguita, i dati non saranno trovati da alcun software di recupero dati.
A proposito, la versione standard di AOMEI Partition Assistant è ampiamente utilizzata dagli utenti domestici. Funzionalità più avanzate come l'allocazione dello spazio libero, la conversione del disco dinamico in base, l'eliminazione sicura dell'SSD, ecc., sono disponibili nella versione professionale di AOMEI Partition Assistant o nella versione Server.