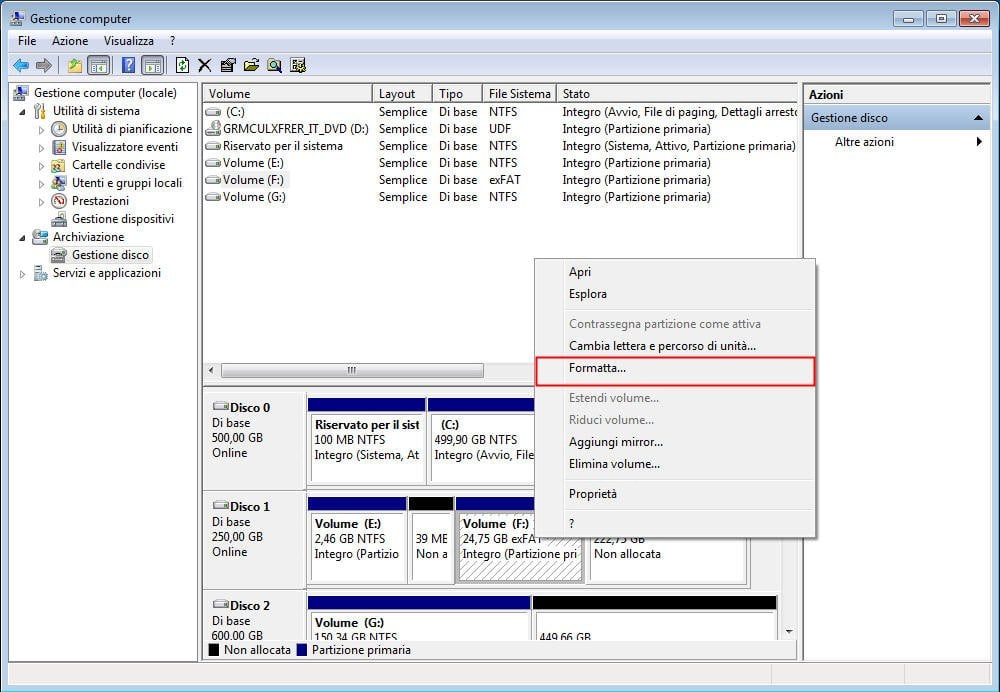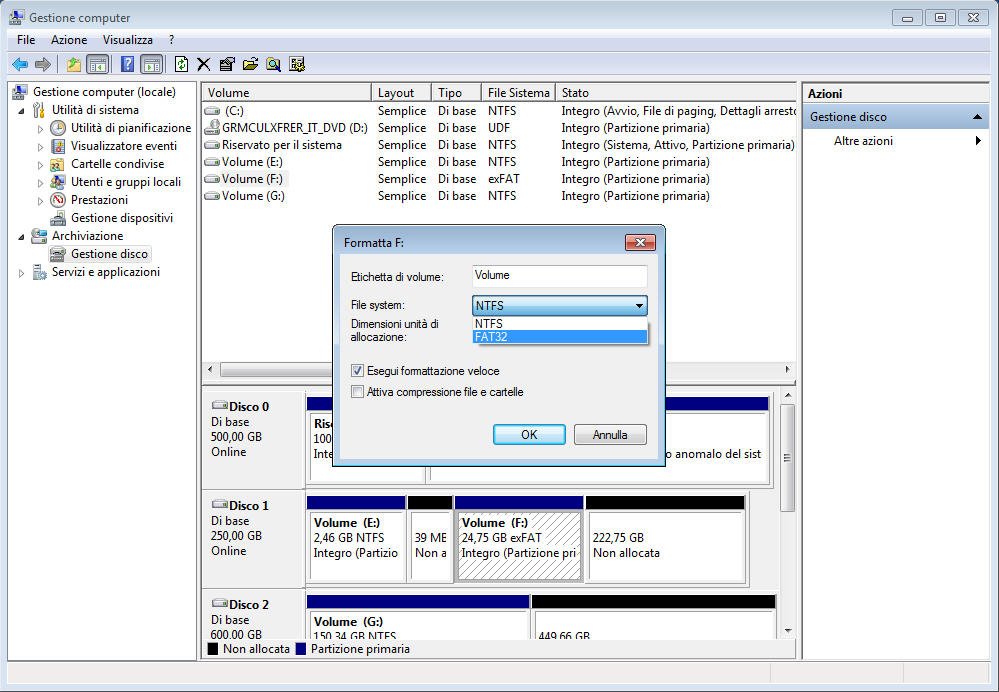Come Formattare exFAT in FAT32 o NTFS in Windows 7, 8, 10, 11?
In questo articolo, è possibile capire come formattare exFAT in FAT32 o NTFS per un disco rigido, un'unità flash USB e una scheda SD in Windows 11, 10, 8, 7.
File System: exFAT , FAT32 e NTFS
exFAT, FAT32, NTFS sono i file system comuni in Windows 11/10, Windows 8.1/8, Windows 7, Vista e XP.
✔ exFAT (denominata anche Extended File Allocation Table) è progettata da Microsoft ed è stata introdotta nel 2006, che è un file system ottimizzato per la memoria flash come unità flash USB, schede SD. È stato adottato da SD Card Association come file system predefinito per le schede SDXC più grandi di 32 GB.
✔ FAT32 è il più vecchio dei tre file system in modo che la sua compatibilità non riguardi solo i computer moderni, ma anche altri dispositivi meno recenti. Ma ha alcune limitazioni che la dimensione massima del singolo file è di 4 GB, e una partizione FAT32 deve essere inferiore a 8 TB. Viene utilizzato in genere in unità rimovibili.
✔ NTFS è il file system moderno che a Windows piace utilizzare per impostazione predefinita, infrange le restrizioni di FAT32, questo formato NTFS solitamente utilizzato nel disco rigido interno. Ma NTFS ha la compatibilità più bassa dei tre formati.
exFAT può compensare la limitazione del formato NTFS e FAT32. In altre parole, exFAT consente di memorizzare singoli file molto più grandi di 4 GB. In questi tre formati, la compatibilità da grande a piccolo è FAT32, exFAT e NTFS.
Perché Formattare da exFAT a FAT32 o NTFS?
Come sai, una scheda SDXC da 64 GB è formattata exFAT per impostazione predefinita e ClockworkMod Recovery (CWM) non è in grado di riconoscere exFAT quando si desidera eseguire il root del telefono. Pertanto, per poter eseguire correttamente il root del telefono, si desidera formattare la scheda SD da 64 GB da exFAT a FAT32/NTFS. La formattazione exFAT in NTFS è un gioco da ragazzi mentre la formattazione exFAT in FAT32 non è una cosa facile.
Inoltre, potresti incontrare altre situazioni per formattare exFAT su FAT32/NTFS per determinati motivi. Non ti preoccupare, ti daremo il modo migliore per formattare in modo efficiente.
Come Convertire exFAT in FAT32 o NTFS? [4 Metodi]
Di seguito sono riportate diverse soluzioni per modificare l'exFAT del dispositivo in FAT32/NTFS. Ma prima di convertire exFAT in FAT32, si prega di eseguire prima il backup della partizione per prevenire la perdita dei dati,
Medtodo 1. Formattare exFAT con Gestione disco
Il programma integrato di Windows Gestione disco può aiutarti a formattare un'unità flash USB, un disco rigido esterno e una scheda SD da exFAT a FAT32 o NTFS.
1. Inserisci la tua memory stick (qui la scheda SD) sul tuo computer, assicurati che possa essere rilevata. Apri Gestione disco di Windows, fare clic con il tasto destro sulla scheda SD, selezionare Formatta.
2. Quindi seleziona FAT32 o NTFS con l'opzione File system.
Metodo 2. Convertire exFAT in FAT32 via Esplora risorse
Puoi anche formattare la tua scheda di memoria da exFAT a FAT32 o NTFS tramite Esplora risorse.
1. Collegare la scheda SD al computer. L'unità viene visualizzata in Risorse del computer/Questo PC come volume appena montato. Fare clic con il tasto destro del mouse sulla scheda di memoria e selezionare Formatta.
2. Verrà visualizzata una finestra come la seguente. È possibile selezionare FAT32 o NTFS nel menu a discesa File System. Impostare qui l'etichetta del volume, selezionare Formattazione rapida e fare clic su Avvia per avviare il processo.
Metodo 3. Formattare exFAT in FAT32/NTFS con CMD
Passo 1. Collega il tuo dispositivo exFAT al PC. Qiundi fai clicca con il pulsante destro del mouse sull'icona di Windows e digitare prompt dei comandi.
Passo 2. Clicca con il pulsante destro del mouse su Prompt dei comandi e selezionare "Esegui come amministratore".
Passo 3. Dopo aver aperto DiskPart, digita le seguenti righe di comando e premi Invio ogni volta:
- diskpart
- list volume
- select volume 1 (Sostituisci 1 con il numero del volume del tuo dispositivo exFAT)
- format fs=fat32 quick
Metodo 4. Formattare exFAT di grandi dimensioni in FAT32 tramite AOMEI Partition Assistant.
In molti casi, per formattare l'unità exFAT si può ricorrere alle tre utility indicate. Ma se l'unità exFAT è più grande di 32 GB, non sarà possibile formattarla in FAT32.
In queste condizioni, è possibile ricorrere a un software per la partizione del disco: AOMEI Partition Assistant. Permette di formattare exFAT in FAT32 senza limitazioni di 32 GB. E consente di effettuare la conversione tra FAT32 e NTFS senza perdita di dati. È compatibile con Widnows 11/10/8.1/8/7 e molto facile da usare. Tuttavia, si noti che la formattazione comporta il rischio di perdita dei dati. Se si sono persi dei dati importanti, si consiglia di utilizzare la funzione di recupero dati per recuperarli!
Ora, scaricare gratuitamente e dare un'occhiata al suo funzionamento. Prendiamo come esempio un'unità USB da 64 GB.
Passo 1. Installare e avviare il software. Nell'interfaccia principale, fare clic con il pulsante destro del mouse sull'unità exFAT di grandi dimensioni e scegliere Formattare Partizione.
Passo 2. Scegliere FAT32 e fare clic su OK. È possibile modificare l'etichetta della partizione o le dimensioni del cluster se si desidera.
Passo 3. Fare clic su "Applicare" nell'angolo in alto a sinistra se hai confermato "Operazioni in sospeso".
Nota: L'operazione di formattazione cancellerà tutti i tuoi dati sull'unità flash USB e assicurati di averne eseguito il backup.
Conclusione
Al momento, è stato correttamente formattato exFAT in FAT32. Puoi formattare exFAT in NTFS nello stesso modo
AOMEI Partition Assistant fornisce anche più funzionalità, come creare la seconda partizione sulla scheda SD, recuperare partizione cancellata su unità USB, unire partizioni, allocare spazio libero, convertire la partizione primaria in logica, ecc.