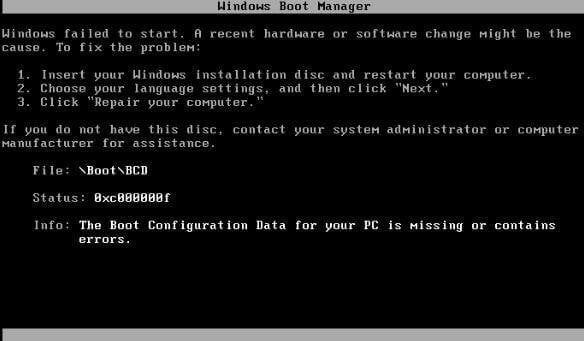Risolto: Windows non è Riuscito ad Avviare il File Boot BCD
Windows non è riuscito ad avviare il file boot bcd? Vorrei scoprire le cause e le semplici soluzioni per risolvere questo problema? Leggi questo articolo, ti fornisce due modi utili.
Errore: Windows non è riuscito ad avviare il file Boot BCD
Uno dei miei clienti dice che il suo computer non è stato avviato all'avvio della macchina. Ha ricevuto il seguente messaggio di richiesta sul suo schermo. È abbastanza sicuro che non ci siano cambiamenti hardware prima di questa startup. E ha comprato quel PC per tre anni e non riesce a trovare il disco di installazione di Windows ora, per non parlare di risolvere il problema come da istruzioni. Sembra che contattare il produttore potrebbe non funzionare perché ha apportato alcune modifiche al PC un anno fa. Quindi, cosa può fare per correggere l'errore BCD di avvio in Windows 10?
La ricerca online, ad eccezione di "Dati configurazione di avvio per il PC è mancanti o contiene errori", non è difficile trovare errori simili sul file BCD di avvio e Windows non è stato avviato. Per esempio:
● File: \Boot\BCD.
● Stato: 0xc000000f
Invece alcuni hanno altre cause, errore di sistema o disco non di sistema. Pertanto, è importante capire che cosa ha causato il problema e cosa è possibile fare per risolvere il problema.
Che cos'è il file BCD di avvio in Windows?
Prima di scoprire le cause, è bene conoscere brevemente il file BCD (Dati di configurazione di avvio) e il suo funzionamento. In generale, il settore di avvio carica il Boot Manager di Windows (un file chiamato BOOTMBR sul sistema o sulla partizione di avvio), accede al file BCD e utilizza le informazioni per caricare il sistema operativo. Quindi il BCD richiama il boot loader e a sua volta procede all'avvio del kernel di Windows.
Dalla definizione di BCD su Wikipedia, si evince che il BCD svolge un ruolo importante durante l'avvio di Windows. Qualsiasi errore nel file porterà alle situazioni e agli errori sopra menzionati. Quali sono le cause degli errori di Boot BCD?
Ci sono diverse cause principali per l'errore BCD di avvio in Windows 7/8/10/11. Uno è il sistema di avvio doppio su quel disco e decide di rimuovere uno dei due in seguito. L'archivio BCD potrebbe essere stato eliminato inavvertitamente durante il processo di rimozione. Ciò potrebbe accadere a causa di errori di scrittura del disco, interruzioni di corrente, virus del settore di avvio o errori commessi durante la configurazione manuale del BCD.
Semplici soluzioni per l'errore di avvio del file BCD di Windows
In poche parole, sono disponibili due tipi di soluzioni. Se avete a portata di mano un CD di installazione di Windows, provate la prima soluzione. Sono disponibili diversi metodi per risolvere il problema. Se non si dispone di un CD di installazione di Windows, provare la seconda soluzione. Offre il metodo più semplice per riparare MBR e BCD.
Metodo 1. Risolvere l'errore BCD con il CD del disco di installazione di Windows
Avviare il computer tramite l'unità di installazione di Windows. In Windows 7, scegliere Ripara il computer > Avanti > Opzioni di ripristino del sistema > Prompt dei comandi. In Windows 10, scegliere Ripara il computer > Opzioni avanzate > Prompt dei comandi. In alternativa, è possibile scegliere Riparazione all'avvio in questo passaggio e lasciare che la riparazione avvenga automaticamente. In Windows XP, è necessario eseguire l'avvio dalla Console di ripristino di Windows. Nel Prompt dei comandi, è possibile eseguire i seguenti tentativi di riparazione.
Scansione e riparazione dell'MBR: digitare i seguenti comandi in successione e ogni comando deve essere preceduto da un Invio.
• bootrec.exe /fixmbr • bootrec.exe /fixboot
• bootrec.exe /scanos
• bootrec.exe /rebuildbcd
Cancellare e ricostruire il BCD: digitate i seguenti comandi in successione e ogni comando deve essere preceduto da un Invio.
• attrib -r -s -h c: \boot\bcd (nascondere il file BCD)
• del c: \boot\bcd (cancellare il file BCD)
• bcdboot c: \windows (crea un nuovo BCD sull'unità C)
Suggerimenti: È necessario riavviare il computer per rendere effettivi questi comandi.
Pulire completamente il disco: Per gli utenti che desiderano eseguire un'installazione pulita per risolvere l'errore "Windows non è riuscito ad avviare il file BCD di avvio in Windows 7/8/10" o per altri scopi, non è male eliminare tutti i dati presenti sul disco. Quindi, creare un file BCD di avvio nuovo di zecca insieme al nuovo sistema operativo. Digitare i seguenti comandi:
• diskpart
• list disk
• select disk n (where n is the number of the disk you want to wipe)
• clean
• exit
Nota: tutti i dati sul disco verranno cancellati, quindi il sistema non si avvierà dopo l'esecuzione di clean. Pensateci due volte prima di saltare.
Suggerimenti: Se non si ha familiarità con l'interfaccia utente di comando (CUI), è possibile pulire il disco rigido dal BIOS utilizzando l'interfaccia utente grafica (GUI). Quindi, se lo si desidera, è possibile eseguire un'installazione pulita.
Come già detto, alcuni utenti potrebbero non abituarsi alle operazioni da riga di comando, quindi la riparazione tramite GUI è più utile. Inoltre, è un problema se non si dispone di un CD di installazione di Windows. Non preoccupatevi. Nella prossima parte scopriremo come risolvere l'errore BCD di avvio di Windows 7 senza CD.
Metodo 2. Riparare l'errore bcd di avvio senza il CD di installazione di Windows
Per correggere l'errore BCD 0xc00000f o gli errori simili in questo modo, è necessario preparare un'unità flash USB e un PC basato su sistema operativo Windows funzionante. L'unità USB viene utilizzata per creare supporti di avvio e il PC è dove si realizza.
In questo progresso, avrai bisogno AOMEI Partition Assistant Professionale, il gestore delle partizioni, per creare l'unità USB avviabile e ricostruire MBR per il disco. Scarica (Windows 10/8/8.1/7/XP/Vista) per provarlo.
Passo 1. Collegare un'unità USB al PC funzionante e assicurarsi che sia rilevato e formattato. Installare ed eseguire AOMEI Partition Assistant.
Passo 2. Fare clic su Creare un supporto di avvio nel riquadro di Procedura Guidata di sinistra. Quindi seguire la procedura guidata per completare la creazione.
Passo 3. Inserire l'unità USB avviabile sul tuo computer e avviarlo. Se si torna al disco originale, è necessario modificare la priorità di avvio nel BIOS ed avviare il computer dal disco di destinazione. Quando si carica, vedrai AOMEI Partition Assistant in esecuzione.
Passo 4. Fare clic con il pulsante destro del mouse sul disco che ottiene l'errore BCD di avvio e selezionare Ricostruire MBR.
Passo 5. Selezionare il tipo di MBR per il tuo sistema operativo Windows.
Passo 6. Fare clic Applicare e Procede per impegnare le operazioni. Riavvia il tuo computer dopo averlo riparato.
Suggerimenti:
● Dopo aver avviato correttamente Windows, potresti voler eseguire CHKDSK sul disco per vedere se c'è qualche altro errore.
● Per correggere l'errore BCD di avvio di Windows Server 2012, passare a AOMEI Partition Assistant Server.
Conclusione
Sicuramente saprai come risolvere l'errore "Windows non è riuscito ad avviare il file di boot BCD" in futuro. Indipendentemente dal fatto che tu abbia o meno un disco di installazione di Windows, il problema può essere risolto facilmente.
AOMEI Partition Assistant fornisce anche molte altre utili funzioni per gestire il disco rigido. Ad esempio, è possibile eseguire la copia su disco senza reinstallare Windows e le applicazioni installate, migrare il sistema operativo su SSD, allocare spazio non allocato, ecc. Ora puoi scaricarlo per provare di più.