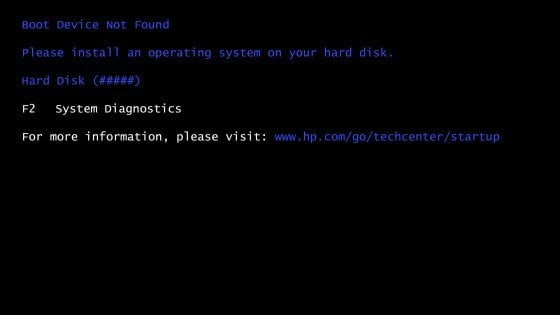5 Modi per Risolvere l'errore "Dispositivo di Avvio Non Trovato"
A volte, alcuni utenti segnalano che l'hard disk non viene rilevato o il dispositivo di avvio non viene trovato su laptop/desktop HP. Questo articolo ti mostrerà cinque modi pratici per risolvere il problema in modo rapido e sicuro.
L'errore "Dispositivo di avvio non trovato" si verifica sul mio laptop HP
"Ho un laptop HP e sfortunatamente non riesco ad avviarlo normalmente. Mostra "DISPOSITIVO DI AVVIO NON TROVATO" (3F0) e non so perché e cosa sia. Non ho idea di questo errore e penso di aver bisogno di un aiuto cosa dovrei fare quando il dispositivo di avvio non ha trovato il portatile HP?"
In realtà, l'errore "dispositivo di avvio non trovato" è un errore comune che molti utenti hanno incontrato. Si verifica sempre durante il processo di avvio del computer. Può verificarsi con diversi messaggi di errore, come ad esempio:
● “Nessun dispositivo di avvio - inserire il disco di avvio e premere un tasto qualsiasi.”
● “Dispositivo di avvio non trovato. Si prega di installare un sistema operativo sul disco rigido.”
● “Nessun dispositivo di avvio trovato. Premere un tasto qualsiasi per riavviare la macchina.”
● “Nessun dispositivo di avvio disponibile.”
Una volta hai ricevuto quei messaggi di errore, non è possibile avviare correttamente il sistema operativo. Se avessi l'errore "dispositivo di avvio non trovato" quando avvii il tuo computer? Fortunatamente, questo post ti offrirà il motivo per cui succede e come risolverlo in Windows 10/8/7.
Perché il dispositivo di avvio non è stato trovato in HP?
"Dispositivo di avvio non trovato HP" o "Nessun dispositivo di avvio rilevato" significa che il sistema operativo non riesce a trovare il disco rigido avviabile o il settore di avvio del disco rigido. Per correggere l'errore del dispositivo di avvio non trovato nel laptop o desktop HP, è necessario sapere cosa potrebbe causarlo. E qui concludiamo 4 possibili ragioni:
✎ Il disco rigido da cui si avvia è un disco o dispositivo non avviabile.
✎ Il disco rigido di avvio è danneggiato o è morto in qualche modo.
✎ MBR o settore di avvio è danneggiato sul disco rigido di avvio.
✎Attacco di virus.
Come risolvere il problema del dispositivo di avvio non trovato in HP?
Conoscendo le cause del dispositivo di avvio non trovato in HP, è possibile adottare misure specifiche per risolverlo.
Metodo 1. Modificare l'ordine di avvio
Innanzitutto, è necessario assicurarsi che il disco rigido da cui si avvia sia il disco giusto. Se si imposta l'avvio da un dispositivo non avviabile per errore, non può essere avviato correttamente dal dispositivo non avviabile e verrà visualizzato il messaggio di errore: "Impossibile trovare il dispositivo di avvio.
Si prega di installare un sistema operativo sul disco rigido". Cambiare l'ordine di avvio nel BIOS e lasciarlo avviare dal dispositivo di avvio. se si tratta del dispositivo di avvio e si riceve questo errore, è possibile eseguire i seguenti metodi.
Metodo 2. Eseguire un hard reset
Quando si incontra il problema che non viene rilevato alcun dispositivo di avvio, è possibile provare a eseguire un hard reset. Un hard o forzato reset cancella tutte le informazioni nella memoria del computer e potrebbe ripristinare la funzionalità. La reimpostazione del computer impone al sistema di cancellare e ristabilire le connessioni software tra BIOS e hardware. Per eseguire un hard reset, dovresti fare quanto segue:
1. Spegnere il computer. Rimuovere il computer da qualsiasi replicatore di porte o docking station.
2. Scollegare tutti i dispositivi esterni dal computer, scollegare l'adattatore CA dal computer.
3. Rimuovere la batteria dal vano batteria.
4. Premere e tenere premuto il pulsante di Accessione per 15 secondi per scaricare eventuali cariche elettriche residue dai condensatori che proteggono la memoria.
5. Inserire la batteria, e reinserire l'adattatore CA nel computer, ma non collegare nessuna delle periferiche come dispositivi di archiviazione USB, display esterni, stampanti, ecc.
6. Accendere il computer. Se aprire un menu di avvio, selezionare Avvia Windows Normalmente con i tasti freccia e premere Enter.
Se il reset del disco rigido non ha risolto il tuo problema, puoi passare al metodo successivo.
Metodo 3. Ripristinare le impostazioni predefinite del BIOS
Per ripristinare le impostazioni predefinite del BIOS si può correggere l'errore "dispositivo di avvio non trovato" in HP. Puoi fare come i seguenti passi:
1. Spegnere il computer e attendere almeno cinque secondi.
2. Riavviare il computer e premere ripetutamente il tasto F10 per accedere al menu di configurazione del BIOS.
3. Nella schermata di configurazione del BIOS, premere F9 per selezionare e caricare le impostazioni di default del BIOS Setup.
4. Premere F10 per Salvare ed Uscire.
5. Selezionare Yes, quindi premere Enter quando viene richiesto Esci Salva Modifiche?
6. Seguire la richiesta per riavviare il computer.
Se il computer si riavvia normalmente, hai finito. Se appare ancora il messaggio di errore "dispositivo di avvio non trovato", passare al metodo successivo.
Metodo 4. Test del disco rigido
Se il metodo sopra non può risolvere il tuo problema, dovresti considerare di controllare il tuo disco rigido. Per testare un disco rigido, qui ti consigliamo vivamente AOMEI Partition Assistant.
Software di partizione disco | AOMEI Partition Assistant Professionale
Un software professionale di controllare la partizione e correggere gli errori o controllare completamente il disco. Di più »
Qui è necessario collegare l'unità di avvio a un altro PC Windows che ha installato AOMEI Partition Assistant. O puoi creare un USB avviabile con AOMEI Partition Assistant per avviare il tuo computer HP da USB con successo.
Funzionalità 1. Verificare partizione
Passo 1. Aprire AOMEI Partition Assistant, selezionare il disco rigido di avvio. E fare clic destro sulla partizione di avvio, selezionare Verificare Partizione.
Passo 2. Apparirà una finestra in cui è possibile scegliere il modo di controllare la partizione e correggere gli errori.
Funzionalità 2. Test superficie
Passo 1. Oppure puoi fare clic con il pulsante destro del mouse sul disco rigido di avvio, selezionare Test superficie.
Passo 2. Eseguire il test dopo aver fatto clic Avvia.
5. Infine, se c'è qualche problema sul tuo disco rigido, risolverlo e il dispositivo di avvio non trovato problema HP potrebbe essere risolto.
Metodo 5. Ricostruire MBR
Passo 1. AOMEI Partition Assistant ti consente anche di correggere MBR. Per correggere MBR, qui è necessario fare clic con il tasto destro del mouse sul disco rigido, selezionare Ricostruire MBR.
Passo 2. Nella finestra a comparsa, impostare il tipo di MBR per il sistema operativo corrente, fare clic su OK.
Passo 3. Successivamente, dovrai riavviare il tuo HP.
In una parola, AOMEI Partition Assistant è un ottimo gestore del disco che può aiutarti a controllare il disco rigido e correggere gli errori e aiutarti a gestire meglio il tuo disco rigido. Oltre ha queste funzioni, ci sono anche altre funzioni utili, ad esempio, creare un supporto di avvio, clonare disco/partizione, recuperare partizione, ecc.
Conclusione
Alla fine, in questo articolo abbiamo 5 diversi metodi per risolvere il dispositivo di avvio non trovato in HP Windows 11/10/8/7. Questo articolo aiuterà sicuramente a risolvere molto bene questo problema. A proposito, se il problema viene risolto e scopri che i dati sono stati persi accidentalmente, puoi anche provare la funzione di recupero dati di AOMEI Partition Assistant per recuperare i dati persi. AOMEI Partition Assistant è davvero un software completo di gestione del disco che può aiutarti a risolvere qualsiasi problema difficile del computer.