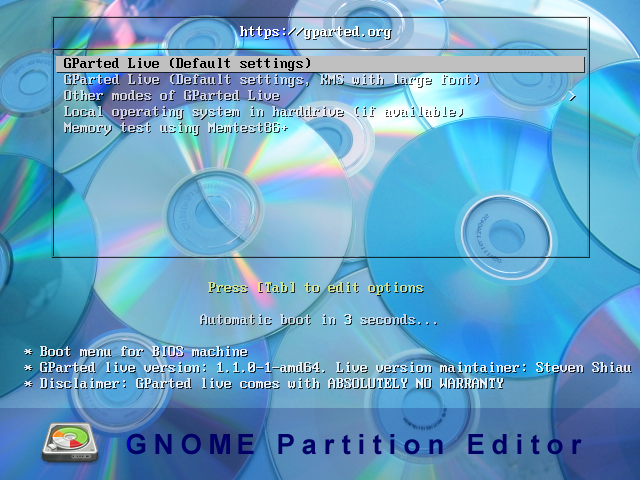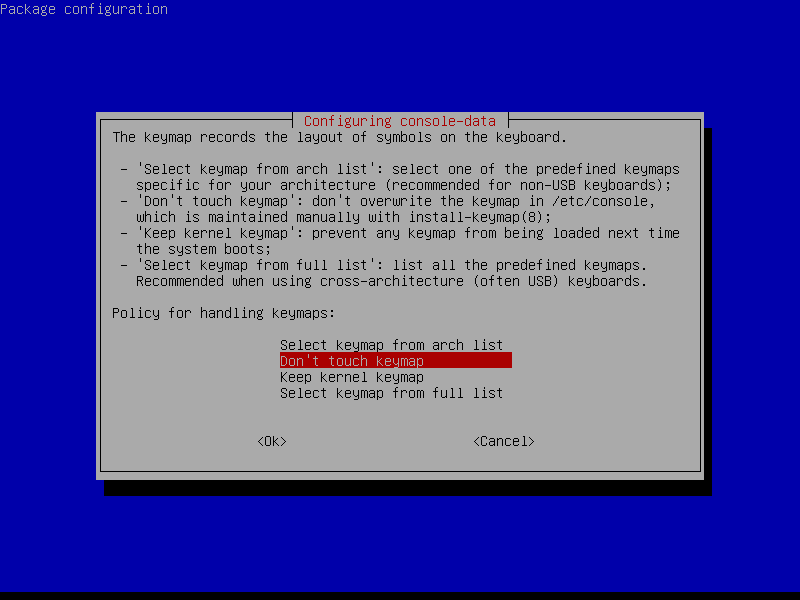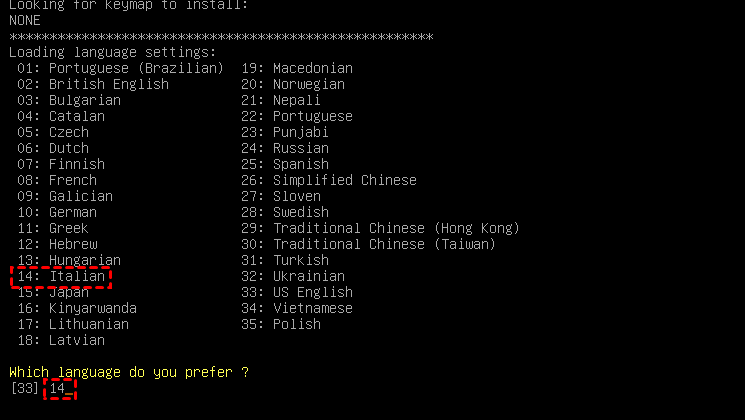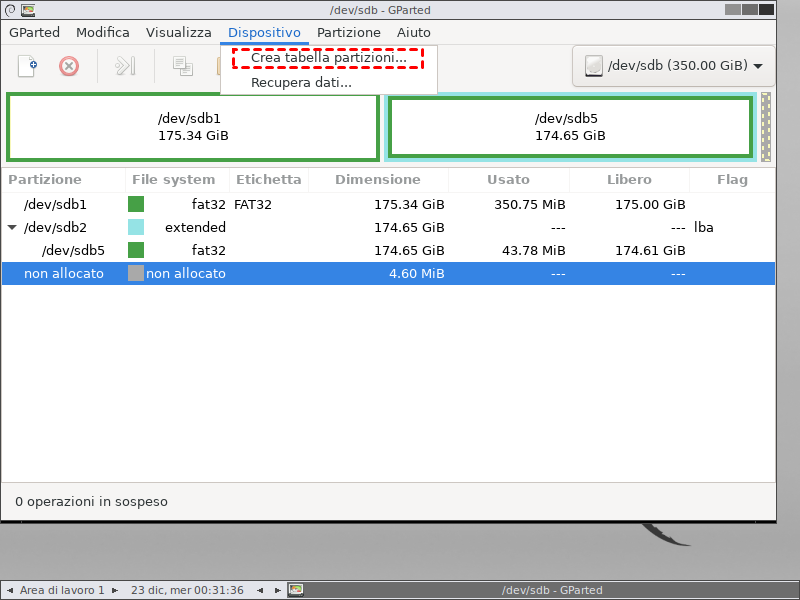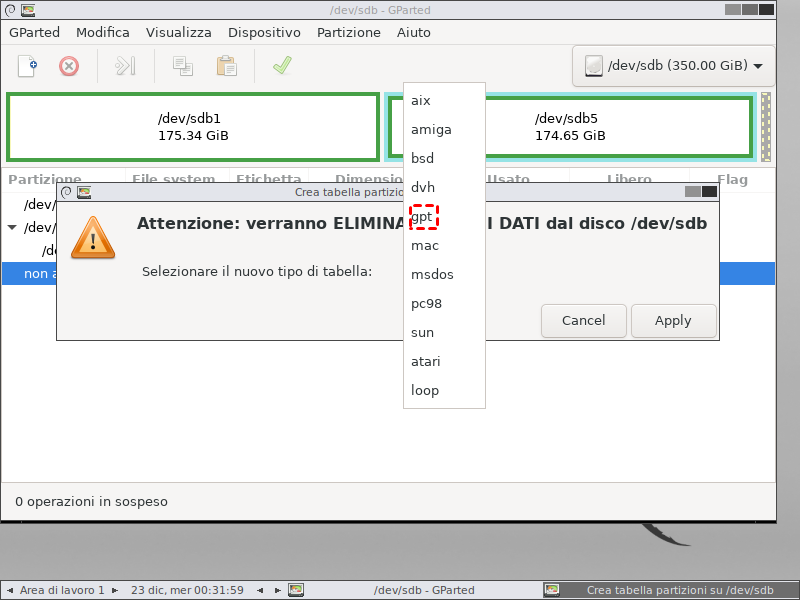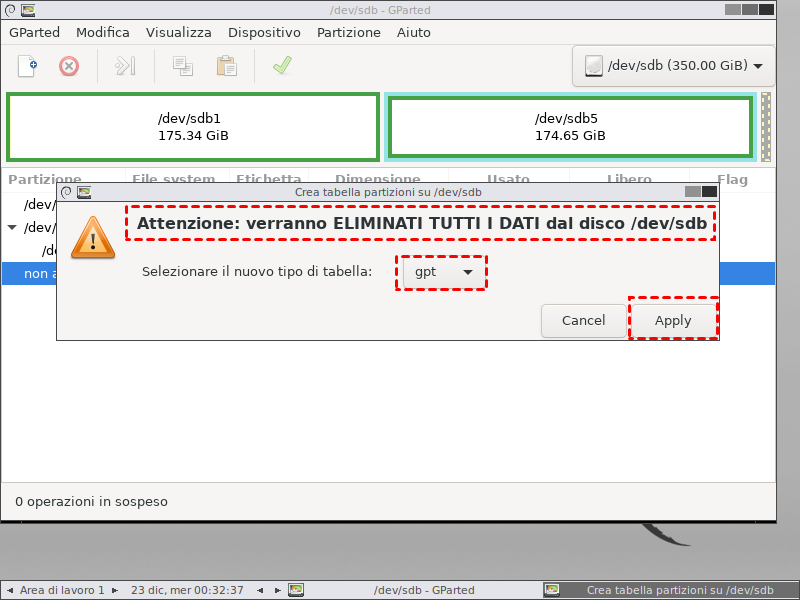Come Convertire MBR in GPT senza Perdere i Dati con GParted?
Molti utenti vorrebbero convertire MBR in GPT senza accedere al sistema operativo con GParted. Qui ti presenteremo come convertire MBR in GPT senza perdere i dati in due modi.
Ci sono così tante situazioni che è necessario convertire MBR in disco GPT. Ad esempio:
★ Il hard disk da 3 TB mostra solo 2 TB, a causa che il hard disk è un disco MBR e MBR supporta solo fino a 2 TB di capacità. Se si desidera utilizzare completamente il hard disk, è necessario convertire MBR in GPT, che supporta un disco con capacità superiore a 2TB.
★ Se hai bisogno di più di 4 partizioni primarie sul hard disk, devi convertire il disco MBR in GPT perché il disco MBR supporta solo fino a 4 partizioni primarie mentre il disco GPT ti permette di creare 128 partizioni primarie sul hard disk.
★ Se voresti aggionare il tuo sistema operativo a Windows 11, devi convertire il disco MBR in GPT perché Windows 11 deve verificare l'avvio della modalità UEFI, quindi il disco di sistema deve essere in GPT.
Magari avresti altre situazioni a cui serve di convertire MBR in GPT. Se non sai come farlo, segui questo articolo per imparare come convertire MBR in GPT senza perdere dati.
Infromazioni su GParted
GParted, acronimo di GNOME Partition Editor, è un'applicazione ufficiale per la modifica delle partizioni di GNOME. Come un gestore di partizioni gratuito per la gestione grafica delle partizioni sul disco, il quale consente di creare, eliminare, ridimensionare, clonare e spostare le partizioni senza perdita di dati, e puoi anche utilizzare GParted per convertire MBR in GPT. Pertanto, molti utenti utilizzano GParted per gestire i dischi. GParted è scritto in C ++ e in sistema operativo Linux, e il file ISO di Windows GParted può essere scaricato e masterizzato su un CD.
*Nota: Durante la conversione di MBR in GPT, GParted cancellerà tutti i dati sul disco. Pertanto, se si desidera modificare MBR in GPT mantenendo tutti i dati sul disco con GParted, è necessario eseguire il backup del disco rigido prima, poi utilizzarlo per convertire MBR in GPT. Il prossimo contenuto ti mostrerà come farlo.
Come convertire MBR in GPT con Gparted?
Come accennato, GParted è scritto in Linux, quindi se voresti usarlo per convertire il disco da MBR a GPT su computer Windows, devi masterizzare i file ISO GParted su un CD e poi avviare il PC Windows da questo CD e infine convertire MBR in GPT . I passi specifici sono:
Innanzitutto, si prega di eseguire il backup del disco MBR in anticipo.
Passo 1. Scaricare i file ISO GParted e masterizzali su un CD.
Passo 2. Inserire il CD nell'unità CD. Avviare il computer Windows dal CD modificando l'ordine di avvio.
Passo 3. Una volta avviato GParted, verrà visualizzata una schermata, è impostato su GParted Live, che è l'impostazione predefinita.
Passo 4. Successivamente, verrà visualizzata una schermata che chiede quale mappa dei tasti utilizzare. Per impostazione predefinita, seleziona semplicemente "Don’t touch keymap(Non toccare la mappa dei tasti)".
Passo 5. Quindi ti verrà chiesto quale lingua e quale modalità desideri eseguire. Tutti i valori predefiniti vanno tutti bene, basta premere Invio.
Passo 6. Si aprirà la finestra GParted. Per convertire MBR in GPT, scegliere "Dispositivo"> "Crea tabella partizioni".
Passo 7. Scegliere "GPT" nella mini finestra a comparsa.
Passo 8. Ora puoi fare clic su "Apply" per avviare la conversione da MBR a GPT utilizzando GParted.
Per convertire MBR in GPT con GParted senza perdita di dati, è necessario eseguire un backup prima della conversione. Inoltre, il download del file ISO GParted e l'avvio del PC dal Live CD sono i passi indispensabili per eseguire la conversione di MBR e GPT o altre gestioni delle partizioni sul disco in ambiente Windows.
Pertanto, per la maggior parte dei normali utenti di computer Windows, l'operazione è troppo complicata. Quindi qui vorremmo introdurre uno strumento migliore per convertire MBR in GPT senza cancellare tutti i dati e non è necessario scaricare alcun file avviabile o masterizzarli su un dispositivo.
Alternativa a GParted: convertire MBR in GPT con 3 passi
AOMEI Partition Assistant è un software di terzo partito che può aiutarti a convertire il disco MBR nel disco GPT senza perdere i dati in modo sicuro e semplice. Questo software è compatibile con Windows 11/10/8/7 e Windows XP/Vista (tutte le edizioni). Vale a dire, le partizioni sul disco di destinazione non verranno eliminate o cancellate durante la conversione.
Inoltre, non è necessario accedere alla modalità WinPE per eseguire la conversione anche se si converte il disco di avvio purché sia possibile avviare Windows normalmente.
Ora puoi seguire i passi seguenti per convertire MBR in GPT con AOMEI Partition Assistant Professional.
Suggerimenti:
▶ Se si sta convertendo il disco di avvio MBR nel disco GPT, assicurarsi che il dispositivo supporti la modalità EFI/UEFI. Altrimenti, non è possibile avviare correttamente dal disco dopo la conversione.
▶ Per evitare la perdita di dati causata da incidenti imprevisti come un'interruzione di corrente, è sempre una buona idea eseguire il backup dei dati prima di procedere.
1. Installare e avviare AOMEI Partition Assistant. Vedrai i tuoi dischi sull'interfaccia principale. Seleziona il disco MBR che voresti convertire in GPT, fare clic con il pulsante destro del mouse e poi selezionare Convertire in disco GPT nel menu a comparsa.
2. Apparirà una finestra per chiedere se sei sicuro di convertire il disco MBR nel disco GPT. Clic Sì.
3. Tornerai all'interfaccia principale e potrai vedere che il disco è già stato modificato nella tabella delle partizioni GPT. Non dimenticare di fare clic Applica sulla barra degli strumenti.
Aspetta un minuto fino a quando la conversione è finita.
AOMEI Partition Assistant converti MBR in GPT senza perdere i dati è una cosa così semplice. Inversa, puoi usarlo per convertire GPT in MBR mantenendo i vecchi dati sul disco. Se è necessario convertire il disco di avvio GPT nel disco MBR, assicurarsi che il sistema sia a 32 bit e il tuo computer supportano la modalità Legacy BIOS.
Per convertire MBR in GPT senza accedere al sistema operativo, puoi prima utilizzare AOMEI Partition Assistant Professional per creare un disco di avvio su un computer funzionante, poi avviare il computer che non può essere avviato nel sistema operativo o non ha ancora installato il sistema operativo. Dopo aver creato il dispositivo di avvio, poi segui le istruzioni sopra per convertire MBR in GPT o GPT in MBR.
Conclusione
AOMEI Partition Assistant dovrebbe essere la migliore alternativa a GParted per convertire MBR in GPT senza perdere i dati. Con la semplice interfaccia, puoi farlo facilmente anche se non hai familiarità con il computer. Inoltre, AOMEI Partition Assistant ti supporta anche per creare partizioni, eliminare partizioni, ridimensionare partizioni, formattare partizioni, unire partizioni, migrare sistema operativo su ssd, ecc.
Se si sta lavorando con Windows Server 2003, 2008 (R2), 2012 (R2), 2016, o 2019, è possibile eseguire l'aggiornamento a AOMEI Partition Assistant Server per adattarsi ai sistemi operativi.