Questo articolo fornisce dettagli su come creare spazio non allocato in Windows 7/8/10. Inoltre, utilizzare lo spazio non allocato per estendere un'altra partizione, ti consigliamo un modo migliore.

Dopo un certo periodo di tempo, il tuo computer potresti funzionare lentamente o non è in grado di reagire immediatamente ai comandi, o addirittura lo schermo diventa grigio in modo che non possa funzionare affatto. Questi problemi possono essere causati dallo stesso motivo per cui la partizione di sistema è esaurita. Questo può essere dimostrato quando si esamina Computer, e non ci si sorprenderà nel vedere quella partizione di sistema che di solito è assegnata con la lettera di unità C mostra una barra rossa a causa dello spazio su disco ridotto, mentre altre partizioni possono mostrare una barra verde con spazio su disco sufficiente. Per risolvere il problema, è possibile estendere l'unità C con spazio non allocato. Ma come creare uno spazio non allocato quando non ce n'è?
Gestione disco integrata di Windows è in grado di creare spazio non allocato e puoi farlo in due modi diversi: ridurre la partizione o eliminare la partizione.
1. Fare clic con il tasto destro sulla partizione che si desidera ridurre e fare clic su "Riduci Volume".
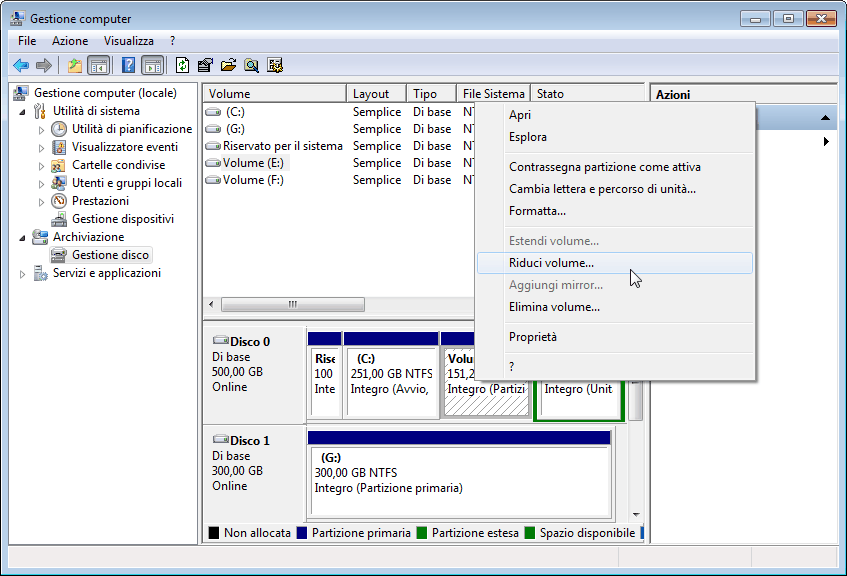
2. Digitare il numero di dimensioni che si desidera ottenere come spazio non allocato.
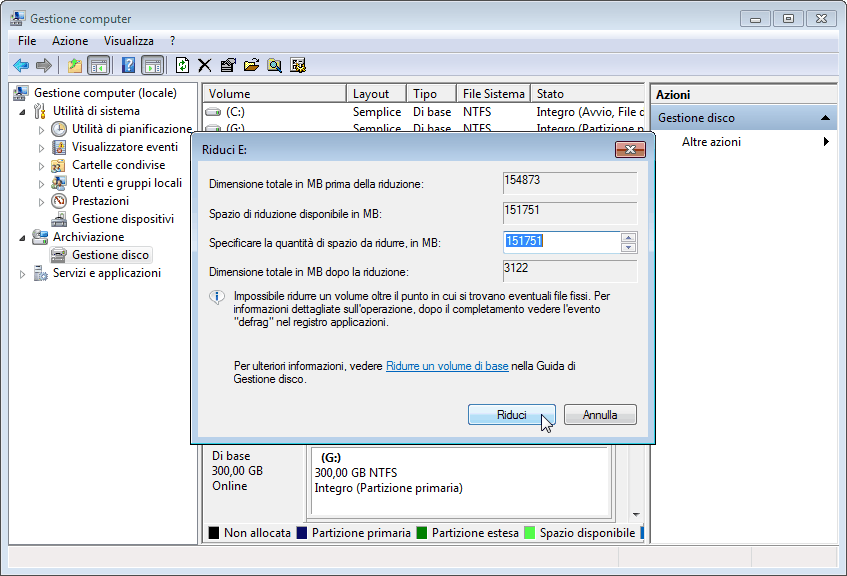
Come vedi, c'è uno spazio non allocato creato dietro D: drive. Ma, in questa situazione, non è possibile utilizzare Gestione disco per estendere l'unità C con lo spazio non allocato, poiché gestione disco chiede che lo spazio non allocato debba essere adiacente e dietro la partizione che deve essere estesa. Pertanto, è necessario utilizzare un software di terze parti per completare il processo di riposo, come AOMEI Partition Assistant che è in grado di unire partizioni non adiacenti oppure è possibile modificare per creare spazio non allocato eliminando la partizione successiva dietro l'unità C.
1. Fare clic con il tasto destro del mouse su I: unità e selezionare “Elimina volume”.
2. Questo eliminerà tutto sulla partizione, quindi esegui il backup prima di farlo.
Forse per alcuni di voi, l'eliminazione della partizione verrà considerata un rischio di perdita di dati. Quindi, esiste un modo più semplice e sicuro per estendere l'unità C senza spazio non allocato, ovvero allocare spazio libero da una partizione all'unità C tramite AOMEI Partition Assistant.
AOMEI Partition Assistant è un gestore di partizioni professionale, non solo fornisce ridimensionamento/spostamento, unione, divisione, copia, creazione, eliminazione, formattazione, eliminazione della partizione e tutte le altre funzioni di base della partizione, ma supporta anche alcune funzionalità avanzate come rendere il supporto di avvio, converti NTFS e FAT32, crea Windows To Go e, naturalmente, alloca spazio libero ecc.
1. Fare clic con il tasto destro del mouse su K drive e selezionare “Allocare Spazio Libero”.
2. Nella finestra a comparsa, specificare lo spazio libero da allocare e la partizione di destinazione a cui verrà aggiunto lo spazio libero.
3. Ora puoi visualizzare l'anteprima del risultato e ricordati di fare clic su "Applicare".
Qual è il tuo scopo di creare spazio non allocato? Se desideri utilizzare uno spazio non allocato per estendere la partizione, utilizzare AOMEI Partition Assistant per allocare spazio libero è l'opzione migliore che puoi sapere.