Ci sono 3 metodi per accedere al BIOS su Windows 11. Segui la guida per accedere al BIOS su Windows 11 e gestire efficacemente il tuo dispositivo di avvio.

Accedere al BIOS su un PC con Windows 11 ti consente di configurare impostazioni essenziali del sistema, come le priorità dei dispositivi di avvio, data e ora, e le funzionalità di sicurezza come password e avvio sicuro. Ti stai chiedendo come entrare nel BIOS su Windows 11? Generalmente, puoi accedervi premendo un tasto specifico durante l'avvio iniziale. In alternativa, puoi seguire altri metodi descritti in questo post.
Premere tasti specifici per accedere al BIOS su Windows 11 è il metodo più comunemente riconosciuto. Tuttavia, è importante notare che ci sono tasti diversi per entrare nel BIOS a seconda del marchio del tuo computer. Qui abbiamo raccolto informazioni sui marchi di computer comuni e sui relativi tasti per accedere al BIOS su Windows 11.
Oppure puoi visitare il sito web ufficiale del marchio del tuo computer per verificare e ottenere indicazioni dettagliate su come entrare nel BIOS su Windows 11.
Se non vuoi perdere tempo a verificare i dettagli sui siti ufficiali dei marchi o se hai difficoltà ad entrare nel BIOS su Windows 11 premendo i tasti per vari motivi, puoi anche provare i seguenti metodi.
Le Impostazioni possono essere un'utilità diretta per aiutarti a entrare nel BIOS su Windows 11 senza dover riavviare. Se il tuo computer utilizza il firmware UEFI, un metodo più semplice per accedere al BIOS è attraverso queste funzionalità. Questo metodo è anche valido per Windows 10.
Passo 1. Seleziona il pulsante Windows sulla barra delle applicazioni e scegli "Impostazioni", oppure usa la scorciatoia Win + I per accedere alle Impostazioni. Se usi uno schermo touch, scorri dal bordo destro e scegli "Impostazioni".
Passo 2. Nel finestra principale delle Impostazioni, vai su "Aggiornamento e sicurezza".
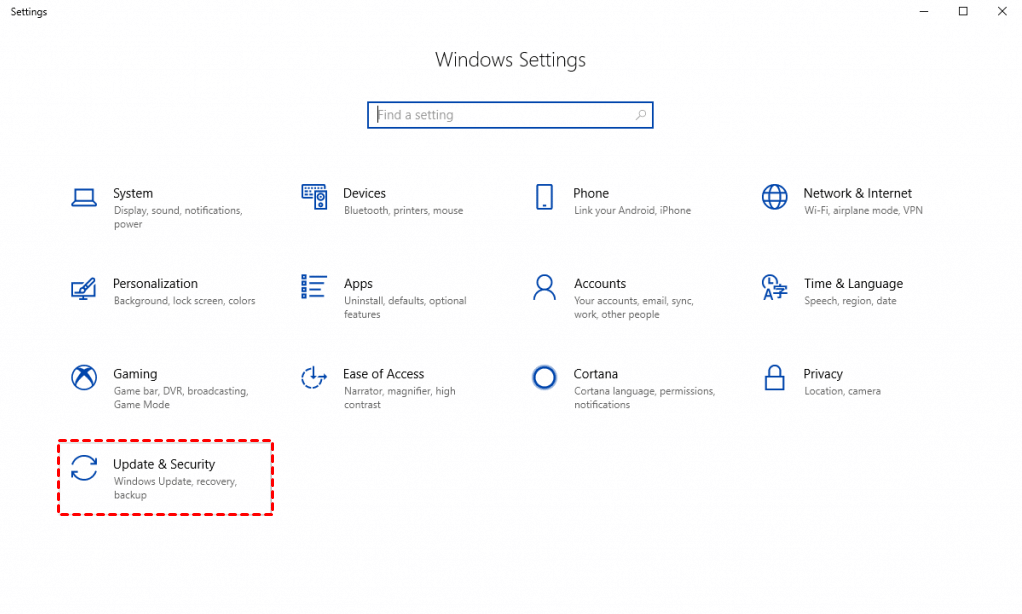
Passo 3. Clicca su "Recupero" nel pannello di sinistra, trova "Avvio avanzato" e clicca su "Riavvia ora".
Passo 4. Quando appare la finestra delle opzioni di avvio, clicca su "Risoluzione dei problemi".
Passo 5. Scegli "Opzioni avanzate".
Passo 6. Clicca su "Impostazioni UEFI del firmware" dalla lista.
Passo 7. Infine, scegli "Riavvia" per accedere al BIOS UEFI. Questo presenterà l'interfaccia dell'utilità di configurazione del BIOS, permettendoti di modificare le impostazioni del BIOS.
Inserendo comandi specifici tramite PowerShell o il Prompt dei comandi, puoi accedere al BIOS su Windows 11.
Passo 1. Accedi al menu "Start" e cerca "Terminale di Windows". Clicca sull'app nei risultati della ricerca.
Passo 2. Nel Terminale di Windows, inserisci il seguente comando e premi Invio; questo comando funziona sia in PowerShell che nel Prompt dei comandi.
shutdown /r /o /f /t 00
Questo comando avvierà un riavvio con opzioni adatte per accedere al BIOS.
Passaggio 3. Quando raggiungi la schermata "Scegli un'opzione", naviga su Risoluzione dei problemi > Opzioni avanzate > Impostazioni UEFI del firmware, e fai clic su "Riavvia". Il tuo PC entrerà quindi nella modalità BIOS.
Il terzo metodo può essere considerato il più facile: utilizzare il "UEFI BIOS Boot Options Manager" fornito da AOMEI Partition Assistant Professional. Con pochi clic, puoi accedere al BIOS su Windows 11 in modo efficiente e fare configurazioni.
Indipendentemente dal marchio del computer che usi, come Dell, HP, Lenovo, ASUS, ecc., questo strumento ti permette di accedere rapidamente al BIOS su Windows 11 o gestire facilmente il dispositivo di avvio. Lo strumento offre 7 funzioni potenti, permettendoti di affrontare vari scenari legati al BIOS.
Passaggio 1. Installa AOMEI Partition Assistant, fai clic su "Strumenti" nel menu in alto, e scegli la funzione "UEFI BIOS Boot Options Manager".
Se il tuo disco di sistema è MBR, dopo aver cliccato sullo strumento, riceverai un messaggio che indica che la funzione è disponibile solo se il disco di sistema è di tipo GPT.
Su un disco GPT, apparirà il "UEFI Boot Options Manager". In questa interfaccia, verranno visualizzati tutti gli ordini di avvio UEFI del tuo computer e potrai gestirli.
Fai clic su un'opzione di avvio e usa i pulsanti su e giù per cambiare la sequenza di avvio del tuo computer.
Fai clic su un'opzione di avvio che non è disponibile o non è necessaria per eliminarla. Fai attenzione prima di eliminare un'opzione di avvio. Per motivi di sicurezza del sistema, non sarà possibile eliminare l'opzione di avvio corrente.
Fai clic su un'opzione di avvio e usa il pulsante per abilitare un'entrata di avvio una sola volta. Una volta cliccata l'opzione, il computer avvierà il sistema solo la prossima volta che il sistema si avvia. Dopo che il PC avrà avviato da questa voce, avvierà di nuovo dalla voce predefinita.
Fai clic sull'opzione di avvio che desideri eseguire il backup per creare una copia di sicurezza, così potrai recuperarla se necessario.
Seleziona una posizione sul tuo PC e fai clic su "Salva" per salvare il backup.
Successivamente, il backup creerà un file .PAUB.
Fai clic per ripristinare l'opzione di avvio che hai appena eseguito il backup, nel caso in cui la partizione o i file di avvio vengano persi o corrotti.
Individua il file .PAUB che hai eseguito il backup e selezionalo per il ripristino.
Se hai un backup delle tue voci di avvio con Partition Assistant e il tuo sistema non si avvia, puoi anche creare un supporto di avvio con Partition Assistant e ripristinare le voci di avvio sotto WinPE.
Fai clic sul pulsante per aggiornare le opzioni di avvio. Il pulsante "Aggiorna" non significa ripristinare. Se hai modificato le opzioni di avvio, il pulsante non aiuta a ripristinare le opzioni di avvio.
Fai clic sull'opzione "Entra direttanell'interfaccia di configurazione del BIOS UEFI solo al prossimo avvio".
Se selezioni questa opzione, il computer si avvierà direttamente nell'interfaccia di configurazione del BIOS UEFI al prossimo avvio. Dopo che l'opzione è stata eseguita una volta, il tuo computer si avvierà comunque dalla voce predefinita.
Non è necessario premere alcun tasto durante il prossimo avvio del sistema, ad esempio, DEL o F12. In questo modo, verrà avviato il Gestore delle opzioni di avvio UEFI BIOS, così potrai facilmente cambiare la sequenza di avvio o configurare altre impostazioni del BIOS.
Dopo aver gestito le opzioni di avvio, puoi fare clic sul pulsante "Riavvia ora" per riavviare immediatamente il tuo sistema.
Come entrare nel BIOS su Windows 11? Seguendo i metodi condivisi, è facile raggiungere l'obiettivo. Se hai scaricato AOMEI Partition Assistant, questo strumento ti sorprenderà ulteriormente. Ad esempio, se dovessi subire una perdita di dati durante l'accesso al BIOS su Windows 11 a causa di un errore, puoi utilizzare la funzione "Recupero Dati" per recuperare i dati persi.
Si consiglia anche di provare "Clone Disco" e "Migrare SO" quando pianifichi di aggiornare il tuo dispositivo. Inoltre, funzioni come "App Mover", "Trova File Duplicati", "Elimina File Grandi", "Allocare Spazio Libero", ecc., possono essere utili e pratiche per l'espansione del tuo spazio di archiviazione.