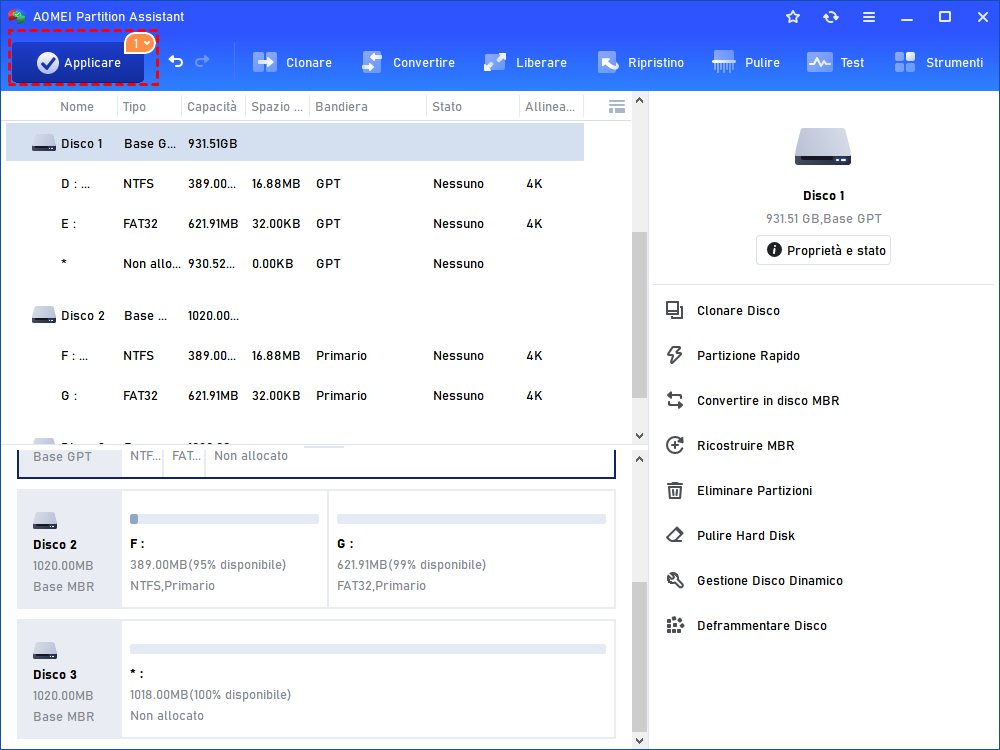Come Clonare SSD su HDD in Windows 11,10,8,7 con Avvio Sicuro?
Come clonare SSD su HDD in Windows 11/10/8/7? Leggi questo articolo per ottenere una guida passo a passo sulla copia di tutti i dati incluso il sistema operativo, da SSD a HDD adesso!
Perché clonare SSD su HDD in Windows?
Alla ricerca di prestazioni elevate, sempre più utenti scelgono di clonare HDD su SSD. Ma ci si può chiedere perché la gente dovrebbe clonare SSD su HDD in Windows 10 o 11? Nel complesso, le persone vogliono farlo per i seguenti due motivi principali:
✍ Clonare SSD su HDD per il backup. A volte il computer può accidentalmente causare la perdita di dati. Al fine di ridurre la perdita, gli utenti hanno bisogno di clonare l'SSD su un disco rigido esterno per eseguire il backup dei dati.
✍ Ottenere più spazio su disco. Anche se SSD è più potente di HDD, il suo prezzo è più costoso di HDD. Al fine di perseguire dischi di grande capacità, alcuni utenti devono clonare SSD su hard disk.
Prova il miglior software per clonare SSD su HDD/SSD in Windows
Per clonare SSD su HDD con successo, puoi rivolgere al software di clonazione di terze parti perché Windows non ha uno strumento integrato per eseguire la clonazione del disco. Se hai bisogno di copiare SSD su HDD, scegliere il software giusto ti farà risparmiare un sacco di tempo e energia.
AOMEI Partition Assistant Standard è uno strumento di clonazione completamente gratuito che supporta gli utenti a clonare SSD su HDD senza reinstallazione in Windows 11/10/8/7Vista/XP. Fornisce due metodi di clonazione: Clona disco rapidamente e Clona settore per settore. Inoltre, ha un'interfaccia amichevole, un'interfaccia grafica che permette agli utenti di essere chiaro a colpo d'occhio e ci sono istruzioni concise per ogni passo.
Inoltre, ci sono molte altre funzioni utili, per esempio, unire partizioni, migrare il sistema operativo su SSD, ridimensionare la partizione, eseguire la deframmentazione pianificata, ecc.
Come clonare SSD su HDD senza reinstallare Windows?
Adesso, collega l’HDD di destinazione su cui clonerai SSD con il tuo PC e assicurati che il tuo cpmputer può conoscerlo. E legge i passi seguenti su come usare AOMEI Partition Assistant Standard:
Attenzione: La versione standard supporta solo la clonazione del disco di sistema da MBR SSD a MBR HDD, se hai intenzione di clonare il disco di sistema da MBR a GPT, GPT a MBR, GPT a GPT, si prega di aggiornare a AOMEI Partition Assistant Professional.
☛ Passo 1. Installare e avviare AOMEI Partition Assistant. Clicca "Clonare" e "Clonare Disco" sul lato sinistro.
☛ Passo 2. Adesso selezionare l’SSD di sistema come il disco di origine
☛ Passo 3. Scegliere l’HDD come il disco di destinazione.
☛ Passo 4. Le informazioni sul clone vengono visualizzati in questa finestra. È possibile fare clic su Impostazioni nell'angolo in basso a sinistra per regolare le dimensioni della partizione e fare clic su Salva per salvare le modifiche dopo la regolazione.
PS. : Se clona un disco su uno più piccolo, la prima opzione sarà non disponibile.
☛ Passo 5. Questo è il risultato virtuale. Fare clic su Applicare e Procede per renderlo reale.
Nota:
▸ Se scegliere Clonare Settore per Settore prima e vuoi modificare la dimensione di partizione, puoi ridimensionarla senza perdere i dati usando lo stesso software dopo la clonazione.
▸ Al contrario, clonare HDD su SSD può essere anche usare questo software.
▸ Se clonare SSD su SSD, AOMEI Partition Assistant Professional allineerà la partizione automaticamente su SSD.
▸ Se vuoi avviare da un disco rigido clonato dopo la clonazione, è sufficiente rimuovere l'SSD precedente o modificare la priorità di avvio in HDD nel BIOS.
Avvia da HDD dopo la clonazione di SSD su HDD
Dopo aver clonato SSD su HDD, è necessario entrare nel BIOS per impostare l'HDD come primo dispositivo di avvio. Ecco l'intero processo:
Passo 1. Riavvia il PC e premi costantemente F2, Del, F8 o F12 per accedere al menu del BIOS.
Passo 2. Puoi usare il tasto freccia per scegliere la scheda Boot.
Passo 3. Poi sposta l'HDD clonato nella prima posizione della lista.
Passo 4. Salva le modifiche e uscire dall'utility di configurazione del BIOS. Poi il PC si riavvierà dall'HDD.
Conclusione
Con pochi passi, puoi clonare SSD su HDD in Windows 11/10/8/7/X/Vista (sia a 32 bit che a 64 bit) senza reinstallare usando AOMEI Partition Assistant Professional. Oltre a clonare disco, AOMEI Partition Assistant Professional può aiutarti in molti aspetti.
Per esempio, puoi usare la funzione "Allocare Spazio Libero" per allocare spazio libero da una partizione con abbastanza spazio libero alla partizione che è necessario estendere facilmente. È possibile anche cancellare in modo sicuro l'unità SSD senza influire la sua durata o prestazioni, convertire l'SSD/HDD in MBR o GPT senza eliminare la partizione, dividere una partizione grande in due partizioni più piccole e così via.