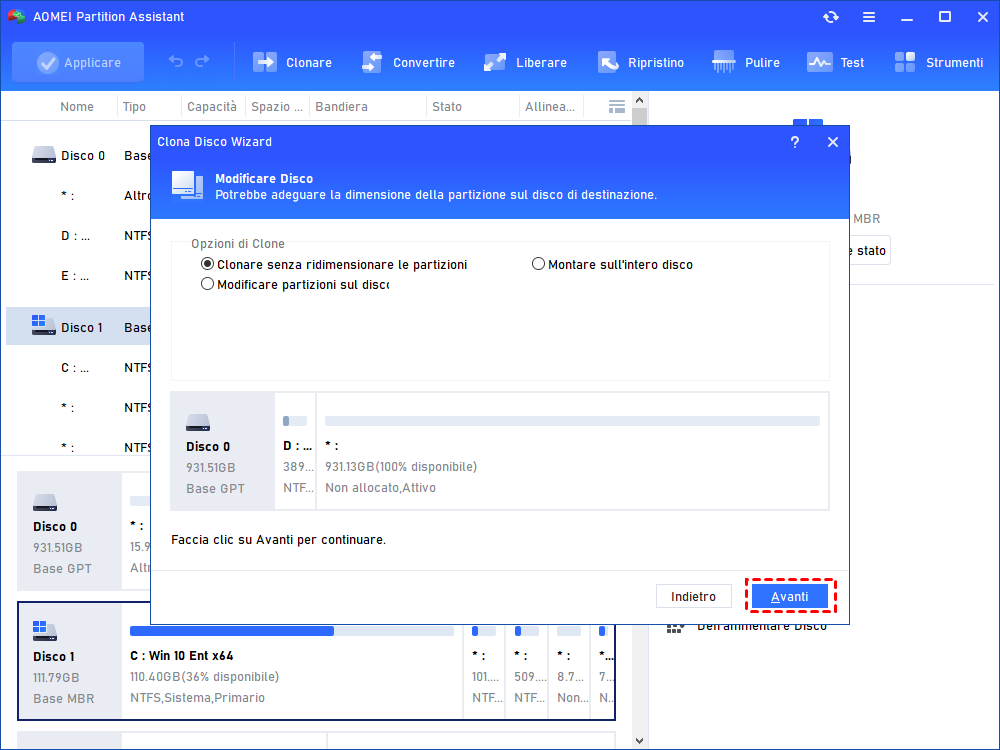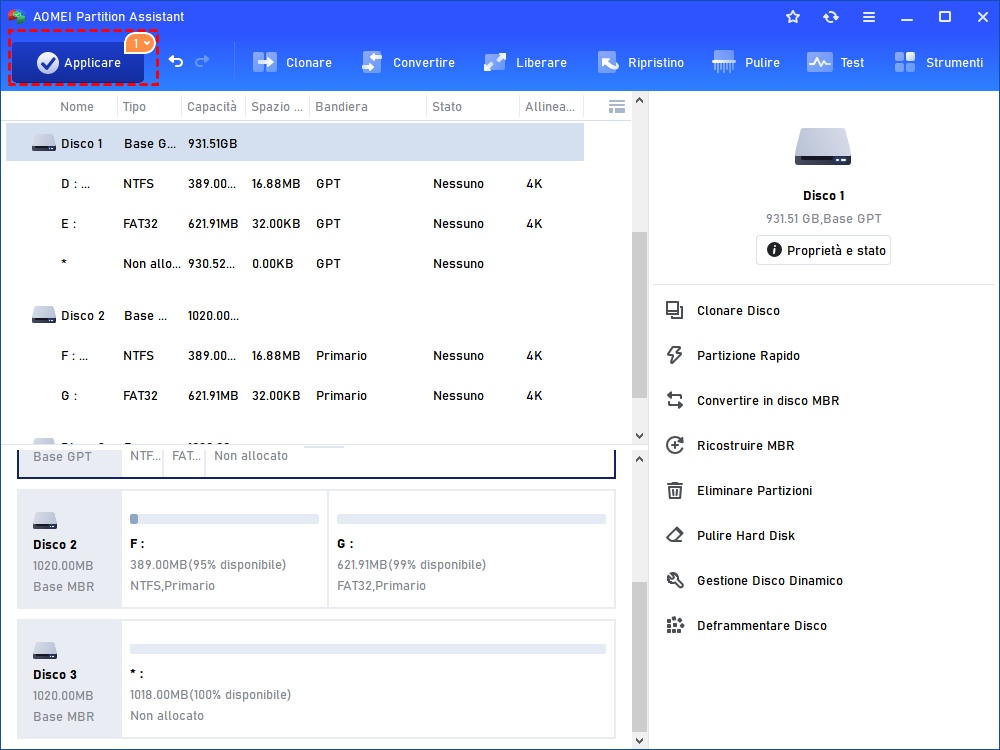Come Clonare SSD NVMe su SSD NVme di Diverse Dimensione?
Stai un modo per clonare SSD NVMe su SSD NVMe di diverse dimensione? Fai riferimento a questa guida per scoprire i passi dettagliati per clonare SSD NMMe in Windows, indipendentemente dal fatto che il tuo PC abbia uno o due slot NVMe M.2
Perché bisogna clonare SSD NVMe su SSD NVMe di diverse dimensione?
NVMe, è l'abbreviazione di Non-Volatile Memory express. è un nuovo protocollo di trasferimento progettato per le memorie a stato solido. Rispetto all'SSD ACHI, l'SSD NVMe ha prestazioni migliori, minore latenza e operazioni di input/output più elevate al secondo. Ecco perché più utenti passano all'unità NVMe da AHCI.
Clonare un SSD NVMe su un altro significa che è possibile ottenere una copia di tutto il contenuto, coprendo il sistema operativo Windows, sull'unità di origine. Normalmente, gli utenti pianificano di clonare SSD NVMe in queste due condizioni:
▪ Per sostituire l'attuale SSD NVMe di avvio con un nuovo disco e non dover reinstallare il sistema operativo e altri programmi sul nuovo disco da zero.
▪ Per fare un backup di tutti i dati sul SSD NVMe di origine in caso di problemi improvviso come crash di sistema, perdita di dati o altri.
Preparazione per clonare SSD NVMe su NVMe SSD
È necessario controllare i seguenti suggerimenti prima di clonare NVMe su NVMe in modo da assicurarsi che il successivo processo di clonazione possa andare avanti con successo.
1. Controllare se lo slot M.2 supporta MVMe
Si prega di assicurarsi che lo slot M.2 supporti l'unità NVMe attraverso il manuale del sistema operativo o della scheda madre. Se non supporta, non si può godere di tutti i vantaggi di unità SSD NVMe. In tal caso, potrebbe essere necessario considerare l'aggiornamento della scheda madre del computer.
2. Installare il nuovo SSD NVMe sul PC
Se lo slot supporta NVMe, poi si può provare a installare il nuovo SSD NVMe sul PC. Per i computer con più di uno slot M.2, è possibile eseguirlo con i seguenti passaggi.
Passo 1. Spegni il computer, rimuovi la spina di alimentazione e apri il case del computer.
Passo 2. Individua lo slot M.2 sulla scheda madre del computer e inserisci SSD NVMe nello slot con un angolo di circa 30 gradi fino a quando non c'è più spazio.
Passo 3. Poi, premi delicatamente la coda del SSD NVMe verso la scheda madre.
Passo 4. Inserisci le viti e le stringi fino a un posto confortevole. Fa attenzione a non stringere troppo perché ha la possibilità di danneggiare il disco e la scheda madre.
Infine, rimetti il coperchio del case.
Suggerimento: se stai usando un laptop che ha solo uno slot M.2, dovresti usare un adattatore da M.2 a PCIe/SATA per collegare il nuovo SSD NVMe.
3. Intiliazzare l'unità SSD NVMe
Dopo che il nuovo drive SSD è stato installato correttamente, è possibile ricollegare il cavo di alimentazione e riavviare il computer. Poi è necessario inizializzare l'SSD allo stile di partizione GPT, il che può essere fatta in Gestione disco integrato di Windows. Oppure puoi usare il software professionale - AOMEI Partition Assitant che è possibile aiutarti a inizializzare senza perdere i dati.
Clonare l'unità SSD NVMe tramite un software di clonazione NVMe professionale
In Windows, non esiste uno strumento integrato che ti aiuta a eseguire la clonazione da NVMe a NVMe SSD. Pertanto, è necessario rivolgersi a un software di clonazione di terze parti. Qui ti vorrei raccomandare AOMEI Partition Assistant.
✔ È in grado di clonare SSD NVMe su SSD NVMe di diverse dimensioni e supporta diverse marche di SSD, come Samsung NVMe SSD, Intel NVMe SSD e WD NVMe SSD, ecc.
✔ Oltre a clonare un intero SSD NVMe, il software di clonazione può anche clonare le partizioni relative al sistema operativo su un'altra unità NVMe tramite la funzione "Migrare SO".
✔ Inoltre, è dotato di un'interfaccia semplice e piuttosto facile da gestire sia per gli esperti di computer che per i neofiti. ✔ Se si scopre di aver perso dei dati importanti, è possibile utilizzare la funzione di recupero dei dati per recuperarli.
Passo 1. Avvia il software e clicca in ordine Clonare > Clonare Disco.
Passo 2. Seleziona il vecchio SSD NVMe come disco di origine e fa clic su Avanti per continuare.
Passo 3. Seleziona un nuovo SSD NVMe come disco di destinazione.
Passo 4. In questa "Impostazioni", è possibile modificare le partizioni sul disco di destinazione o ignorla.
Passo 5. Andrai automaticamente alla interfaccia principale. Fa clic su "Applicare" e "Procede" per eseguire l'operazione di clonazione SSD.
Nota: per clonare SSD NVMe su SSD NVMe in Windows Server 2022, 2019, 2016, 2012, 2008, è possibile utilizzare AOMEI Partition Assistant Server.
Come eseguire l'avvio dal nuovo SSD NVMe dopo la clonazione
Dopo la clonazione di SSD NVMe, abbiamo bisogno di sapere avviare dal nuovo SSD NVMe clonato:
Se c'è uno slot NVMe M.2 sul computer, è possibile rimuovere la vecchia unità SSD NVME, installare la nuova e avviare da essa.
Se il PC ha più di uno slot M.2, allora è possibile mantenere due unità SSD NVMe contemporaneamente. È necessario entrare nel BIOS per impostare la nuova unità NVMe come dispositivo di avvio precedente da avviare. Ecco i passaggi dettagliati:
1. Riavvia il PC e digiti costantemente un tasto funzionale per entrare nel BIOS e scegli "Enter setup".
2. Selezionare "Change boot order" e impostare il nuovo SSD NVMe come primo dispositivo di avvio.
3. Preme "Invio" per eseguire l'avvio dalla nuova unità SSD.
Conclsione
Infatti, clonare SSD NVMe su SSD NVMe di diverse dimensione non è un problema complicato. Con l'aiuto di AOMEI Partition Assistant, puoi svolgere questo compito in modo rapido e semplice. Ti perrmette di clonare SSD NVME su un altro SSD NVMe sia più grande sia più piccolo.
Inoltre, ci sono anche molte funzioni che aspettano di essere scoperte, per esempio, unire partizioni, spostare i programmi da un disco all'altro, deframmentare il disco, creare una versione portatile, ecc.
FAQ completa per clonare un SSD NVMe su un altro SSD NVMe
1. La clonazione di un SSD cancella i dati sull’unità di destinazione?
Sì, durante il processo di clonazione, i dati sull’SSD di destinazione vengono sovrascritti. È importante eseguire un backup dei dati presenti sull'unità di destinazione prima di iniziare.
2. Posso clonare un SSD NVMe con sistema operativo?
Sì, è possibile clonare un SSD con sistema operativo. Tuttavia, assicurati che:
- La clonazione includa tutte le partizioni di sistema.
- L’SSD di destinazione sia avviabile (bootable).
- Il software scelto supporti la clonazione del sistema operativo.
3. Quali problemi potrebbero verificarsi durante la clonazione?
- SSD non riconosciuto: Verifica i collegamenti o usa un adattatore compatibile.
- Spazio insufficiente sull’SSD di destinazione: Libera spazio o scegli un SSD più grande.
- SSD clonato non avviabile: Controlla le impostazioni di avvio nel BIOS/UEFI.
- Errori durante la clonazione: Usa un software alternativo o verifica lo stato degli SSD.