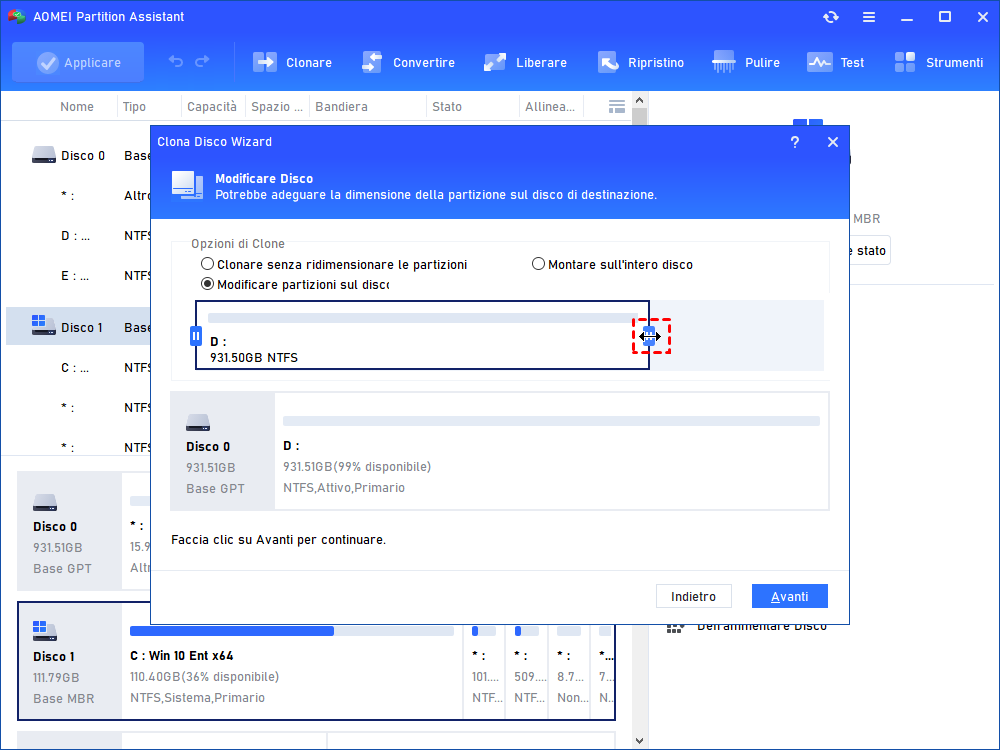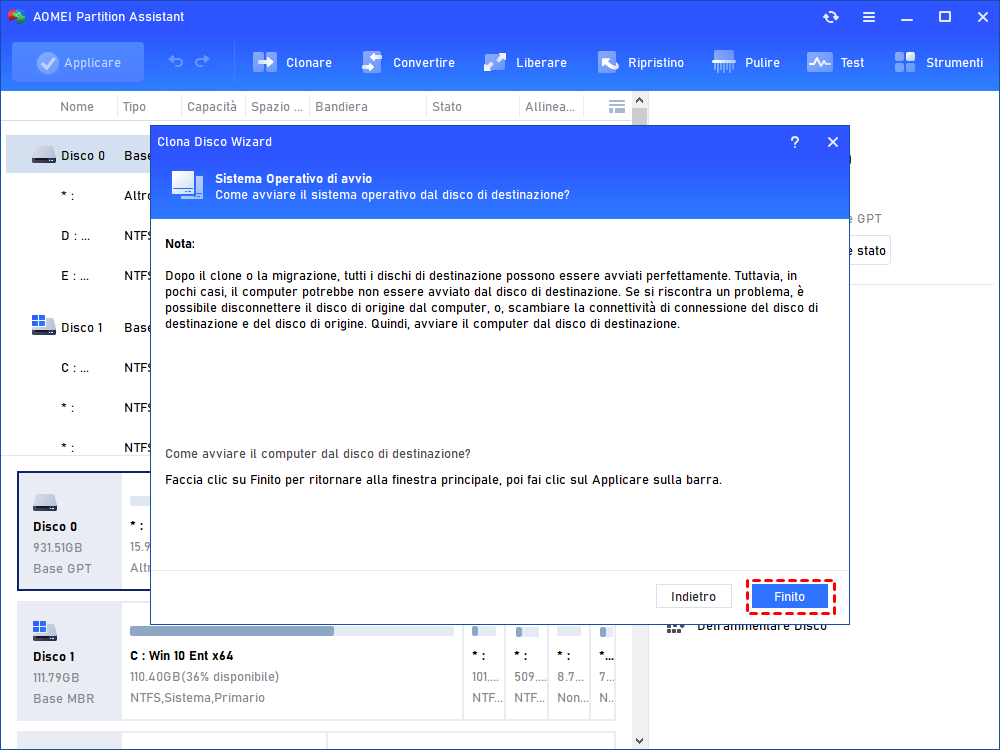Programma per Clonare Hard Disk su SSD di Diverse Dimensioni
Quando è necessario clonare hard disk su SSD, come ad esempio clonare HDD più piccolo su un altro più grande, è possibile utilizzare AOMEI Partition Assistant gratuito. I due diversi metodi di clonazione, elencati nel articolo, consentono di clonare facilmente disco di dimensione diversa in Windows 11, 10, 8 e 7.
Perché è necessario clonare hard disk su SSD?
Posso clonare un HDD da 1TB su un SSD da 500GB? Ho un hard disk da 1TB, ma solo 50GB utilizzati. Alcuni giorni fa, ho acquistato un SSD nuovo da 500GB. Quindi, mi chiedo se posso clonare l'HDD da 1TB in un'unità SSD più piccolo da 500GB? Grazie mille!"
Rispetto al tradizionale HDD meccanico, l'unità SSD dovrebbe avere prestazioni migliori. Può accelerare significativamente il computer. Naturalmente, i vantaggi dell'SSD non si limitano a questo, supera l'HDD in ogni aspetto. Così, molti utenti vogliono sostituire il loro HDD con un disco SSD, il che è possibile ottenere prestazioni migliori. Ma come possiamo clonare hard disk su SSD in modo facile e senza perdere i dati?
Preparazioni per clonare HDD su SSD
1. Preparare un nuovo SSD. Seleziona un ssd con spazio sufficinete in cui vuoi spostare tutti i dati di HDD
2. Fare un backup prima di eseguire la clonazione. Il backup è un ottimo modo per prevenire la perdita accidentale di dati
3. Adattatore da USB a SATA. Per collegare un nuovo SSD a un laptop con un solo alloggiamento per disco, devi utilizzare un adattatore da USB a SATA.
4. Trovare un software autentico per clonare hard disk su SSD. Selezionare un software guisto è importante, il che può prevenire attacchi di virus accidentali e crash del computer.
Il miglior programma per clonare hard disk su SSD di diverse dimensioni
AOMEI Partition Assistant Standard è un software gratuito che può aiutarti a clonare hard disk su SSD di diverse dimensioni con successo e allineare le partizioni per mantenere le migliori prestazioni dell'SSD:
La dimensione 4k dell'SSD è parallela a settori 4k, con 4096 byte o una grande dimensione della pagina della memoria interna. A volte, dopo che gli utenti hanno clonato l'HDD su SSD, le partizioni create su SSD saranno disallineate e l'SSD deve leggere i dati attraverso i settori 4k. In questa situazione, il tempo di lettura o scrittura dell'SSD si aumenta e le prestazioni del sistema si diminuisce. Fortunatamente, AOMEI Partition Assistant Standard è in grado di allineare la partizione durante il processo di clonazione in modo da mantenere le migliori prestazioni di SSD e del sistema operativo.
✍ Ci sono due metodi per clonare:
✔ Se clonare hard disk su SSD più grande o SSD con la stessa dimensione, puoi clonare settore per settore che si riferisce alla clonazione di tutti i settori dell'HDD, indipendentemente dal fatto che venga utilizzato o meno in modo da poter ottenere una copia identica al 100%. AOMEI garantisce il successo nel lavoro anche se ci sono settori vuoti o settori logicamente danneggiati.
✔ Se clonare l'HDD su un SSD più piccolo, puoi clonare solo lo spazio utilizzato. Poiché sull'unità sono presenti sia spazio utilizzato che inutilizzato, clonare solo lo spazio utilizzato ridurrà lo spazio occupato senza clonare lo spazio inutilizzato sull'unità.
Successivamente, vediamo i dettagli su come clonare hard disk su SSD più piccolo o grande con il freeware - AOMEI Partition Assistant Standard.
Come clonare HDD su SSD più piccolo o grande con AOMEI Partition Assistant?
AOMEI Partition Assistant funziona bene con tutte le edizioni di Windows, incluso Windows 7/8/ 8.1/10/11/XP/Vista. Prima di clonare hard disk su SSD, è necessario collegare l'SSD al computer e scaricare AOMEI Partition Assistant.
☛ Passo 1. Installare e avviare AOMEI Partition Assistant Standard. Fare clic su "Clonare" > "Clonare Disco".
☛ Passo 2. Scegliere l'HDD come disco di origine.
☛ Passo 3. Scegliere l’SSD come disco di destinazione.
☛ Passo 4. In questa pagina, è possibile ridimensionare la partizione faccendo clic su Impostazioni nell'angolo in basso a sinistra e fai clic su Salva. Selezionare "Allinea" per clonare l'HDD nella posizione di allineamento di SSD.
Suggerimenti:
◆ Se l'SSD è più piccolo rispetto all'HDD, l'opzione "Clonare senza ridimensionare le partizioni" sarà disattivata.
◆ "Montare sull'intero disco" regola automaticamente la partizione sull'SSD.
◆ "Modificare partizioni sul disco" consente di ridimensionare una partizione attraverso scorrere verso sinistra o verso destra.
☛ Passo 5. Leggere la nota che appare nella finestra a comparsa e fai clic su "Finito" per tornare all'interfaccia principale.
☛ Passo 6. Puoi vedere in anteprima il risultato e fare clic su "Applicare" per completare l'operazione.
Nota: AOMEI Partition Assistant Standard Edition supporta la clonazione da MBR a MBR. Se è necessario clonare il disco di sistema MBR su GPT o clonare il disco GPT su MBR/GPT, si prega di aggiornare alla versione Professional.
Come avviare il computer dopo la clonazione?
Dopo la clonazione è necessario eseguire alcune semplici operazioni per garantire il successo dell'avvio dall'SSD, altrimenti non puoi avviare il computer con successo.
Passo 1. Premere pulsante di accensione per riavviare il computer.
Passo 2. Quando vedi una schermata nera scritto "Windows sta caricando i file...". Premi continuamente il tasto specifico, di solito è F11, f1, F2, F8, F9, f10, ESC, DEL ecc.
Passo 3. Nel BIOS, imposta l'ordine di avvio e la modalità di avvio, poi avvia da esso.
Verdetto
Come vedi, AOMEI Partition Assistant Standard può clonare hard disk su SSD con diverse dimensioni senza sforzo. Inoltre, ha anche molte funzioni utili, per esempio, dividere/formattare/unire/spostare partizione, Cambiare lettera di unità, ecc.
Oltre a clonare hard disk intero su SSD nuovo, è possibile anche clonare solo il hard disk con sistema operativo su SSD. Con AOMEI Partition Assistant puoi anchce ricostruire MBR, assegnare spazio libero da una partizione, pulire PC, ecc.