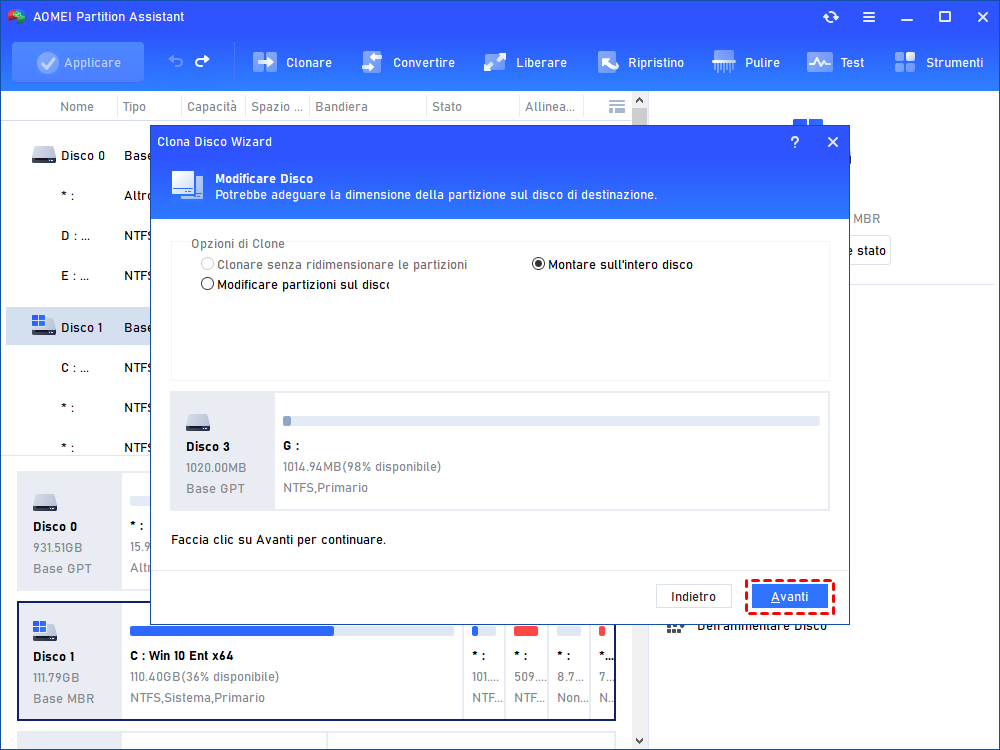Come Clonare Hard Disk su Disco più Grande in Modo Sicuro?
Con AOMEI Partition Assistant Professional, puoi clonare il hard disk su un disco più grande in Windows 11, 10, 8, 7 facilmente e non è necessario reinstallare il sistema operativo e altre applicazioni. Questo articolo ti insegnerà a come usarlo per risolvere questo problema.
Posso clonare hard disk su disco più grande?
“La capacità del mio disco rigido attuale con Windows 10 installato non è sufficiente e ricevo un avviso di spazio su disco insufficiente. Non vorrei eliminare i file o disinstallare applicazioni e vorrei aggiornare a un disco rigido più grande. Poiché non desidero reinstallare Windows 10 o tutte le altre applicazioni sul disco più grande, intendo clonare l'unità più piccola su un'unità più grande. È possibile? Come posso farlo?"
Clonare hard disk su uno più grande passo a passo
In fatti, è un compito piuttosto facile per il software di clonazione del disco rigido clonare un hard disk più piccolo su uno più grande. Qui ti consigliamo il software di clonazione facile e conveniente - AOMEI Partition Assistant Professional. La sua funzione "Clona Disco Wizard" ti permette di clonare hard disk su un disco di diverse dimensioni (più grande, uguale, o più piccolo) con avvio sicuro. E la funzione Migrare OS su SSD ti supporta a clomare solo la partizione relativa al sistema (la partizione dei dati non verrà copiata) su un altro disco. Inoltre, se si clona su SSD, è possibile eseguire l'allineamento 4K per SSD per migliorare le prestazioni. Adesso, andiamo a vedere come clona il disco rigido su uno più grande.
✐ Nota:
☞ Se si clona il disco di sistema MBR su GPT o Versa vice, devi accedere al BIOS per modificare la modalità di avvio, in modo da poter eseguire correttamente l'avvio dal disco rigido clonato.
☞ Tutti i dati sul disco di destinazione verranno sovrascritti; puoi fare un backup usando AOMEI Backupper prima di clonare se ci sono file importanti su di esso.
Passo 1. Collegare il nuovo disco più grande al tuo computer. Installare e avviare AOMEI Partition Assistant Professional. Poi, cliccare "Clonare" > "Clonare Disco".
Passo 2. Nella finestra come lo screenshot qui sotto, dovere selezionare un disco rigido più piccolo come il tuo disco originale
Passo 3. Scegliere il disco più grande come il disco di destinazione.
Passo 4. In questa pagina, è possibile regolare le dimensioni della partizione faccendo clic su Impostazioni nell'angolo in basso a sinistra e fai clic su Salva per salvare le modifiche dopo la regolazione.
PS . : Se clona il hard disk su SSD più piccolo, la prima opzione "Clonare senza ridimensionare le parti” non sarà disponibile.
Passo 5. Alla fine, tornare alla interfaccia principale. Fare Clic su "Applicare" and "Procede" per confermare l'operazione.
✐ Nota: l’Edizione AOMEI Partition Assistant Professional è per Windows 11/10/8.1/8/7/XP/Vista, Quando hai bisogno di clonare disco su un disco nuovo in Windows Server 2019/2016/2012 (R2)/2008 (R2)/2003, puoi uttilizzare l’edizione AOMEI Partition Assistant Server.
Conclusione
Sia che tu voglia clonare hard disk su SSD/HDD più grande o più piccola, AOMEI Partition Assistant Professional può essere molto utile. Inoltre, fornisce varie altre funzioni, come convertire disco tra MBR e GPT senza perdita di dati, recuperare partizione persa, ecc.