Perché BitLocker continua a richiedere la chiave di ripristino in Windows 11? Come si può risolvere il problema? In questo post puoi vedere diverse soluzioni per questo problema.

BitLocker è una parte integrante di Windows che fornisce crittografia e migliora la sicurezza del tuo disco rigido, ma può incorrere in un problema fastidioso: richieste frequenti della chiave di ripristino durante il processo di avvio di Windows 11/10.
Questo problema sembra essere comune nei PC dotati di porte USB Type-C e Thunderbolt 3 (TBT). Non temere, abbiamo raccolto informazioni sui motivi dietro le richieste persistenti di BitLocker e offriamo alcune soluzioni efficaci per risolvere questo inconveniente.
Diversi fattori possono contribuire alla ricorrenza del problema "BitLocker continua a richiedere la chiave di ripristino". Questi includono:
Sebbene altri fattori possano contribuire, questi sono i colpevoli comuni. Fortunatamente, abbiamo l’esperienza per guidarti nella risoluzione di questo problema.
Se uno di questi motivi porta il tuo PC a richiedere la chiave di ripristino di BitLocker all'avvio, in questa sezione ti mostreremo alcune soluzioni per risolvere il problema.
Sblocca BitLocker con il Prompt dei comandi:
Passo 1. Apri BitLocker, premi "Esc" per Altre opzioni e seleziona "Salta questa unità".
Passo 2. Vai a Risoluzione dei problemi > Opzioni avanzate > Prompt dei comandi.
Passo 3. Inserisci il comando: manage-bde-unlock C: -rp recovery key e premi Invio.
Disabilita i protettori: manage-bde-protectors-disable C.
Riavvia e inserisci la chiave di ripristino.
Puoi seguire i passaggi per disattivare temporaneamente BitLocker.
Passo 1. Apri BitLocker e inserisci la tua chiave di ripristino da https://account.microsoft.com/devices/recoverykey
Passo 2. Vai su "Pannello di controllo" e seleziona "Crittografia unità BitLocker".
Passo 3. Clicca su "Sospendi protezione" per disattivare la crittografia di BitLocker.
Conferma le modifiche e attendi che si disattivi. Riattivalo per aggiornare il TPM.
Disattiva l’auto-sblocco per evitare richieste frequenti della chiave di ripristino:
Passo 1. Premi il tasto Windows e apri "Pannello di controllo".
Passo 2. Seleziona "Crittografia dispositivo" sotto "Pannello di controllo" per accedere alle impostazioni di BitLocker.
Passo 3. Clicca su "Disattiva sblocco automatico" e riavvia il computer.
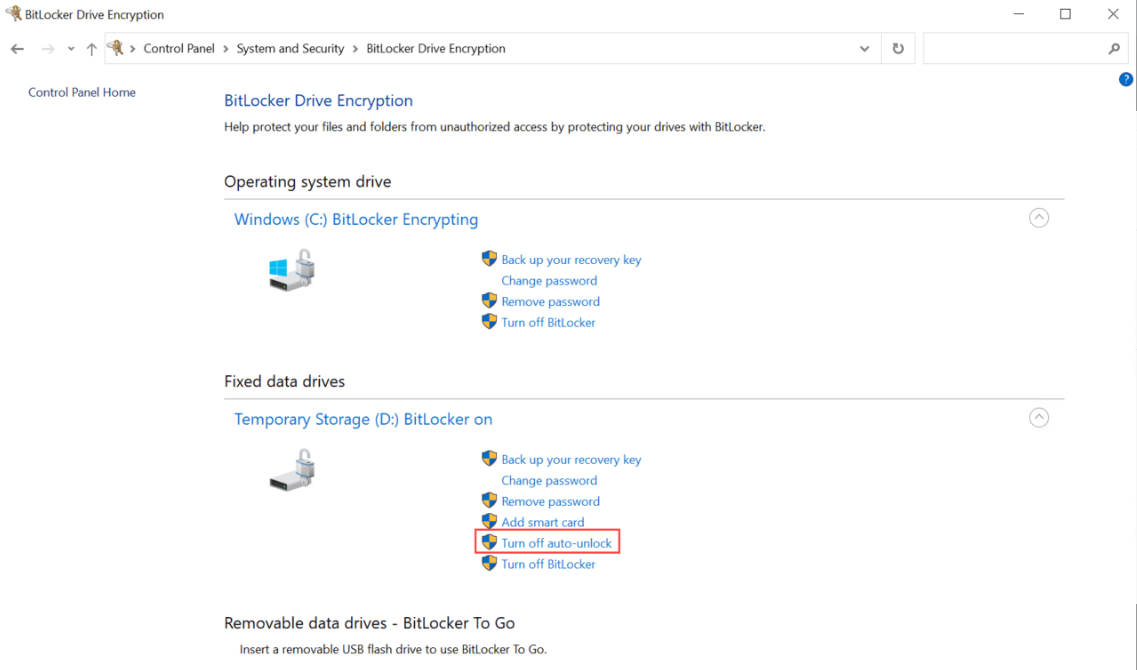
Configura le impostazioni di Secure Boot:
Passo 1. Apri BitLocker, premi "Esc" e scegli "Salta questa unità".
Passo 2. Seleziona "Risoluzione dei problemi" > "Opzioni avanzate".
Passo 3. Vai su "Impostazioni firmware UEFI" e riavvia.
Passo 4. In UEFI, clicca su "Sicurezza" > "Secure Boot" > "Cambia configurazione".
Passo 5. Scegli "Solo Microsoft" e clicca su "OK". Esci e riavvia.
Assicurati che il BIOS sia aggiornato:
Passo 1. Premi i tasti Windows + R, digita msinfo32 e controlla i prodotti e produttori della scheda madre.
Passo 2. Visita il sito web del produttore per aggiornamenti BIOS.
Puoi provare a passare al Boot Legacy.
Passo 1. Cerca "cmd" e seleziona "Esegui come amministratore".
Passo 2. Digita bcdedit /set {default} bootmenupolicy legacy e premi Invio.
Mantenere Windows aggiornato è anche una buona opzione per evitare che BitLocker continui a chiedere la chiave di ripristino in Windows 11.
Passo 1. Fai clic su "Start" e cerca "Windows Update".
Passo 2. Verifica la presenza di aggiornamenti e installali.
Affronta i problemi legati agli aggiornamenti:
Passo 1. Apri "Impostazioni", vai a "Windows Update" e clicca su "Cronologia aggiornamenti".
Passo 2. Seleziona "Disinstalla aggiornamenti" e rimuovi gli aggiornamenti problematici.
Passo 3. Riavvia il PC e sospendi BitLocker nel Pannello di controllo.
Verifica la presenza di aggiornamenti e installa l'ultimo aggiornamento disponibile.
Utilizzare un gestore di crittografia BitLocker di terze parti è consigliato anche per gestire le unità crittografate con BitLocker.
AOMEI Partition Assistant è un pratico strumento di gestione disco e partizioni per utenti Windows. Tutti gli utenti di PC Windows possono utilizzarlo come partner affidabile per assisterli nel regolare facilmente e in sicurezza i propri dispositivi. La funzione "BitLocker" in questo strumento può aiutare gli utenti a crittografare e decrittografare l'unità di destinazione.
Passo 1. Installa e avvia AOMEI Partition Assistant. Clicca sul tab principale "Strumenti" e seleziona "BitLocker". Oppure, fai clic con il tasto destro sulla partizione che desideri crittografare e seleziona "BitLocker"->"Attiva BitLocker" nel menu contestuale.
Passo 2. Tutte le unità del sistema verranno visualizzate, comprese le unità di sistema operativo, le unità dati fisse e le unità rimovibili. Trova la partizione che desideri crittografare con BitLocker e clicca sull'opzione "Attiva BitLocker". (Qui prendiamo come esempio l'unità D:.)
Passo 3. Imposta e conferma una password per crittografare l'unità e clicca su "Avanti".
Passo 4. Seleziona un modo per eseguire il backup della chiave di ripristino. Puoi selezionare "Salva in un file" o "Stampa la chiave di ripristino". Se selezioni "Salva in un file", scegli una posizione sul tuo PC per salvare la chiave di ripristino.
Quindi, fai clic sul pulsante "Avanti" per avviare il processo di crittografia.
Passo 5. Il processo di crittografia potrebbe richiedere tempo per crittografare l'unità. Prima che il processo sia terminato, non chiudere il programma, non rimuovere l'unità e non spegnere il computer.
BitLocker è uno strumento formidabile per proteggere i tuoi dati, ma può presentare dei problemi. Seguendo queste soluzioni, puoi eliminare efficacemente le richieste ricorrenti della chiave di ripristino e godere di un'esperienza di utilizzo sicura e senza intoppi. Crittografa con fiducia, sapendo di avere le conoscenze per risolvere le sfide inaspettate di BitLocker.
AOMEI Partition Assistant può anche offrire assistenza quando il tuo computer Windows necessita di aiuto. Inoltre, questo strumento dispone anche di un'edizione Server per utenti di Windows Server.