Come Clonare Partizione su un Altro Disco su Windows Server 2008 (R2)?
In questo articolo viene spiegato come clonare la partizione su Windows Server 2022 per fare il backup e l'aggiornamento del disco con Windows Server Backup e uno strumento di terze parti.
Perché clonare la partizione in Windows Server 2022?
Nella maggior parte dei casi, ci sono due motivi principali che è necessario di clonare la partizione o hard disk su Windows Server 2022, per il backup e il trasferimento dei dati. Quando si tratta di Server security, backup e clone hard disk sono buoni modi per consegnare il sistema o i dati in luoghi sicuri. Alcuni utenti clonano il sistema e la partizione dei dati sul disco rigido esterno come backup dedicato. Una volta che accadono cose terribili, possono riportare tutto in vita in breve tempo.
Inoltre, il guasto del hard disk è un problema comune durante la gestione del computer. Dopo un paio d'anni, è necessario aggiornare il vecchio disco rigido su un nuovo disco per garantire il corretto funzionamento del sistema operativo Windows Server. Inoltre, una parte degli utenti che eseguono Server 2022 desidera copiare la partizione in un'altra partizione solo per una migliore e più efficace gestione della partizione del disco.
Potresti tenere a mente altri motivi per clonare il volume in Windows 2008 (R2), ma è più importante di scoprire come copiare la partizione in modo costante e sicuro.
Come clonare la partizione in Windows Server 2022/2025 passo dopo passo?
Questa operazione può essere completata tramite due diversi strumenti. Uno è l'utilità di snap-in Server, Windows Server Backup, e l'altro è un gestore professionale del server, AOMEI Partition Assistant Server. È necessario collegare un disco rigido aggiuntivo a Windows Server 2008 se si prevede di copiare la partizione su un altro disco.
Quando è necessario clonare una partizione/disco sul Server, è necessario uno strumento affidabile e sicuro. AOMEI Partition Assistant Server è un gestore della partizione affidabile che permette di copiare la partizione su Server 2025/2022/2019/2016/2012 in un'altra partizione sullo stesso disco rigido o su un altro disco in modo facile. Qui fornisce 2 metodi per te. Ognuno ha le sue caratteristiche che possono aiutarte a scegliere il modo più adatto per copiare il disco e la partizione di destinazione.
Metodo 1. Clonare la partizione in Windows Server 2022/2025 con AOMEI Partition Assistant
AOMEI Partition Assistant Server è un software affidabile e semplice di gestire partizioni che consente di clonare facilmente le partizioni su Server 2025/2022/2019/2016/2012 su un'altra partizione sullo stesso disco rigido o su un altro disco. "Clonare Partizione" è progettato in particolare per questo tipo di attività. Ha un'interfaccia utente grafica.
Passo 1. Esegui AOMEI Partition Assistant Server. Per clonare unità su Windows Server 2022/2025, clicca su "Clonare Partizione" in "Clonare".
Passo 2. Seleziona un metodo di copia in base alle proprie esigenze e fare clic su "Avanti". Qui selezioniamo il primo per clonare solo lo spazio usato in un altro posto.
Passo 3. Seleziona la partizione sorgente da clonare dall'elenco dato.
Passo 4. Seleziona la partizione / spazio di destinazione da clonare. È possibile selezionare "Ottimizza le prestazioni di SSD" se si desidera copiare la partizione su SSD.
Passo 5. È possibile modificare la partizione clonata, comprese le dimensioni della partizione, il tipo di partizione e la lettera di unità su Server 2008 prima di iniziare.
Passo 6. Torna all'interfaccia principale, fai clic su "Applicare" e quindi su "Procede" per eseguire le operazioni in sospeso.
Suggerimenti:
◈ Se copia la partizione su una partizione esistente, tutti i dati sulla destinazione verranno sovrascritti. Quindi, eseguire il backup dei file importanti in anticipo.
◈ È possibile eliminare la vecchia partizione dopo aver verificato che tutto funzioni correttamente sulla partizione o sul disco clonato.
Punto culminante: clonare la partizione di avvio di Windows Server 2022/2025
Sopra è come copiare una partizione di dati su un altro disco in Windows Server. Se si prevede di copiare la partizione di sistema su un nuovo disco su Server, si consiglia vivamente di utilizzare "Migrare SO". Con questa funzione, tutte le partizioni relative al sistema verranno copiate simultaneamente e verrà garantito l'avvio corretto.
Di seguito sono riportati i passaggi dettagliati per clonare la partizione di sistema di Windows Server 2022 su un nuovo disco. Prima di farlo, assicurati che non ci sia spazio non allocato sul disco rigido di destinazione.
Passo 1. Avvia AOMEI Partition Assistant Server. Clicca su su "Migrare OS su SSD". Nella finestra a comparsa successiva, fare clic su "Avanti" per continuare.
Passo 2. Seleziona uno spazio non allocato sull'SSD o sull'HDD di destinazione. Clicca su "Avanti".
Passo 3. Qui è possibile modificare le dimensioni della partizione di sistema e cambiare la lettera dell'unità. Quindi, clicca su "Avanti".
Passo 4. Alla fine, clicca su "Applicare" e "Procede" per avviare effettivamente la clonazione della partizione di Windows Server 2008 su un altro disco.
2. Clonare (Windows Server 2008) partizione tramite Windows Server Backup
Rispetto ad AOMEI Partition Assistant Server, Windows Server Backup offre una soluzione per clonare la partizione. È una soluzione nativa e completa per il backup e il ripristino quotidiani su Server 2008 (R2). Supporta backup completi del computer che possono essere utilizzati per eseguire il ripristino bare metal. È possibile utilizzare questa utility per eseguire il backup di tutti i volumi, i volumi selezionati o la partizione di sistema.
In poche parole, si esegue un backup per una partizione sul disco rigido, si ripristina l'immagine di backup sull'altro disco, quindi si elimina la vecchia partizione (opzionale). Questo è un modo accettabile per realizzare il clone della partizione o il backup.
Windows Server Backup supporta solo il ripristino dell'immagine di backup del sistema su diverse unità locali. Vale a dire, è possibile ripristinare la partizione nella posizione in cui si trovava solo se si esegue il backup per una partizione dati. Quindi, non esiste alcuna possibilità per la copia della partizione dati su unità diverse.
Suggerimento: è necessario installare Windows Server Backup se è la prima volta che lo si utilizza. Per installare questa funzione, devi andare su Server Manager > Features > Add Features > Select Features > Windows Backup Features. Windows PowerShell verrà installato contemporaneamente.
1. Apri Server Manager su Windows Server 2022. Clicca su Storage e vedrai che Windows Server Backup è pronto. Fai doppio clic su di esso. Nel riquadro Actions corretto, sono disponibili opzioni per il backup di Server 2008 una volta o pianificato. Prendi ad esempio Backup Once Wizard. I passaggi seguenti copieranno l'unità C su un altro disco rigido.
2. Nella pagina Selezione configurazione di backup, è necessario decidere se eseguire il backup del server completo o meno. Per eseguire il backup solo dell'unità C, è necessario selezionare Custom.
3. Nella pagina Seleczione elementi per backup, l'unità C è selezionata per impostazione predefinita. Quindi, selezionare una destinazione e completare il backup. Si noti che non è possibile archiviare i backup su unità flash USB o pen drive.
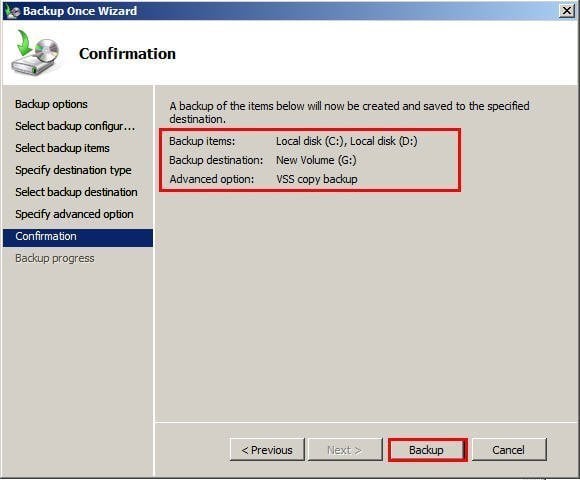
4. Ora, vai su Gestione disco per creare una nuova partizione, ad esempio E, sul disco di destinazione, in modo da poter ripristinare l'immagine di sistema.
5. Clicca su Recovery Wizard in Windows Server Backup questa volta. Nella pagina Select recovery type è necessario selezionare Volumes. Quindi, selezionare Unità C e selezionare la nuova unità E creata nel menu a discesa come volume di destinazione. Tutti i dati su E drive andranno persi.
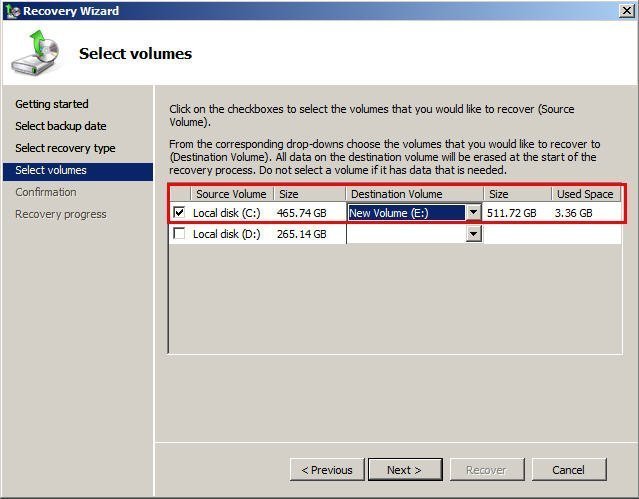
6. Passa nuovamente a Gestione disco dopo del ripristino, e contrassegnare E drive come partizione attiva.
7. Chiude Windows Server 2008 (R2) e preme F2 per accedere al BIOS. È necessario modificare la priorità di avvio sul nuovo disco se si desidera eseguire l'avvio da quel disco. Un modo migliore è rimuovere il vecchio disco rigido per verificare se è possibile avviare correttamente.
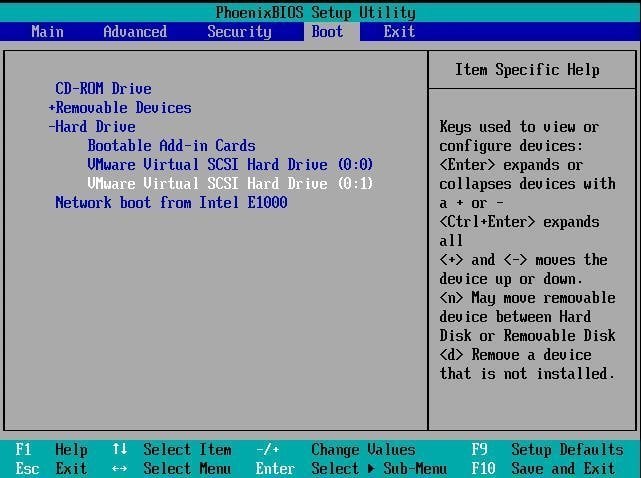
Conclusione
Per copiare la partizione su Windows Server 2025/2022/2019/2016/2012 , entrambi gli strumenti sono praticabili. Tuttavia, si può facilmente dire che AOMEI Partition Assistant offre una soluzione più semplice. Ad esempio, non sono necessari molti passaggi operativi. Windows Server Backup inoltre non supporta la copia della partizione di dati su un'altra unità tramite tale metodo.
Inoltre, AOMEI Partition Assistant ci sono molte utili funzioni come unire partizioni su Server, la clonazione di un intero disco, il recupero di partizioni perse e la conversione di MBR in GPT senza perdita di dati.

