Get step-by-step instructions for reinstalling Windows for smoother, optimized PC performance. Find out how to back up your data, create a bootable USB, and troubleshoot common errors.
Reinstalling Windows can breathe new life into your PC, offering a fresh start and resolving lingering issues that may have accumulated over time. Whether you're experiencing sluggish performance, encountering frequent errors, or simply want to start afresh, reinstalling Windows is often the go-to solution. In this comprehensive guide, we'll explore the importance of reinstalling Windows and provide a detailed walkthrough of the process.
Before diving into the reinstalling process, it's crucial to take some preparatory steps to ensure a smooth experience. Firstly, backing up data is paramount to prevent any loss of important files or documents. Additionally, creating a bootable USB containing the Windows installation files is essential for initiating the reinstalling process. Lastly, gathering necessary drivers for your hardware components ensures that your system will function properly post-reinstallation.
To initiate the reinstalling process, you'll need to access the BIOS settings of your PC. This can usually be done by pressing a specific key during the startup process, such as F2 or Del. Once in the BIOS settings, you'll need to set the boot priority to the USB drive containing the Windows installation files.
Once the boot priority is set, restart your PC with the bootable USB inserted. Follow the on-screen instructions to initiate the Windows installation process. You'll be prompted to select your language, region, and other preferences before proceeding with the installation.
After the installation is complete, you'll need to activate Windows using your product key. Once activated, proceed to install necessary drivers for your hardware components, such as graphics cards, network adapters, and peripherals. This ensures that your system functions optimally post-reinstallation.
After reinstalling Windows, it's crucial to update drivers and software to the latest versions. This ensures compatibility with the latest hardware and improves system stability and performance. You can use Windows Update or visit the manufacturer's website to download the latest drivers for your hardware components.
Once the reinstalling process is complete and drivers are installed, it's time to restore backed-up data. Transfer your files, documents, and settings from the backup source to your newly installed Windows system. This ensures that you retain important data and settings without any loss.
To back up the system disk for restoration, you can utilize the disk clone function provided by AOMEI Partition Assistant. This feature allows you to create a complete copy of your system disk, ensuring that all data, settings, and configurations are preserved.
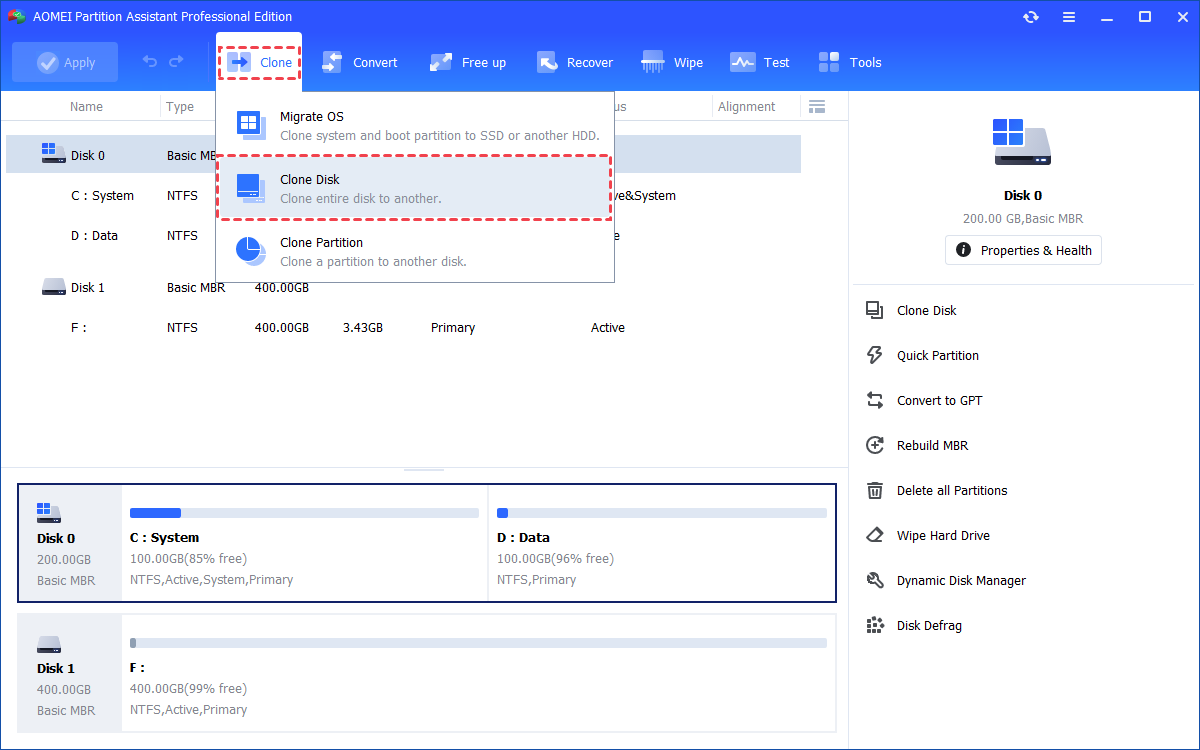
Here's how to use the disk clone function in AOMEI Partition Assistant:
Launch AOMEI Partition Assistant: Start the AOMEI Partition Assistant software on your computer.
Select Disk Clone: Once the software is open, navigate to the "Disk Clone" option. This is usually located in the main menu or sidebar of the program.
Choose Source and Target Disks: In the disk clone wizard, you'll be prompted to select the source disk (your system disk) and the target disk (where you want to clone the system disk). Make sure to choose the correct disks to avoid data loss.
Customize Clone Options (Optional): AOMEI Partition Assistant provides options to customize the cloning process. You can choose to clone specific partitions, resize partitions on the target disk, or optimize the cloning process based on your preferences.
Start Disk Clone: After confirming your selections, proceed to start the disk cloning process. AOMEI Partition Assistant will begin copying the contents of your system disk to the target disk. This process may take some time depending on the size of your disks and the amount of data being cloned.
Verify Clone Completion: Once the cloning process is complete, AOMEI Partition Assistant will notify you. It's essential to verify that the clone was successful and that all data was transferred correctly to the target disk.
During the reinstalling process, you may encounter common errors such as installation failures or driver issues. If you encounter any errors, refer to the error message for guidance or search online for solutions. Forums and support communities often provide helpful insights and solutions to common reinstalling issues.
If you're unable to resolve an issue or encounter a more complex problem, don't hesitate to seek further assistance. Contacting Microsoft support or consulting with a professional technician can help diagnose and resolve any lingering issues with the reinstalling process.
In conclusion, reinstalling Windows offers a myriad of benefits, including improved performance, stability, and security for your PC. By following the step-by-step process outlined in this guide, you can confidently reinstall Windows and enjoy a smoother computing experience. Remember to take preparatory steps, follow the reinstalling process diligently, and troubleshoot any issues that may arise for a successful reinstalling experience.
How often should I reinstall Windows? Reinstalling Windows is typically done when your system is experiencing significant performance issues or errors. There's no set timeframe for reinstalling, but it's recommended to do so when necessary to maintain optimal system health.
Will reinstalling Windows delete my files? Yes, reinstalling Windows will erase all files and programs on your system drive. It's essential to back up your data before initiating the reinstalling process to prevent any loss of important files.
Do I need a product key to reinstall Windows? Yes, you'll need a valid Windows product key to activate your copy of Windows after reinstalling. Ensure you have your product key handy before initiating the reinstalling process.
Can I reinstall Windows without a bootable USB? While it's possible to reinstall Windows using other methods, such as recovery partitions or installation discs, using a bootable USB is the most convenient and versatile option. It allows you to initiate the reinstalling process from any compatible PC.
What should I do if I encounter errors during the reinstalling process? If you encounter errors during the reinstalling process, refer to the error message for guidance or search online for solutions. Forums, support communities, and Microsoft's official support channels are valuable resources for troubleshooting reinstalling issues.
Is it necessary to reinstall Windows if I upgrade my hardware? While upgrading hardware components such as RAM or storage drives may not necessitate a reinstalling of Windows, major hardware changes, such as replacing the motherboard, may require a reinstalling to ensure proper system functionality.