Learn how to install and run Windows on a USB drive, making it a portable operating system.

Imagine carrying your entire Windows operating system in your pocket! With a portable OS on a USB drive, you can run Windows on any compatible computer without needing to install it on the host machine. This flexibility is incredibly useful for troubleshooting, working on different PCs, or having a consistent environment wherever you go. In this guide, we'll show you how to create a portable Windows OS on a USB drive.
To create a portable Windows OS, you'll need the following:
Windows To Go is a feature in Windows 10/11 Enterprise that allows you to create a bootable Windows USB drive. However, this feature is not available in the Home or Pro editions. If you're using an Enterprise edition, you can follow the built-in process. For other versions, alternative tools like AOMEI Partition Assistant is recommended.
This method allows you to run Windows 11 from a USB drive on any PC. To create a portable Windows 11, is an excellent tool. It offers several advantages:

The Best Windows Disk Partition Manager and PC Optimizer
Insert a USB drive with at least 16GB capacity into your PC. And launch AOMEI Partition Assistant Professional.
Step 1. Insert the USB in and wait for your computer to detect it. If it failed, you can check solutions here.
Step 2. Install and run AOMEI Partition Assistant Professional. On the top toolbar, click "Tools" > "Windows To Go Creator".

Step 3. Choose “Create Windows To Go” for personal computer and click “Next”.
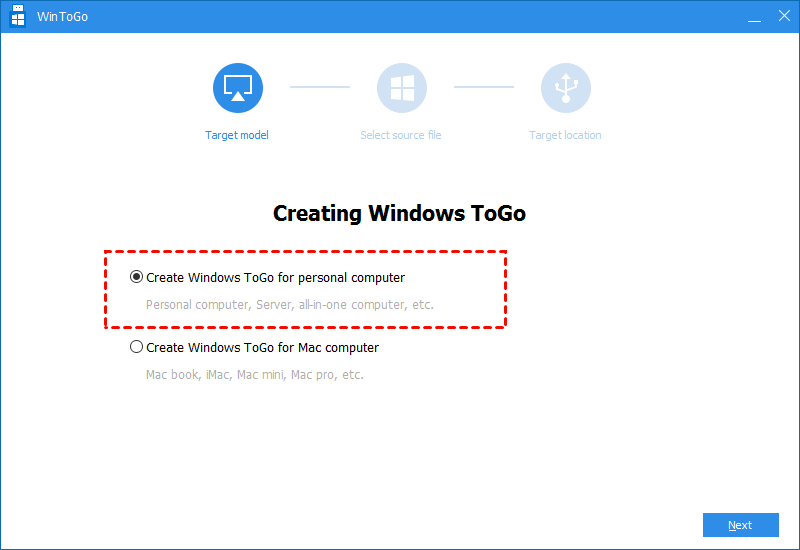
Step 4. Choose the suitable option "Create Windows To Go with system disc/ISO" or “Create Windows To Go with the current system”. If Windows 11 ISO file isn’t detected automatically, click the folder icon to select manually. Then, click “Next”.
Step 5. Select a USB drive as target and click “Proceed”
Step 6. You’ll receive the message that all data on this USB drive will be erased. Click “Yes” to continue.
Now, you can connect the Windows 11 To Go USB drive to your device. Boot the computer and press a certain key to enter BIOS/UEFI. And select USB Device and hit the “Enter” key to boot from the Windows 11 bootable USB.
Creating a portable Windows OS on a USB drive is a powerful way to have a full-fledged Windows environment wherever you go. Whether you're troubleshooting, needing a consistent work setup across different PCs, or just exploring a new way to use Windows, this guide provides the steps you need to get started. By using tools like AOMEI Partition Assistant, you can easily create a bootable Windows USB drive that is user-friendly and highly functional. Enjoy the flexibility and convenience of having your Windows OS in your pocket!
1. Can I use any USB drive to create a portable Windows OS? No, it's recommended to use a USB drive with at least 16GB capacity, preferably 32GB or more, for better performance and to ensure there is enough space for the OS and any additional files you may need.
2. Is Windows To Go available in all versions of Windows 10/11? No, the Windows To Go feature is only available in the Enterprise editions of Windows 10 and 11. However, alternative tools like AOMEI Partition Assistant can be used for other versions.
3. Will using a portable Windows OS affect the host computer? No, a portable Windows OS runs independently of the host computer’s operating system. It will not make any changes to the host system unless you explicitly allow it.
4. Can I update the portable Windows OS? Yes, you can update your portable Windows OS just like you would with a regular installation. Ensure your USB drive has sufficient space for updates.
5. What should I do if my USB drive is not detected during the setup process? If your USB drive is not detected, check for solutions such as ensuring the drive is properly connected, using a different USB port, or updating your drivers. The AOMEI Partition Assistant website also offers troubleshooting tips.