Learn how to install Windows on a new hard drive by reading this article. This article provides two of the most straightforward and practical methods for installing Windows 10 on a new hard drive. The objective can be accomplished using either the integrated application or third-party cloning software. Continue reading to discover how to accomplish this.
"How do I install Windows on a new hard drive?" The Microsoft Community website's top-ranked query, as determined by Google, is this. Consequently, there is a substantial demand for it. Individuals desire to resolve the issue; however, they are uncertain of how to initiate the process.
That is why they pose the inquiry of how to install Windows on a new hard drive in the official community or forums, in the hopes that someone will be able to assist them. To install Windows 10 on a new hard drive, you have the option of utilizing the built-in windows 10 utility or a dependable third-party software. The two techniques will be described in this article, and you will be able to select the one that best suits your requirements.
This should be performed on a computer that is functioning normally. Purchasing Windows 10 should be your initial course of action, as it is no longer possible to upgrade to version 10 for free. For the completion of this process, please visit the Microsoft Online Store.
In reality, the license key you are purchasing is intended to activate Windows 10. Anyone can obtain and utilize Windows 10 for a period of 30 days without a license key. However, a license is necessary for permanent access.
This should be performed on a computer that is functioning normally. In the past, users have downloaded the ISO files of Windows 10 and burned them to a DVD using third-party software. Subsequently, they install Windows 10 from the DVD.
Microsoft provides a user-friendly Microsoft Media Creation Tool to assist in the preparation of the installation media, which significantly simplifies the process.
Step 1. Download this tool and run it. When asked, accept Microsoft software license terms and then choose “Create installation media (USB flash drive, DVD, or ISO file) for another PC” before you click Next.
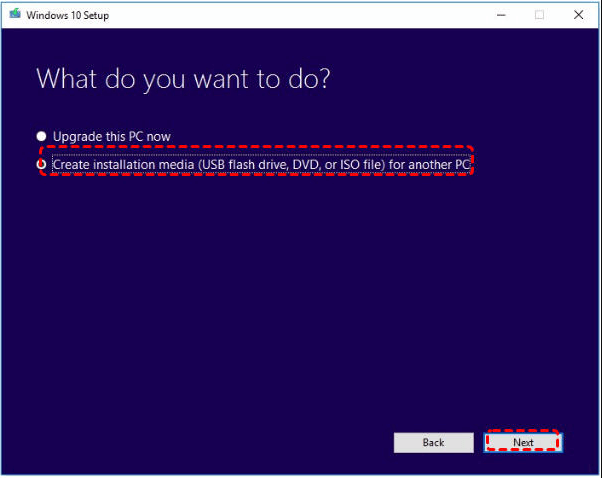
2. The wizard will ask you to select Language, Windows Edition and Architecture. You can accept the recommended options or make your own choice. Then click Next.
3. In this step, you need to choose either to create a Windows 10 install USB or to extract the ISO file (you will need to burn it to a DVD later by yourself). It’s up to you. Here take the former one for an example. Just prepare a USB drive that is large enough (at least 8GB) and click Next.
4. Select the removable drive from the list when asked, and make sure you’ve copied any files you want to keep off it because it will be formatted during the process of creating Windows installation media. Click Next to continue.
5. The tool will start downloading Windows 10 as well as any available updates to your USB drive and make it bootable, which allows you to install Windows 10 later.
6. When the process is successful, you’ll see a message that reads “Your USB flash drive is ready”. At this time, click Finish to exit.
The target computer should be used to execute this action. How can Windows 10 be installed from a USB drive with the Windows 10 installation media? Kindly adhere to the comprehensive instructions provided below:
1. Connect the device to the computer or laptop on which you intend to install Windows 10. The computer will then begin to launch from the flash drive after being turned on. If not, access the BIOS and verify that the computer is configured to launch from the USB drive (using the arrow keys to position it at the beginning of the boot sequence).
2. Upon booting from the USB device, the Windows logo will be displayed, followed by a language selection. Confirm the language to be installed, the format of the time and currency, and the mode of keyboard or input. Click on the "Next" button.
3. Click Install now.
4. You will be asked to enter the license key, do as you are required. (You can also click “I don’t have a product key” to skip and choose the Windows 10 edition you want. By ignoring, you will be required to enter the license key later.)
5. Accept the license terms and click Next.
6. Here you need to make your own choice. We just take the latter one for example.
7. What you’ll see in the next screen depends. But overall, you need to choose a location and click Next to install Windows 10.
Situation A: If you only have a new drive connected, you will see a Drive 0 Unallocated Space listed there. To install Windows 10 on a new hard drive, just select it and click Next to install Windows 10 on new hard drive.
Situation B: If you have got more than one hard drive connected to your PC, you’ll be shown a screen with several drives called “Drive 0”, “Drive 1” and so on. And if a drive is already partitioned, you will see “Drive 0 Partition 1”, “Drive 0 Partition 2”, “Drive 0 Unallocated Space”, and so on.
In Situation B, you have 2 options, that are to install Windows 10 on the original system partition or to delete all partitions (by selecting each one and clicking the Delete option) to go back to Situation A to install Windows 10. This will erase all data on the partitions, so double-check that you’re deleting partitions from the correct drive and you’re absolutely sure you’ve already backed up everything you need.
8. Windows will then start the installation process. Mostly, the installation is automatic, but keep an eye on it and answer any questions you’re asked.
After the installer has completed its task, Windows 10 will launch, download any available updates, prompt you to answer a few questions, sign in with your Microsoft account, and prepare everything.
It is highly recommended that you review the initial questions and options, as selecting the defaults will result in a significant quantity of personal data being transmitted to Microsoft's servers for convenience. For instance, data is stored to enable Cortana to be more useful by gaining knowledge about you.
This is not malicious; however, some individuals would object due to their differing perspectives. Upon reaching the Windows 10 desktop, establish a network connection and permit Windows 10 to conduct a brief hardware driver search.
The screen resolution may be inaccurate; however, it will be rectified following the update of the drive. Additionally, it will be necessary to manually migrate your files and install the applications after Windows 10 has been installed.
In addition to employing the Windows 10 installation disc, there is an alternative method for installing Windows 10 on an additional hard drive. You can effortlessly transfer Windows 10 from one drive to another without the need to reinstall it by employing a professional Windows 10 migration tool.
If one of the scenarios is applicable, you should select this option: You must replace your malfunctioning hard drive immediately. Do you prefer to transfer all data to a larger hard drive, as your current one is running out of disk space? The objective is to transition Windows 10 to a fast SSD. You possess an additional computer that is identical in terms of its configuration.
AOMEI Partition Assistant Professional is highly recommended for its exceptional performance and user-friendly interface. Acquire this partition magic and commence. (Excellent compatibility with all versions of Windows 11/10/8/7.)
1.Install and open AOMEI Partition Assistant Professional. Click on "Clone" > "Migrate OS". Read the subsequent introduction and click on “Next”.
2. Select the unallocated space on the SSD drive and click on "Next". If there are partitions on the SSD, you can tick "I want to delete all partitions on the disk to migrate system...".
3. Here, you can resize the new system partition on the destination SSD drive or change its drive letter as you like. Click "Next" to continue.
4. Take a look at the boot Note and click on "Finish".
5. Now, you can preview the result. After verifying everything is OK, you can click on "Apply" to actually execute it.
When it is done, the whole Windows 10 partition will be moved to the new SSD. And the entire process does not require the usage of installation CD, DVD or USB flash drive. Moreover, you can align SSD partition to further improve its reading and writing performance.
The above content is how to install Windows 10 on new SSD without CD or USB; now it is time to learn how to boot from the new SSD. First, you have to physically install the SSD on your desktop or laptop: turn off your computer and remove the back panel; lift the old drive up about 30 or 45 degrees and pull it out (PS.: this is optional. If you want to keep both old drive and the new SSD drive on your computer, just put the SSD into the spare hard disk bay); install the SSD in the place of old hard drive and put the back panel on.
Then, turn on your computer, press a certain key (F2, F10, Esc, etc. Or you can Google your motherboard’s specific model to find out which key you have to press to access the BIOS) during the initial process to enter the BIOS menu. Once you have accessed the BIOS, you need to find the boot order or boot sequence screen, and move the SSD to the top of the boot device list, finally restart and you should boot computer from the destination disk.
Note: If you are installing Windows 10 from MBR disk to GPT SSD, or from GPT disk to MBR SSD, you have to change Legacy BIOS to UEFI, or switch UEFI to BIOS.
After reading this article, you should be aware of the steps necessary to install Windows 10 on a new or used hard drive, as well as the process of cloning Windows 10 to another hard drive for immediate use. It is effortless to determine that the second approach is the most straightforward. It is possible to launch successfully from the cloned disk after cloning, as it is capable of cloning Windows 10 to a new hard drive without the need to create a bootable disk in advance.
In addition to the aforementioned capabilities, it also facilitates the cloning of dynamic disks, operating systems, and MBRs to GPT. To investigate additional capabilities, it is feasible to obtain the software.