In this guide, we'll show how to use Bootcamp to install Windows 11 on a Mac and show you how to use the "Win to go" feature in AOMEI Partition Assistant Professional to create a portable Windows 11 USB.
Installing Windows on a Mac has become a popular choice for those who need access to both macOS and Windows environments. Thanks to tools like Bootcamp and AOMEI Partition Assistant Professional, the process is straightforward and manageable. In this guide, we'll walk you through installing Windows 11 on a Mac using Bootcamp and show you how to use the "Win to go" feature in AOMEI Partition Assistant Professional to create a portable Windows 11 USB.
Bootcamp is a utility developed by Apple that allows Mac users to install and run Microsoft Windows on their Mac computers. It provides a seamless way to create a dual-boot environment where you can switch between macOS and Windows without any hassle. Bootcamp partitions your hard drive and installs the necessary drivers to ensure that Windows runs smoothly on your Mac hardware.
IMPORTANT: If you are using a Mac notebook computer, please connect to a power source before continuing with the installation.
Before you start, ensure that your Mac meets the system requirements for Windows 11. You'll need:
Installing Windows via Bootcamp will partition your hard drive, which can sometimes lead to data loss. It's crucial to back up all your important data before proceeding.
Visit the official Microsoft website to download the Windows 11 ISO file. Ensure you select the correct version and language.
On your Mac, open Boot Camp Assistant (located in /Applications/Utilities).
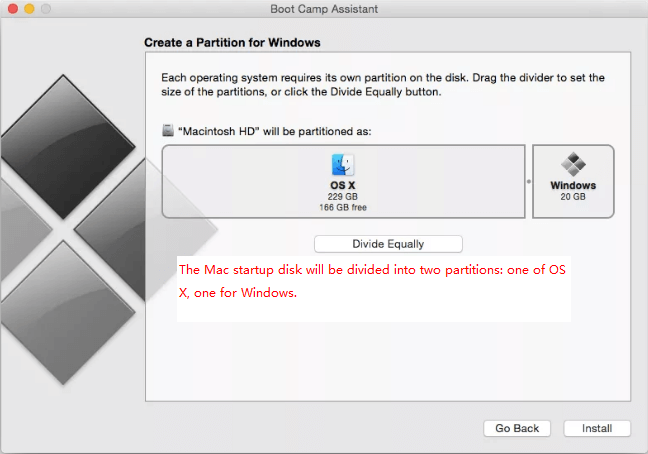
Important: You can't resize the partitions later.
When this step is complete, Windows Setup starts.
In the Windows installer, follow the onscreen instructions.
When the installation is complete, your Mac automatically restarts with Windows. Follow the orders to install OS, and set the language, time, and keyboard, click “Next” to continue.
You can choose a suitable OS to install and click “Next”.
Now please wait for the process and your PC will reboot.
After you save the changes and exit, your PC will restart and boot in Windows 11 system.
Bootcamp Assistant will prompt you to select the Windows ISO file. Browse and choose the Windows 11 ISO file you downloaded earlier.
After Windows is installed, begin installing the Boot Camp drivers that support your Mac hardware.
Note: If the supporting software doesn't install automatically, you'll need to install it manually. For instructions, see the Apple Support article If the Boot Camp installer doesn't open after using Boot Camp Assistant.
In the Boot Camp installer in Windows, follow the onscreen instructions.
Important: Do not click Cancel in any installer dialog box.
If a message appears telling you that the software you are installing has not passed Windows Logo testing, click Continue Anyway.
You don't need to respond to installer dialog boxes that appear only briefly during the installation, but if a dialog box asks you to install device software, click Install.
If nothing happens, there might be hidden windows that require your response. Look back for open windows.
When the installation is complete, click Finish.
After your Mac restarts, follow the instructions for any other installers that appear.
You can use AOMEI Partition Assistant Professional to execute Windows 11 on a Mac computer from a USB drive or other external hard drive. It is equipped with a feature called "Windows To Go Creator," which enables the creation of a Windows to Go USB drive that can be booted on any Mac computer. In contrast to the installation of Windows 11 on a Mac using Boot Camp Assistant, it offers the following benefits:
Before you do: ①If you are trying to create a bootable USB flash drive, you have to use a Windows 11 computer. If you plan to create a bootable SSD and other external hard drives, you can use this feature on all versions of Windows 11/10/8/7. ②This feature supports Legacy+UEFI boot mode and can only boot from UEFI mode. ③You can use USB 2.0/3.0/3.1 USB drive/SSD/HDD, but USB 3.1 device is recommended because it is faster in creating bootable drive and booting from Mac computer then. ④You have to convert the USB external hard drive to GPT partition style. ⑤Download a 64-bit version of Windows 11 a disk image (ISO) from Microsoft.
Step 1. Insert an empty USB drive (over 32GB) to a Windows 11 computer via USB port. It is better to choose USB drive from famous manufacturers such as Samsung, SanDisk, Kingston, etc.
Step 2. Install and run AOMEI Partition Assistant Pro on Windows PC. Click “Tools”>“Windows To Go Creator” in the toolbar.
Step 3. In the pop-out small window, select “Create Windows ToGo for Mac computer” and hit on “Next”.
Step 4. Then select source file (the Windows 11 ISO files you have download) by clicking the folder icon and click “Next”.
Step 5. Select the USB drive you have plugged in and hit on “Proceed”.
Note: you can click the “Advanced” button to choose the type of created system and target system startup mode.
Step 6. Then wait for the process to be done.
It will take some time to install Windows 11 onto USB drive. After installation, you can safely unplug the USB drive from the Windows computer, and connect it to the target Mac computer. If you have the only USB-C interface on the Mac computer, you will need a USB-C to USB adapter to connect the USB drive. Then power on the Mac computer and then immediately hold down the Option key, select the USB drive and press “Return” to run Windows 11 on Mac from the USB device.
You now have a portable version of Windows 11 that you can use on your Mac or any other computer. This is especially useful for testing, troubleshooting, or carrying your Windows environment with you wherever you go.
Installing Windows 11 on a Mac has never been easier, thanks to tools like Bootcamp and AOMEI Partition Assistant Professional. Whether you prefer a dual-boot setup with Bootcamp or a portable solution with AOMEI's "Win to go" feature, you have multiple options to enjoy the best of both macOS and Windows worlds. By following the steps outlined in this guide, you can seamlessly install and run Windows 11 on your Mac, ensuring you have access to all the applications and features you need.